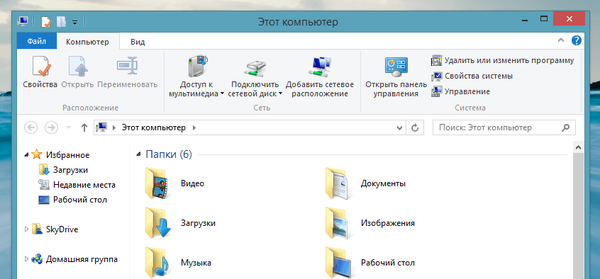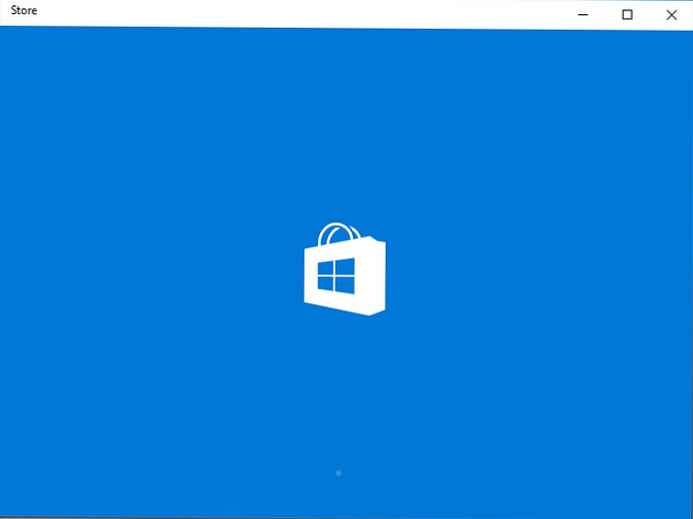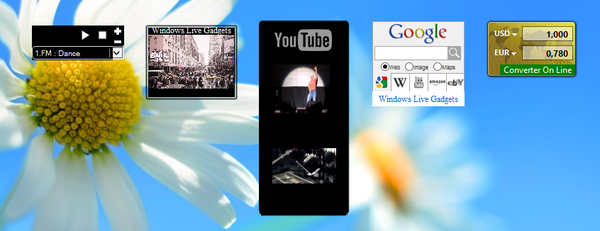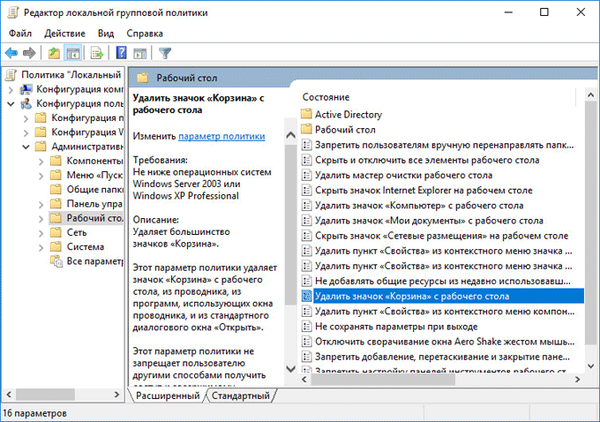
Hogyan lehet visszaállítani a Lomtárat Windowsban, ha hiányzik, és nem jelenik meg az asztalon? Időnként előfordul, hogy helytelen felhasználói műveletek vagy a Windows operációs rendszer helytelen beállításainak eredményeként a "Kuka" eltűnik az asztalról.
A Lomtár jelenléte nélkül nem kényelmes a számítógép használata, mivel bármely felhasználó folyamatosan töröl valamit a számítógépéről. A Lomtárba helyezett fájlokat nem azonnal töröljük a számítógépről, ezért hibás törlés esetén a fájlok visszaállíthatók az eredeti helyükre.
Tartalom:- Visszaállítja a Lomtárat az "Asztali ikon beállításai" segítségével
- Lomtár létrehozása az asztalon
- A Lomtár helyreállítása a helyi csoportházirend-szerkesztő segítségével
- A cikk következtetései
Ha a Kuka eltűnt az asztalról, akkor a beépített Windows eszközök segítségével többféle módon visszaállíthatja az eltűnt elemet, amelyet ebben a cikkben tárgyalok..
Visszaállítja a Lomtárat az "Asztali ikon beállításai" segítségével
Először a számítógép testreszabási beállításait fogjuk használni:
- Kattintson a jobb gombbal az Asztalra, majd kattintson a helyi menü „Testreszabás” elemére.
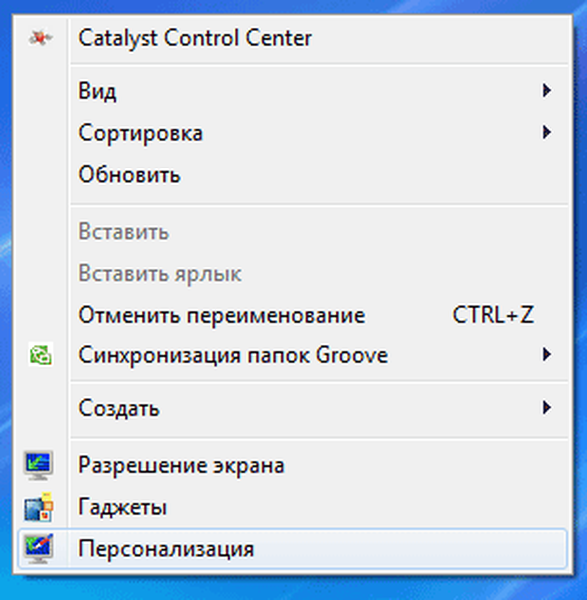
- A megjelenő ablakban kattintson a "Asztali ikonok módosítása" linkre..
- Az "Asztal ikonbeállítások" ablakban jelölje be a "Kuka" négyzetet, majd kattintson az "OK" gombra.
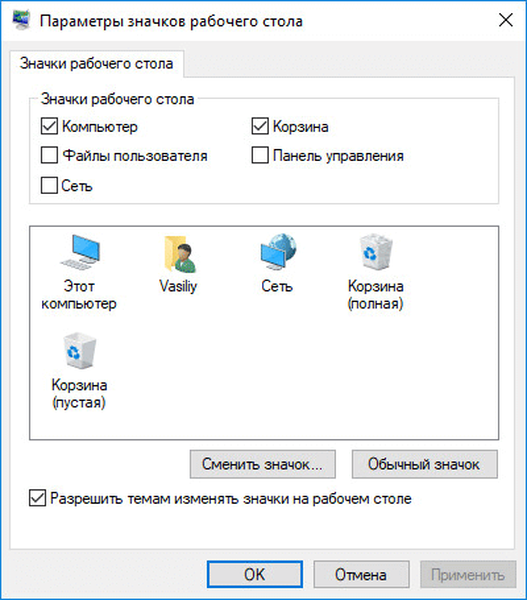
Ezen műveletek elvégzése után a kosárnak újra megjelennie kell az asztalon..
Lomtár létrehozása az asztalon
A felhasználó önállóan létrehozhatja a Lomtárat a számítógépének asztalán. Ehhez több egymást követő lépést kell végrehajtania:
- Kattintson a jobb gombbal az asztalra.
- A helyi menüben válassza a "Létrehozás" => "Mappa" lehetőséget..
- A mappanévbe írja be a következőt: Kuka. 645FF040-5081-101B-9F08-00AA002F954E
- Ezután kattintson a bal egérgombbal az asztalon, vagy nyomja meg az "Enter" billentyűt.
- Ezután a Kuka ikon jelenik meg az asztalon.
- Ikonok eltávolítása a Windows asztalról - 3 módszer
- Hogyan állíthatom vissza a számítógépemet az asztalra a Windows rendszerben
A Lomtár helyreállítása a helyi csoportházirend-szerkesztő segítségével
A Lomtár visszaállításának másik módja a Helyi csoportházirend-szerkesztő használata. Ne feledje, hogy ez a szerkesztő nem működik a Windows operációs rendszer alacsonyabb kiadásain. Ez a módszer használható a Windows Professional és a Windows Enterprise telepített verzióival rendelkező számítógépeken.
Először be kell lépnie a Helyi csoportházirend-szerkesztőbe. kövesse ezeket a lépéseket:
- Nyomja meg egyszerre a "Windows" + "R" billentyűket.
- A Futtatás mezőbe írja be a következő kifejezést: "gpedit.msc" (idézőjelek nélkül).
- A Helyi csoportházirend-szerkesztő ablakban ugorjon a következőre: Felhasználói konfiguráció => Felügyeleti sablonok => Asztal.
- Kattintson duplán a bal egérgombbal a "Kuka ikon törlése az asztalról" beállítási elemnél..
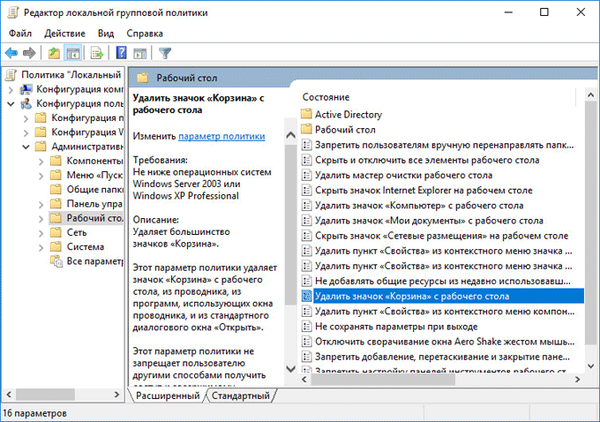
- Az a "Szemetes ikon törlése az asztalról" ablakban válassza a "Nincs meghatározva" beállítást, majd kattintson az "OK" gombra..
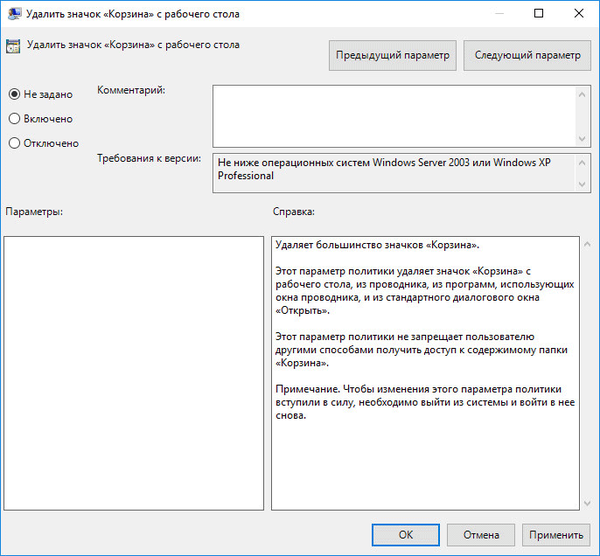
- Indítsa újra a számítógépet a beállítás alkalmazásához..
Lomtár a rendszer-visszaállítással
Ha ezek a módszerek nem segítették, akkor jobb, ha visszaállítja a rendszert arra az időpontra, amikor a kosár még mindig a helyén volt, az asztalon.
A rendszer-helyreállítási folyamat befejezése után a rendszer összes eleme ismét normál módban jelenik meg.
A cikk következtetései
Ha a Lomtár eltűnik az Asztalról, a Lomtár az asztalra való visszatérésének többféle módja van: az Asztal ikonbeállítások használatával, a Lomtár kézi létrehozásával, a Helyi csoportházirend-szerkesztő használatával vagy az operációs rendszer helyreállításával.
Kapcsolódó publikációk:- Hogyan juthatunk el gyorsan az asztalra, ha sok program nyitva van
- Miért nem működik a rendszer helyreállítása: megoldás a problémára
- Hogyan lehet bezárni a befagyasztott programot?
- Programparancs hozzáadása az asztalon a Windows 8.1 rendszerben
- A Volumetric Objects mappa törlése a Windows 10 rendszerben