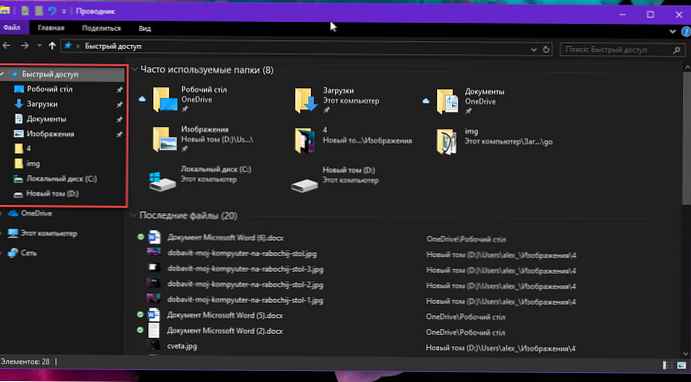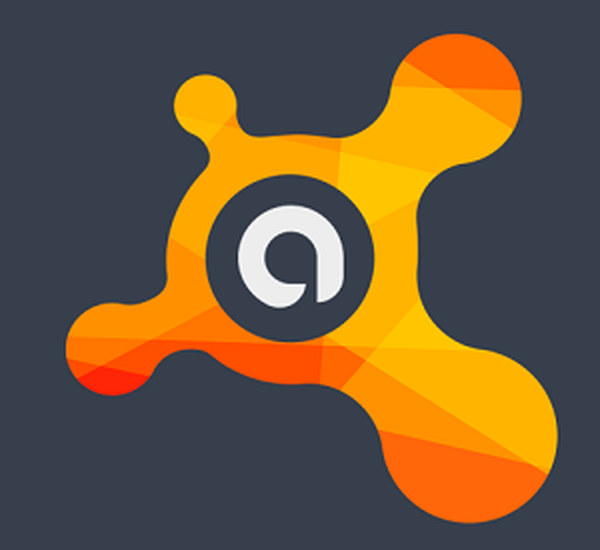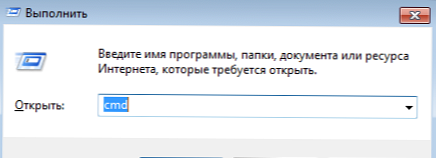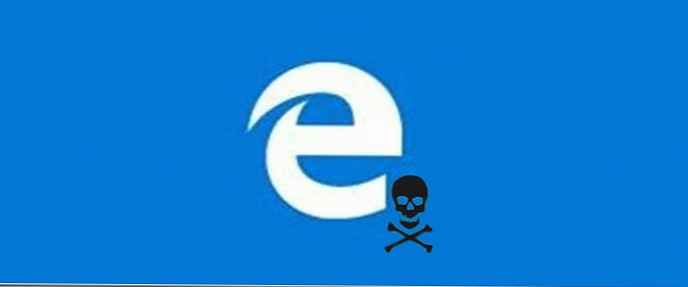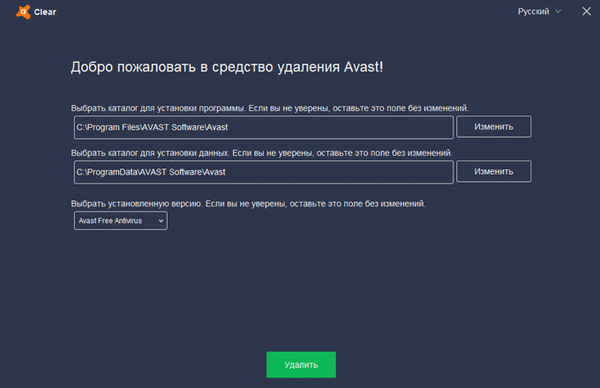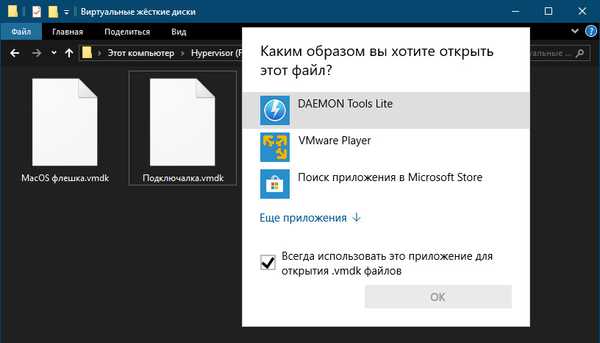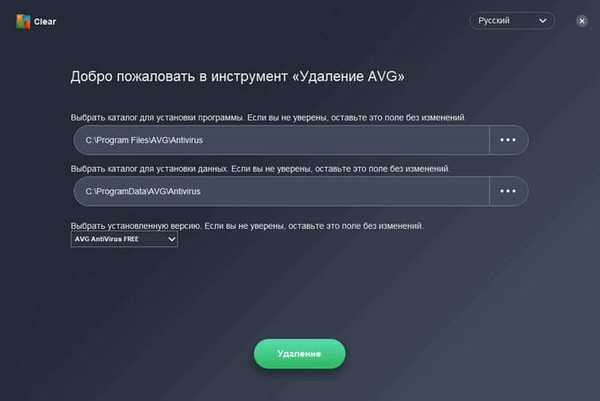Sok felhasználónak kérdése van egy avatár eltávolításáról a Windows rendszerben, az egyik kép cseréjével a másikra, vagy az eredeti avatár alapértelmezett visszaállítására. Az avatár képe megjelenik, amikor a Windows elindul, amikor bejelentkezik, az operációs rendszer beállításain.
Windows avatar - egy számítógépes felhasználó grafikus képe (ava, avatar, felhasználói kép) az operációs rendszerben. Bármely képet használnak avatárként: a felhasználó, egy másik személy vagy állat fényképe, egy karakterkép, egy gyönyörű kép stb..
Tartalom:- Az avatár megváltoztatása a Windows 10 rendszerben
- Hogyan lehet eltávolítani a Windows 10 fiók avatárját?
- Hogyan változtathatjuk meg az avatárt Windows 10 alapértelmezett képre
- A cikk következtetései
Egyes felhasználók nem mindig sikeres képeket választanak avatárjukhoz, tehát egy avatárt a Windows rendszerben akarnak söpörni, másik képet vagy fényképet váltani. Egy másik lehetőség: a felhasználó belefáradt a régi képbe. Ezért cserébe valami újat kell telepítenie.
A Windows indításakor a Start menüben az operációs rendszer beállításainál a Windows-fiókhoz tartozó avatar jelenik meg a fióknév felett, amikor a Windows elindul. Ha a felhasználó nem választott személyes avatárt, akkor a Windows 10 rendszerben az alapértelmezett kép jelenik meg egy bizonyos sziluett formájában egy sötét háttér előtt.
Ebben a cikkben talál utasításokat az avatár eltávolítására, az avatár megváltoztatására, az avatár eltávolítására a Windows 10 rendszerben.
Az avatár megváltoztatása a Windows 10 rendszerben
Először nézzük meg, hogyan változtathatjuk meg a Windows 10 avatárját egy másik megfelelő képre. Az induláshoz készítse elő a kívánt képet a számítógépen.
Laptopokon vagy csatlakoztatott kamerával rendelkező számítógépeken a fotójából közvetlenül az operációs rendszer beállításaiból létrehozható avatár.
- A Start menüből lépjen be a Beállítások alkalmazásba.
- Nyissa meg a Fiókok lehetőséget.
- A „Saját részletek” részben megjelenik a Windows-fiók aktuális avatárja. Ha még nem hoztak létre avatárt, itt jelenik meg az alapértelmezett kép..
- A "Avatár létrehozása" lehetőségben kattintson a "Kamera" gombra a kép használatához, vagy a "Válasszon egy elemet" gombra a kép kiválasztásához a számítógépről.
![]()
- Az Intéző ablakban válassza ki az előre elkészített képet.
A beállítások alkalmazásának eredményeként egy új felhasználói avatar jelenik meg a fióknév felett, az előző kép helyett.
![]()
Hogyan lehet eltávolítani a Windows 10 fiók avatárját?
A Windows 10 olyan funkciót használ, amely emlékszik az erre a felhasználói fiókra létrehozott utolsó három avatarra. A képek a felhasználó aktuális képe mellett jelennek meg.
Ebben az esetben a fiók avatárjának megváltoztatása a Windows 10 rendszerben nagyon egyszerű: kattintson az egér kurzorával a kívánt képre. A kiválasztott kép, az előző karakterek egyike, ismét a Windows-fiók képévé válik.
![]()
A régi képek között előfordulhat, hogy sikertelen képek vagy fényképek vannak, így a felhasználónak el kell távolítania az avatárt a Windows rendszerben, hogy ez már nem jelenjen meg az operációs rendszerben.
Hol vannak a felhasználó által hozzáadott Windows 10 avatarok? Közvetlenül nem lesz képes eltávolítani az avatárt a rendszer beállításaiból, ehhez be kell írnia a felhasználói profil rejtett rendszermappáját.
- Állítsa be a számítógépet a rejtett mappák és fájlok megjelenítésére.
- Kövesse az utat (az angol mappanevek elérési útja az alábbiakban található.):
C: \ Felhasználók \ Felhasználónév \ AppData \ Roaming \ Microsoft \ Windows \ Avatarok C: \ Felhasználók \ Felhasználó \ AppData \ Barangolás \ Microsoft \ Windows \ AccountPictures
- Válassza ki a nem kívánt képet, majd törölje azt az Avatarok mappából.
![]()
Ne felejtse el letiltani a rejtett mappák megjelenítését a Windows operációs rendszerben.
Ha az összes képet törli az avatár mappából, akkor az utoljára telepített kép avatárként marad az operációs rendszerben.
Hogyan változtathatjuk meg az avatárt Windows 10 alapértelmezett képre
Bizonyos helyzetekben a felhasználónak az alapértelmezett rendszerképet kell kiválasztania avatárként. Az eredeti kép visszaállítása a Windows-fiók beállításaiból nem fog működni, mert nincs ilyen beállítás.
A rendszerkép eléréséhez be kell írnia a "ProgramData" rendszermappát a "C:" meghajtón..
- Kapcsolja be a számítógépen a rejtett mappák megjelenítését.
- Nyissa meg a fiókbeállításokat, kattintson a "Válasszon egy elemet" gombra.
- Az Intéző ablakban nyissa meg a mappát a rendszer avatárjával. Az alapértelmezett alapértelmezett avatart a következő úton található (duplikált útvonal angolul):
C: \ ProgramData \ Microsoft \ Alapértelmezett avatarok C: \ ProgramData \ Microsoft \ Felhasználói fiókok képei
- Válassza ki az alapértelmezett avatárként használni kívánt rendszerképeket. Jelöljön ki egy képet, kattintson a "Kép kiválasztása" gombra.
![]()
- Kapcsolja ki a számítógépen a rejtett mappák megjelenítését.
A cikk következtetései
A felhasználó avatárként bármilyen képet beállíthat, amely a Windows indításakor és az operációs rendszer beállításainál jelenik meg. Ha szükséges, a felhasználónak lehetősége van eltávolítani az avatárt a Windows rendszerből, az aktuális fényképet másik képre változtatni, vagy az eredeti felhasználói profilképet visszaállítani az alapértelmezett értékre.
Az avatár eltávolítása a Windows 10 rendszerben (videó)
https://www.youtube.com/watch?v=hBXV49SL_cU Hasonló kiadványok:- Hogyan módosíthatjuk a felhasználónevet a Windows 10 rendszerben
- A Windows 10 fejlesztői mód engedélyezése vagy letiltása
- Windows 10 PIN: Hogyan lehet létrehozni, módosítani vagy eltávolítani
- A Windows 10 verzióinak összehasonlítása: táblázat
- A Store újratelepítése a Windows 10 rendszerben