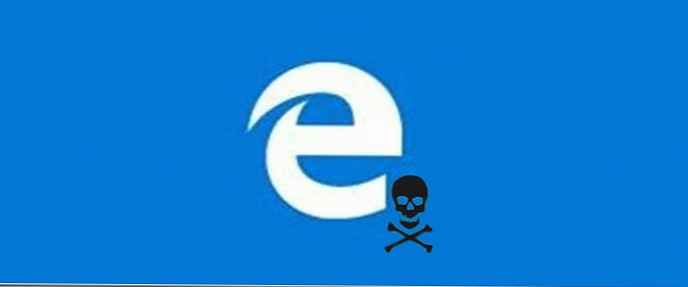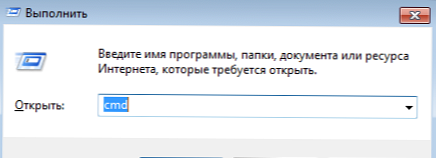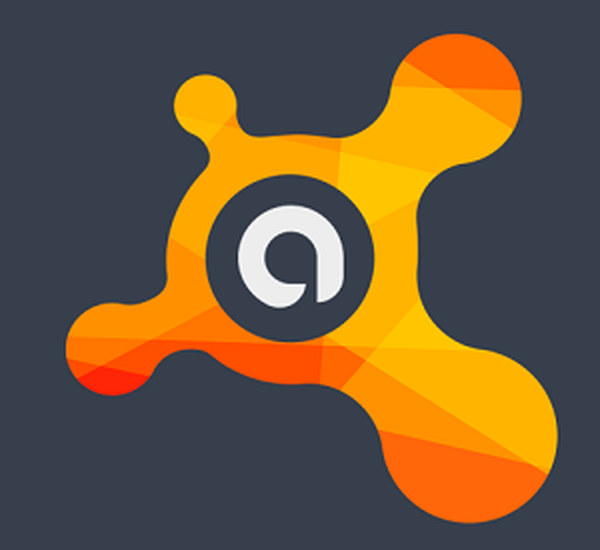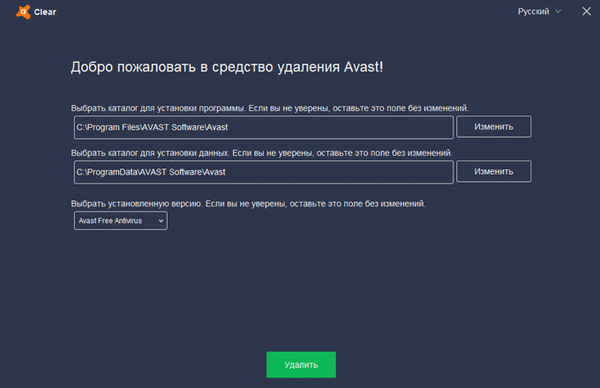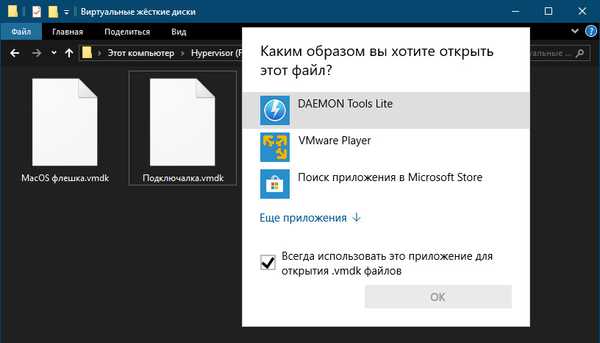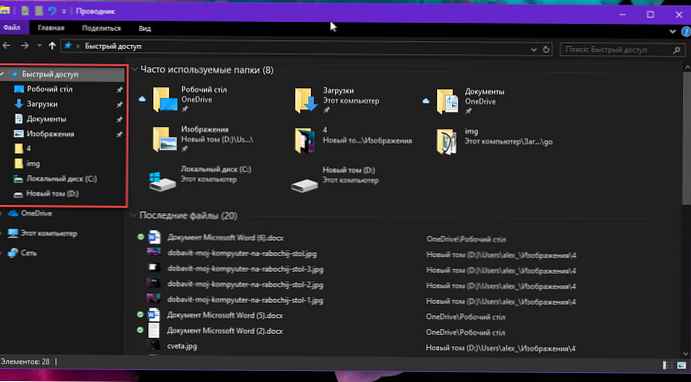
A Windows Explorer a Windows 10 operációs rendszerben nem történt meg jelentős változtatásokon. Az Intéző navigációs sávja segítségével gyorsan navigálhat a számítógép különböző mappái között. Azok számára, akik nem tudják, a navigációs terület a Windows File Explorer ablakának bal oldalán található, és a Quick Access, OneDrive, This PC and Network.
A Windows 10 Explorer navigációs ablaktábláján található Gyorselérési eszköztár megjeleníti az Asztal, Letöltések, Dokumentumok és Képek mappákat. Ezeken a mappákon kívül a gyakran használt mappák is megjelennek, hogy gyorsan hozzáférhessenek a használt mappákhoz. Ezenkívül manuálisan csatolhatja a szükséges mappákat a navigációs panelen található gyors elérési panelhez.
Gyors hozzáférés - nagyszerű lehetőség. De nem minden felhasználó találja hasznosnak, és sokan el akarják távolítani a parancsikonot a navigációs sávból..
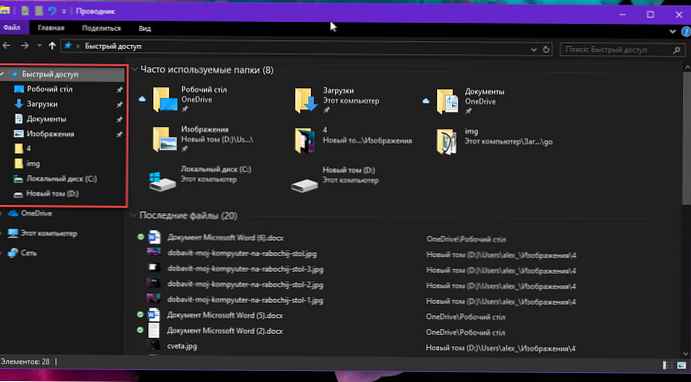
Az Explorer lehetővé teszi, hogy az összes mappát leválasztja a gyors elérés eszköztárától, nem engedi meg a gyors elérés ikon eltávolítását. Ha nem használja a gyors hozzáférés funkciót, akkor távolítsa el a gyors hozzáférés ikonját a navigációs területről egy kis módosításával a rendszerleíró adatbázisban.
Távolítsa el a Gyors hozzáférést az Intéző navigációs sávjáról
Az alábbiakban megvizsgáljuk, hogyan lehet teljes mértékben eltávolítani a parancsikonot az Intéző navigációs panelen a Windows 10 rendszerben..
1. lépés: Nyissa meg a Rendszerleíróadatbázis-szerkesztőt. Ezt megteheti gépeléssel Regedit a tálcán található keresőmezőbe, majd nyomja meg az Enter billentyűt.
2. lépés: A beállításjegyzék-szerkesztő ablakban keresse meg a következő mappát:
HKEY_LOCAL_MACHINE \ SZOFTVER \ Microsoft \ Windows \ CurrentVersion \ Explorer
Tanács: Másolja és illessze be a fenti elérési utat a beállításjegyzék-szerkesztő címsorába, majd nyomja meg az Enter billentyűt, hogy gyorsan a kívánt szakaszra lépjen.

3. lépés: A jobb oldalon kattintson a jobb gombbal egy üres helyre, majd kattintson a gombra Létrehozás → DWORD paraméter (32 bites). Nevezze úgy HubMode.

4. lépés: Végül kattintson duplán az újonnan létrehozott elemre HubMode és állítsa be az értéket a 0 hogy 1 és indítsa újra az Intézőt vagy a PC-t, hogy eltávolítsa a Gyors hozzáférést az Intéző navigációs sávjáról.

Ennyi! A gyors hozzáférés már nem jelenik meg a navigációs sávon. Ha valaha is vissza kell állítania a Gyors hozzáférést, kattintson a jobb gombbal a HubMode értékre, és válassza a „Törlés” lehetőséget.

Felhívjuk figyelmét, hogy a Windows 10 továbbra is nyit egy ablakot az Intézőben, amely felsorolja a gyakran használt fájlokat és mappákat, de ezt a viselkedést megváltoztathatja.
Nézzük meg egy olyan lehetőséget, amely lehetővé teszi a Sajátgép mappa gyors hozzáférés helyett történő megnyitását.
A számítógép megnyitása vagy a letöltött mappa a gyakran használt fájlok helyett.
- Nyissa meg az Intézőt, kattintson a "Fájl ", -banmenü kiválasztása "Mappa és keresési beállítások módosítása".

- A megnyíló "Mappa beállítások" ablakban lépjen a "Általános " az "Open File Explorer for" Select "sorbanEz a számítógép " és nyomja meg a gombot "Apply".

- Most nyomja meg a billentyűzeten a Win + E billentyűparancsokat, vagy csak kattintson a tálcán lévő Intéző ikonra.
Most, amikor kinyitunk, meglátjuk a "Sajátgép" mappát..
Meg lehet változtatni a felfedező paramétereit annak érdekében, hogy - nyissa meg a "Letöltések" mappát a beállításjegyzék szerkesztésével:
- Nyissa meg a Rendszerleíróadatbázis-szerkesztőt.
- Menj a következő útvonalra ::
HKEY_CURRENT_USER \ Software \ Microsoft \ Windows \ CurrentVersion \ Explorer \ Advanced
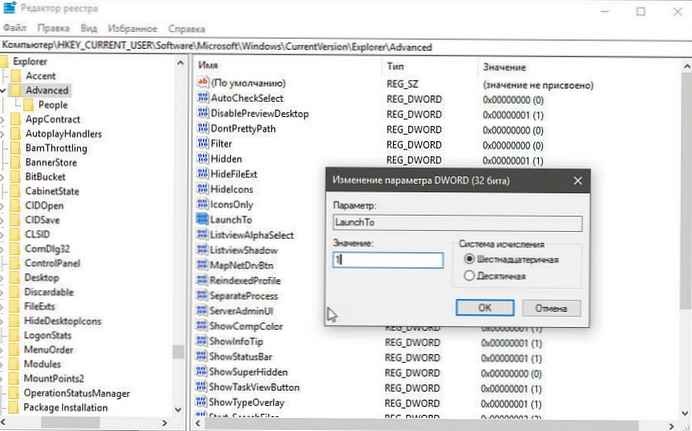
- Módosítsa a "" nevű paraméter értékétLaunchTo " a 3. számnál ez lehetővé teszi, hogy azonnal felkereshesse a mappát, amikor felfedezi a felfedezőt „Letöltések”.
Lehetséges értékek:
- 1 = Ez a számítógép
- 2 = Gyors hozzáférés
- 3 = Letöltések
A navigációs ablaktábla elrejtése a Windows Explorer 10 alkalmazásban.
A Navigációs panel panel nagyon kényelmes a gyakran használt mappák (gyors hozzáférés), a OneDrive, valamint a számítógép és a hálózat egyéb meghajtóinak eléréséhez. A navigációs területhez további hasznos helyeket is hozzáadhat, például a kosarat és a kezelőpanelt, stb..
A legtöbb PC-felhasználó inkább az alapértelmezett megjelenést részesíti előnyben, de vannak olyan felhasználók, akik el akarják rejteni a navigációs sávot. Ha bármilyen okból meg szeretné jeleníteni vagy elrejteni a navigációs sávot a Windows Explorer 10-ben, megteheti.

1. lépés: A File Explorer megnyitásához kattintson a ikonjára a menüben kezdet vagy tovább tálcán, A Win + E billentyűt is megnyomhatja
2. lépés: Kattintson a "Nézet ". Kattintson az ikonra Navigációs terület, majd rejtse el a navigációs terület melletti négyzet jelölését.

A navigációs sáv újbóli megjelenítéséhez válassza a Vissza lehetőséget. Tanács: A Ctrl + F1 gyorsbillentyűkkel megjelenítheti vagy elrejtheti az Explorer szalagot.
Ennyi! Remélem, hogy hasznos az információ.