
Hogyan hozhat létre saját Windows szerelvényt az NTLite használatával?
Miért hozzon létre saját Windows-építményeket?
A levágott szerelvényekben elvileg nincs semmi baj. De csak azzal a feltétellel, hogy a terjesztési készlet valóban felesleges része kivágásra kerül, és a rendszer működőképes marad a hardver tömésével való kölcsönhatás és a fő funkciókhoz való hozzáférés biztosítása szempontjából. 100% -kal kitalálni, mit kell vágni, és mit kell hagyni a rendszerben, egy nagy közönség számára, természetesen, ez nem fog működni. De ezt megteheti magának, a házban elérhető néhány számítógépes eszközhöz. Ehhez pontosan tudnia kell, hogy melyik rendszer funkciója soha nem lesz hasznos. Ezért legalább felületesen meg kell értenünk - milyen alkatrészekre és szolgáltatásokra van szükség, mire dönt a Windows egyes beállításai. De ez akkor történik, ha csökkenti a funkcionalitást.
Az első lépéseket megteheti a módosított Windows-összeállítások létrehozása terén anélkül, hogy a rendszer funkcionalitása ki lett volna vágva. Éppen ellenkezőleg, képességeinek bővítésével - összetevő-illesztőprogramok (és még perifériák) hozzáadásával, valamint a hasznos programok telepítésével. Valójában ezekre a célokra van egy speciális szoftver, mint például az NTLite.
Az NTLite-ről
Az NTLite egy eszköz a módosított Windows összeállítások létrehozásához. Ez lehetővé teszi bizonyos funkciók kikapcsolását a disztribúcióból, a rendszerszolgáltatások letiltását, az egyes rendszerbeállítások megadását, az illesztőprogramok végrehajtását, a frissítéseket, a beállításjegyzék-javításokat és a harmadik féltől származó programokat. Ez nem egy módja az előzetesen telepített harmadik féltől származó szoftverekkel történő összeállítások létrehozásához, például a Windows előkészítéséhez a felügyeleti módban történő telepítéshez. Az NTLite azonban egy erőteljes disztribútor, amely képes a Telepítés utáni eszközzel automatikusan elindítani az ilyen disztribúcióhoz hozzáadott harmadik fél programjainak telepítési folyamatát..
Az NTLite egy fizetett program. Az engedély megvásárlása előtt kipróbálhatja annak próbaverzióját a https://www.ntlite.com webhelyen.
*** Nos, folytassuk közvetlenül a közgyűlés létrehozásával. Ezzel a programmal kicsomagoljuk a Windows telepítőképét, konfiguráljuk és újra telepítjük a telepítésre alkalmas formátumban.
A forrás kicsomagolása
Mindenekelőtt készítse el a forrás ISO-képét a Windows 7, 8.1 vagy 10 telepítési folyamatával. Helyezze be az ISO-fájlt a megjelenítéshez az Intézőben.
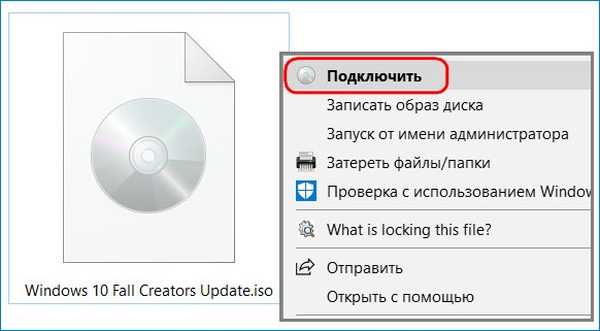
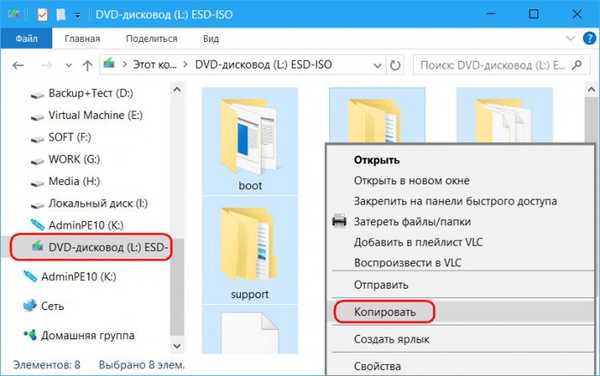
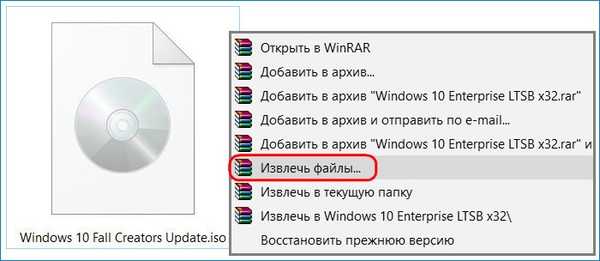
Futtassa az NTLite programot. Az ablakban kattintson az "Add" elemre, és adja meg annak a munkamappának az elérési útját, ahová az előző lépésben másoltuk (vagy kicsomagoltuk) az ISO forrás tartalmát..
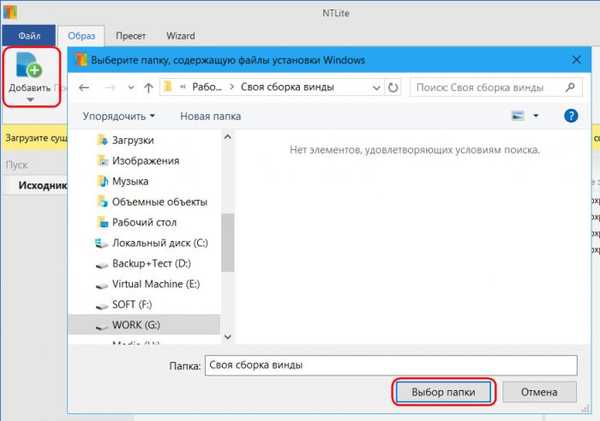
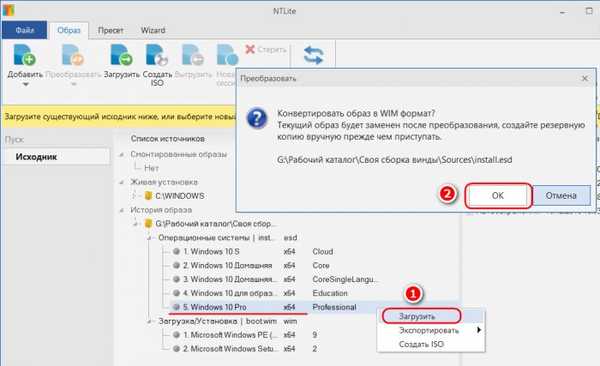
- Megjegyzés: A kép ESD-ről WIM-re történő konvertálása során a processzor betölthető gyenge és átlagos számítógépekre. Ebben az esetben átmenetileg letilthatja a Windows Defender vagy egy harmadik féltől származó vírusvédelem valós idejű védelmét.
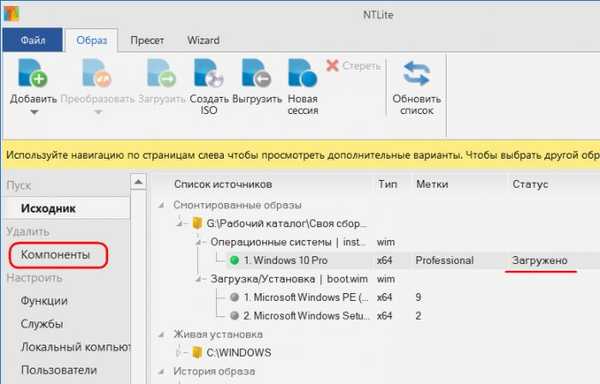
Windows-összetevők, szolgáltatások és szolgáltatások
A „Komponensek” lapon letilthatja a rendszer egyes összetevőinek törlését. Mit lehet itt letiltani? Bizonyos perifériás eszközök, például modemek, IR és Bluetooth modulok, intelligens kártyák stb., Valamint olyan alkatrészek illesztőprogramjai, amelyek biztosan nem lesznek csatlakoztatva a számítógéphez vagy laptophoz, amelyhez az előállítás készül. Az összetevőket letilthatja, például: • Nyelvek és billentyűzetkiosztás; • DVD-lejátszó és optikai lemez író varázsló; • Segédprogramok "Olló", "Megjegyzések", "Hangrögzítő", "Rögzítési műveletek"; • Beszédfelismerés, képernyő-billentyűzet; • Alapértelmezett témák, képernyőkímélők, egér kurzor típusok; • személyzet Skype; • Hálózati összetevők; • Hyper-V; • Mobilitási Központ; • Windows Defender; • És pr.
Ha a feladat maga az eloszlás súlyának csökkentése, akkor a tábla utolsó oszlopában feltüntetett összetevők súlyára összpontosíthat. Windows-összetevők - ez a funkcionalitás, amelyet kivágtak, és nem kapcsoltak ki. A disztribúciós készletből kivont összes elem nem tölthető le könnyen az internetről, és a rendszerbe beépíthető. Tehát, amikor a "Komponensek" lapon végez beállításokat, nagyon óvatosnak kell lennie a jelölések eltávolításakor.
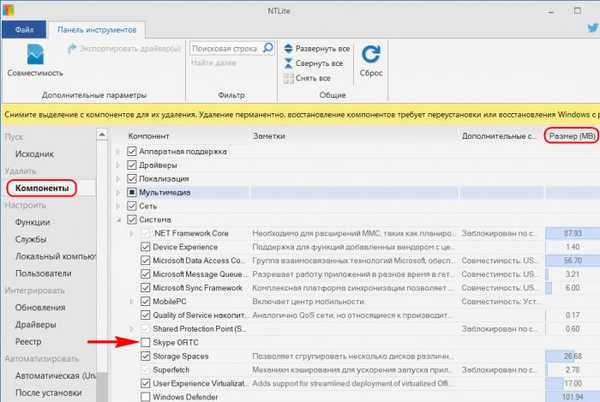
- Megjegyzés: Az NTLite akár az Internet Explorer letiltását is kínálhatja, de nem. Az Internet Explorer letiltása más alkalmazások összeomlását okozhatja.
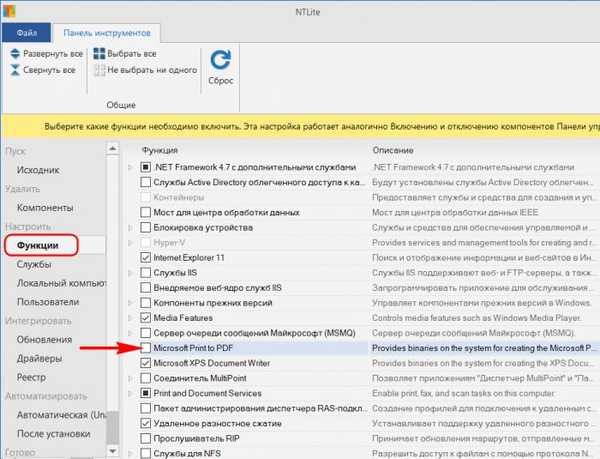
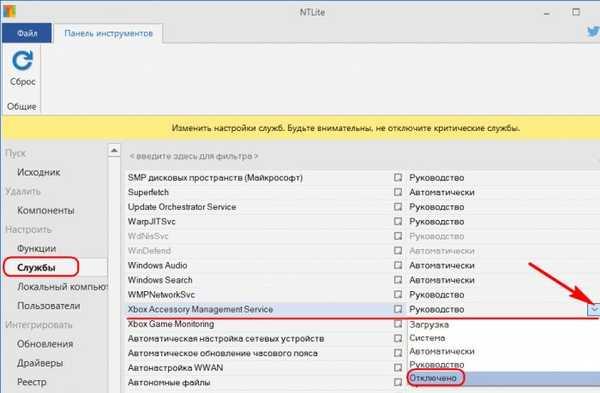
beállítások
A "Helyi számítógép" lap néhány rendszerbeállítást tartalmaz, például a lapozófájl paramétereinek beállítását, az UAC, a Frissítési központ stb. A beállításokat vagy az "Engedélyezve / Letiltva" helyzet beállításával, vagy konkrét adatok megadásával lehet elvégezni, mint a cserefájl esetén.

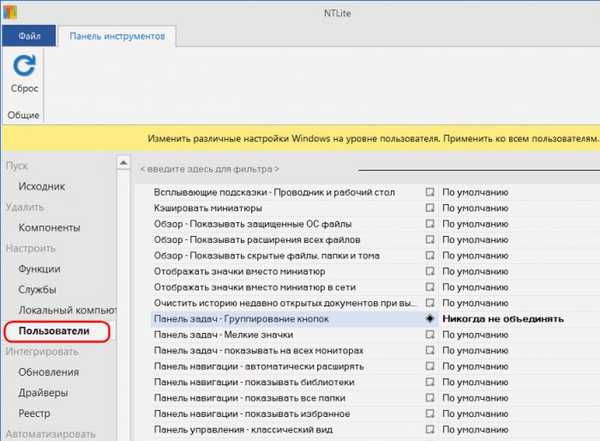
A "Frissítések" lapon láthatjuk a frissítés listáját, amely már integrálódott a forrás disztribúciós csomagba, és hozzáadhatunk új szervizcsomagokat..
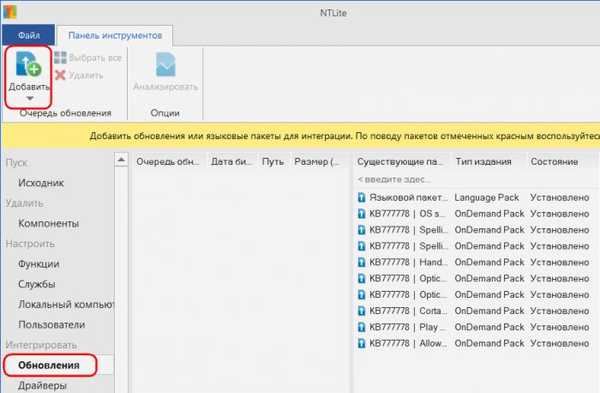
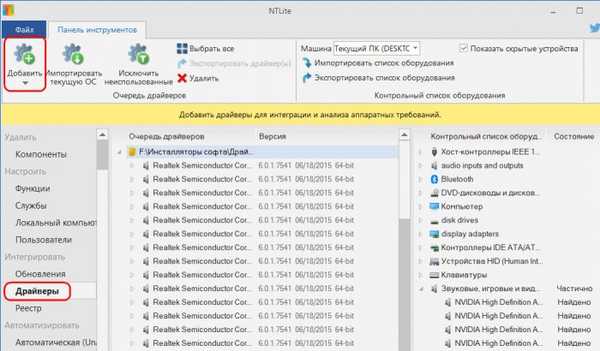
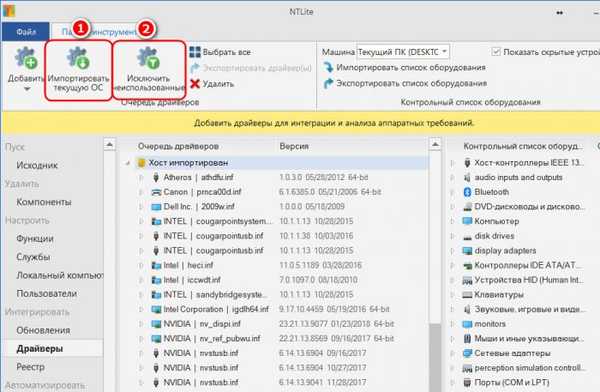
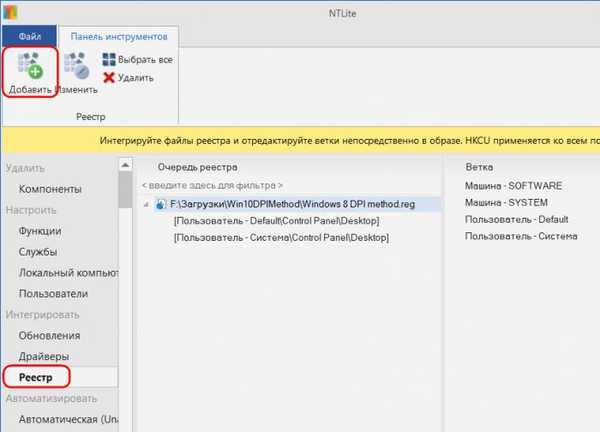
Az "Automatikus" lapon, ha az összeszerelést magának végezte el, beállíthat néhány személyes beállítást, például: • Nyelv, időzóna; • Számítógép neve, aktiváló kulcs; • Hálózati beállítások; • stb. És akkor ezek a telepítési lépések automatikusan végrehajtódnak. Ezeket a beállításokat úgy állíthatja be, hogy kiválasztja a kívánt értéket a legördülő listából, vagy beállítja a "True / False" pozíciót..
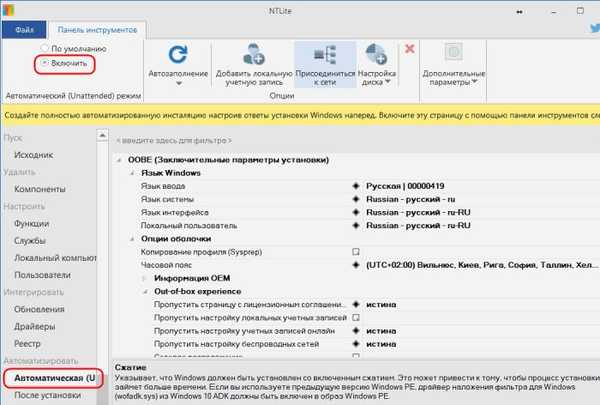
A "Telepítés után" fül a Telepítés utáni funkció beállítása, amely egy harmadik féltől származó szoftver telepítési folyamat automatikusan elindul. A szoftver bevezetése a Windows rendszerbe, még a már telepített programok formájában is, legalábbis a telepítés utáni formában, ellentmondásos javulás, ha a hétköznapi felhasználók számítógépeiről van szó. A szoftververziók gyorsan elavulnak, és az ilyen fejlesztések természetesen növelik a disztribúció súlyát. Ennek ellenére számos szokásos program, például böngésző, archiváló, fájlkezelő valósítható meg. Az NTLite által telepített Telepítés utáni szolgáltatás a Windows előkonfigurációjának utolsó szakaszában fut. És ebben a szakaszban - rendszer interfész, szükségtelen szolgáltatások és illesztőprogramok nélkül - a programok telepítése nagyon gyors.
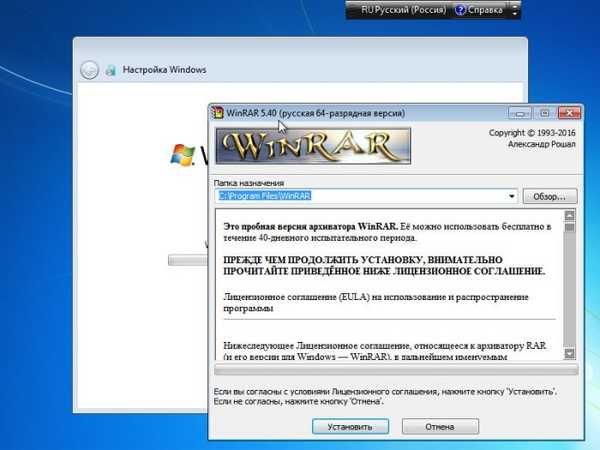
- Megjegyzés: barátok, ha a harmadik féltől származó szoftverek bevezetése miatt a Windows telepítésének ISO-képe meghaladja a 4 GB-ot, a WinSetupFromUSB segédprogram segítséget nyújt az USB flash memória meghajtóra történő felíráshoz az UEFI BIOS számítógéppel rendelkező számítógépekhez, amelyet FAT32 formátumban kell formázni. Ez egy mechanizmust biztosít a FAT32 korlátozások megkerülésére..
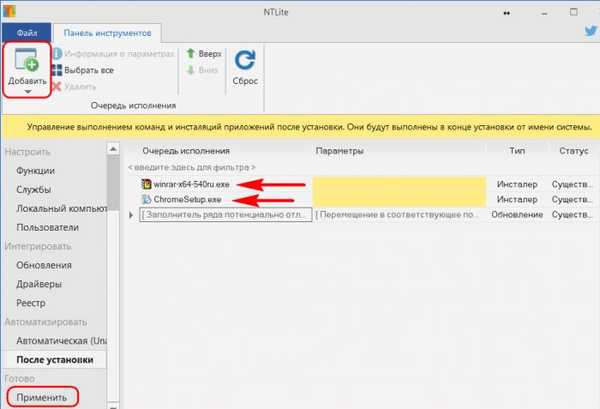
Csomagolás egy módosított egységet egy kép
Tehát a módosított disztribúció konfigurálva van, de még nem kész. Az összes műveletet éppen megtervezték. Alkalmazni kell őket, és magát a terjesztési csomagot kell ábrázolni.
Ha csak rákattintunk a zöld „Process” gombra, akkor a változtatások megtörténnek, de a WIM kép formátumában maradnak. Ez az opció akkor hasznos, ha van egy flash meghajtó, amelynek rögzített telepítési folyamata "hét". Csak ki kell cserélnie a „Source” mappában található „install.wim” fájlt a működő mappában létrehozott fájlra, amelyet hozzáadunk a program ablakához..

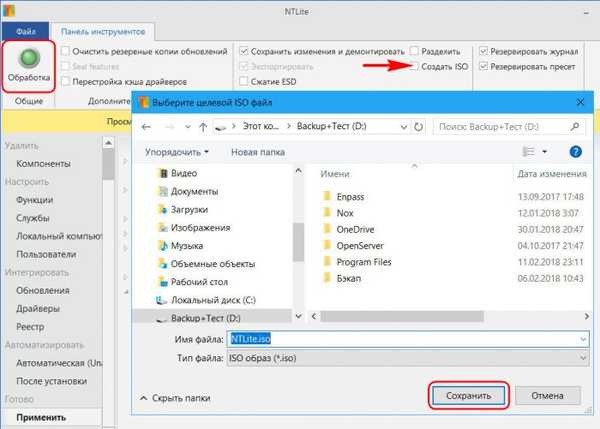
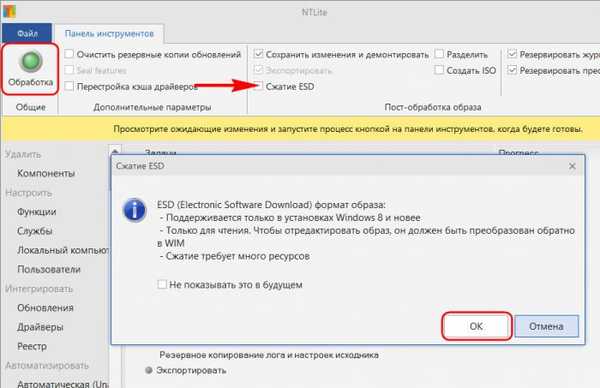
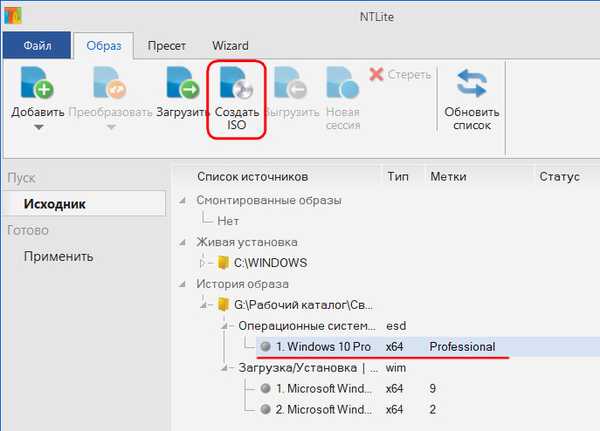
tesztelés
Célszerű előzetesen tesztelni a kísérleti egységeket virtuális gépeken. Egyébként ellenőrizheti azokat a lehetőségeket, amelyeket az NTLite kínál a már működő Windows rendszerekre. Természetesen a virtuális gépek belsejében. Az NTLite indításakor alapértelmezés szerint az aktuális operációs rendszer képe jelenik meg az "Élő telepítés" oszlopban.
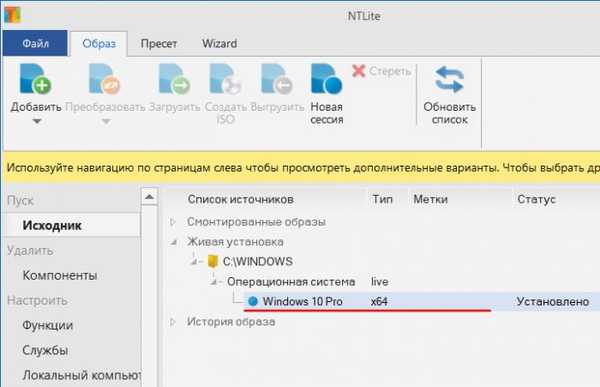
Cikkek a témában:
- Készítse el saját testreszabott Windows 10 disztribúcióját, amely a haladó felhasználók számára is megfelelő
- Saját testreszabott Windows 10 disztribúció létrehozása: egyszerű módszer kezdő felhasználók számára
Cikkcímkék: Egyéni Windows Build











