
Hogyan hozhat létre saját partíciót gyári beállításokkal, vagy hogyan hozhat létre biztonsági másolatot a Windows 8.1 rendszerről a Windows 8.1-be beépített eszközök segítségével egy laptopon, és összekapcsolhatja a rendszer-helyreállítási környezettel
Szerző Vladimir! Helló barátaim! Ma egy nagyon szórakoztató cikk a számítógépes rajongók számára, benne egy ismeretlen titkot fogok mondani a Windows 8.1 helyreállításának. Készíthet egy referencia Windows 8.1-képet, amely tartalmazza az összes szükséges programot, nem csak egy új laptopon, hanem egy normál számítógépen is. Telepítse a Windows 8.1-et a laptopjára, majd telepítse az összes szükséges programot a rendszerbe, majd hozzon létre egy Windows-képet (ahogy megmutatom), majd csatolja a rendszer-helyreállítási környezethez, és súlyos rendszerhibák esetén térjen vissza ehhez a képhez, visszatekerhet, amikor a rendszer még rosszabb, hogy működik és indul, valamint abban az esetben, ha a Windows egyáltalán nem indul. A részletek a cikkben találhatók. Sok olvasó felteheti a kérdést: "Mi az egygombos Windows alaphelyzetbe állítás - Nyomógomb visszaállítás áttekintése?"
Mindannyian tudjuk, hogy a Windows 8.1 rendszerben, amikor rendszerproblémák merülnek fel (amelyeket nem lehet megjavítani), a számítógép visszaállítható az eredeti állapotába - nyomógomb visszaállítás áttekintés, azaz A Windows visszaállítása egy gombbal, telepítési disztribúcióra van szüksége a Windows 8.1 operációs rendszerrel, dióhéjban emlékeztetem Önöket, hogyan kell csinálni. Helyezze a telepítőlemezt a Windows 8.1 rendszerrel a meghajtóba, majd lépjen a következőbe: paraméterek

Módosítsa a számítógép beállításait

Frissítés és helyreállítás

felépülés

Törölje az összes adatot, és telepítse újra a Windows rendszert
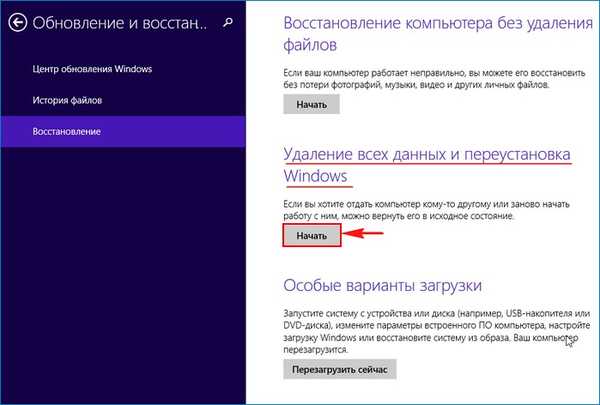
A számítógép visszaállítása az eredeti állapotba
további

A tapasztalt felhasználók észreveszik, hogy használhatja a rendszerbe integrált recimg segédprogramot és a PC frissítése funkciót a Win 8.1 verzióban, és előállíthat egy helyreállítási képet, majd visszatérhet rá, ha szükséges, ebben az esetben a felhasználói adatok egy része érintetlen marad! Megjegyzem, hogy ebben az esetben a legtöbb felhasználói beállítás és az összes telepített alkalmazás elveszik. Az operációs rendszerbe telepített összes program mentéséhez azt javaslom, hogy hozzon létre egy teljes Windows 8.1 képfájlt WIM formátumban, és helyezze el a merevlemez speciálisan létrehozott részébe. Ezután csatolnia kell a WIM-képet a Windows 8.1 helyreállítási környezetéhez, azaz, amikor visszaállítja a számítógépet az eredeti állapotába - Nyomógomb visszaállítás áttekintése (egygombos visszaállítás), a Win 8.1 operációs rendszer a helyreállításhoz nem a Windows 8.1 terjesztési fájljait használja, hanem az általunk létrehozott Windows 8.1 képfájl! Ebben az esetben a C: meghajtóra telepített összes program biztonságos és megbízható marad. Ha szükséges, idővel frissítheti az install.wim képfájlt. Tehát menjünk. Van egy új laptopunk, telepítve van az UEFI BIOS és a Windows 8.1. A szükséges programok telepítve vannak az operációs rendszerbe.

A Windows helyreállítási környezete Hely: \\? \ GLOBALROOT \ eszköz \ merevlemez
isk0 \ partition1 \ Recovery \ WindowsRE
Töltse le a konfigurációs adatok azonosítóját: 222a737e-019e-11e6-bc4d-aabece8a
BCCA
Helyreállítási kép helye:
Helyreállítási képindex: 0
Felhasználói kép helye:
Egyéni képindex: 0

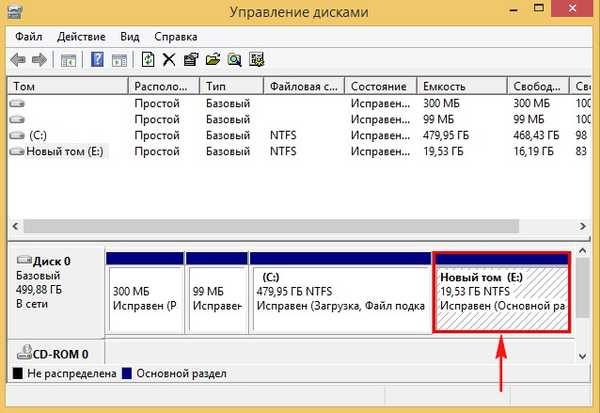
Megyünk a lemezre (E :), és létrehozunk egy mappát rajta: Recoveryimage
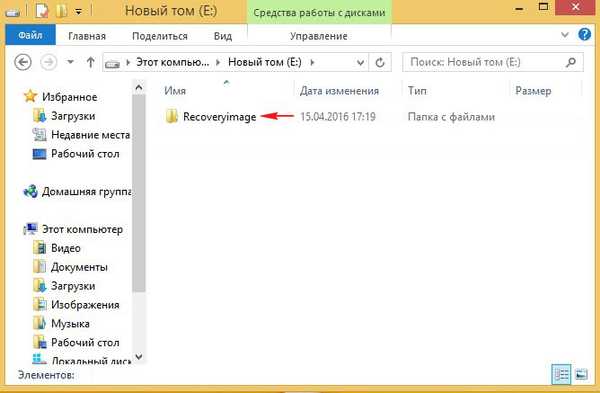
Ezután bekerülünk a Speciális indítási lehetőségekbe..
paraméterek

Módosítsa a számítógép beállításait

Frissítés és helyreállítás

felépülés

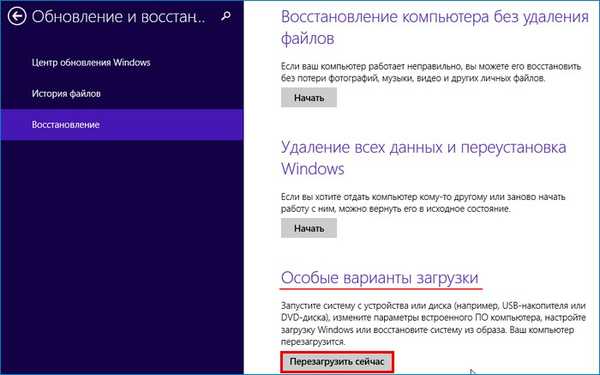
diagnosztika
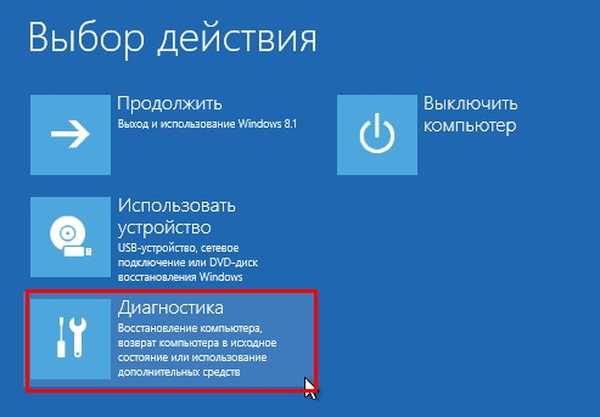
További lehetőségek
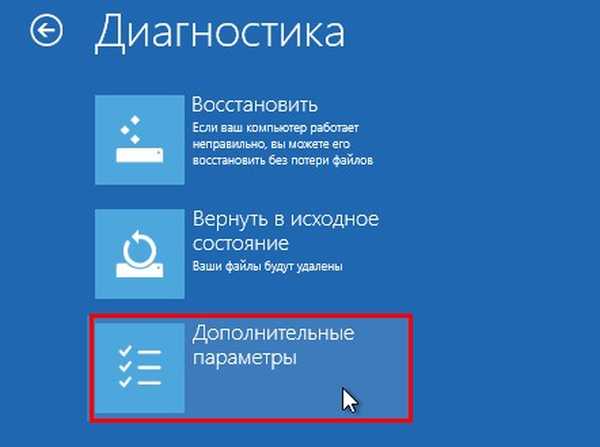
Parancssor

Válassza ki a fiókot

Ha van jelszó, akkor írja be és kattintson folytatódik.
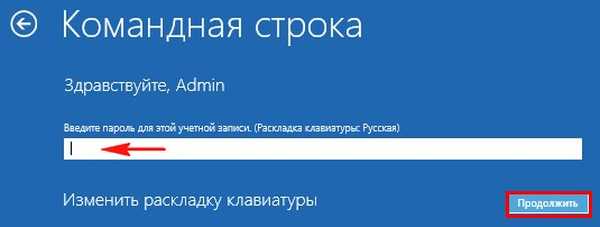
Megnyílik a parancssori ablak..
A következő parancsokat adjuk meg:
diskpart
lis vol (a lemezek betűivel meghatározzuk, hogy az operációs rendszer telepítve van a C: meghajtóra, és a létrehozott helyreállítási partíciónak D betűje van, E helyett :)
exit (exit diskpart),
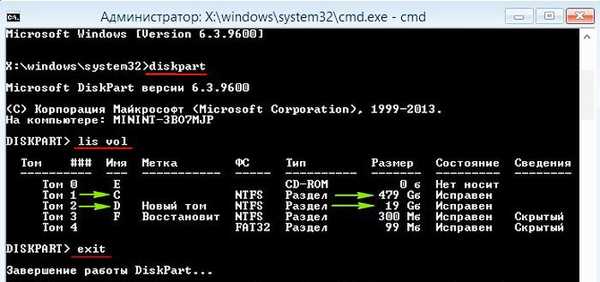
írja be a parancsot:
Dism / Capture-Image /ImageFile:D:\ Recoveryimage\install.wim / CaptureDir: C: \ / Név: "Windows"
ahol,
install.wim: a WIM lemezkép neve (C :) Windows 8.1 esetén.
D: \ helyreállítási kép - WIM kép mentési hely.
C: \ - partíció telepített Windows 8.1-rel.
A művelet előrehaladása 100%. Rendszerkép létrehozva.
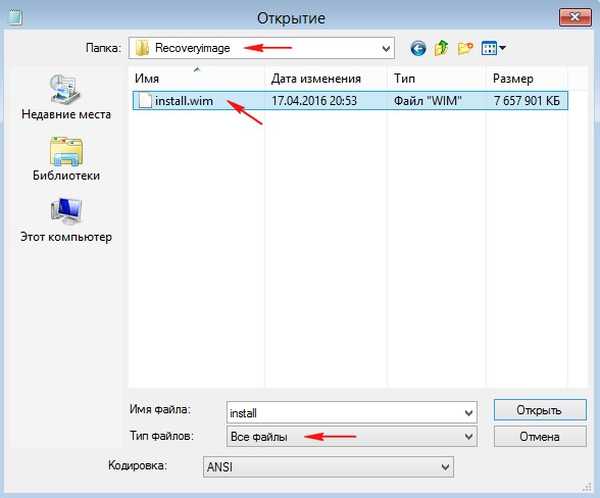
Írjon be további parancsokat
cd / d C: \ windows \ system32 (ezzel a paranccsal lépünk a C: \ windows \ system32 könyvtárba)
reagensc / info (a helyreállítási környezetet is tartalmazza, de a képet és annak helyét nem határozzuk meg)
reagentc / setosimage / út D: \ Recoveryimage / index 1 / target C: \ windows (ez a parancs összekapcsolja az általunk létrehozott helyreállítási képet install.wim, található a lemezenD: \ mappában recoveryimage a rendszer-helyreállítási környezetbe (RE), most egy gombnyomással történő helyreállításhoz - Nyomógomb visszaállítás áttekintés - ez a képfájl lesz felhasználva install.wim.
c: \ Windows \ System32> reagensc / setosimage / D út: \ recoveryimage / index 1 / targetC: \ Windows
A könyvtár megadva: \\? \ GLOBALROOT \ eszköz \ harddisk0 \ partition5 \ recoveryimage
REAGENTC.EXE: a művelet sikeresen befejeződött.
Mindezt újra lehet ellenőrizni a reagentc / info paranccsal
c: \ Windows \ System32> reagensc / infoWindows helyreállítási környezet konfigurációs információk és
rendszer visszaállítása:
A Windows helyreállítási környezetének állapota: Engedélyezve
A Windows helyreállítási környezete Hely: \\? \ GLOBALROOT \ eszköz \ merevlemez
isk0 \ partition1 \ Recovery \ WindowsRE
Töltse le a konfigurációs adatok azonosítóját: 222a737e-019e-11e6-bc4d-aabece8a
BCCA
Helyreállítási kép helye: \\? \ GLOBALROOT \ eszköz \ harddisk0 \ pa
rtition5 \ helyreállítási kép
Helyreállítási képindex: 1
Felhasználói kép helye:
Egyéni képindex: 0
REAGENTC.EXE: a művelet sikeresen befejeződött.
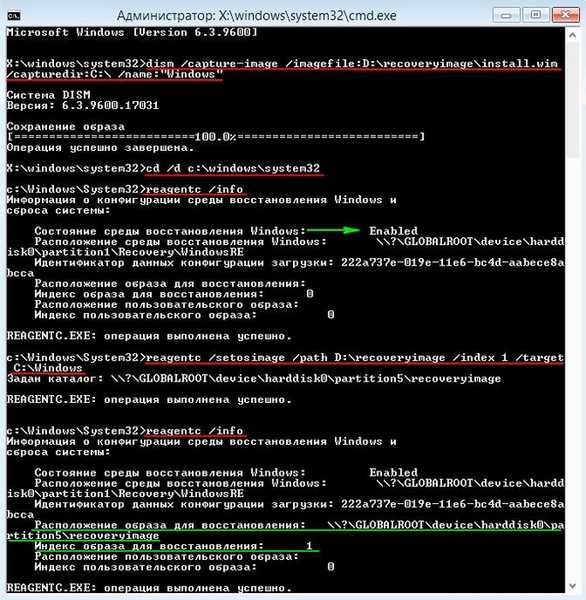
A számítógép visszaállítása az eredeti állapotba
Barátaim, most vissza kell állítania a számítógépet az eredeti állapotába - Nyomógombos visszaállítás áttekintés (a Windows egyetlen gombbal vissza kell állítania), nincs szüksége a telepítés elosztására a Windows 8.1 operációs rendszerrel, mivel a helyreállítási környezetet újraprogramoztuk, és most a létrehozott Az install.wim helyreállítási képet a D: \ meghajtón található a recoveryimage mappában. paraméterek

Módosítsa a számítógép beállításait

Frissítés és helyreállítás

felépülés

Törölje az összes adatot, és telepítse újra a Windows rendszert
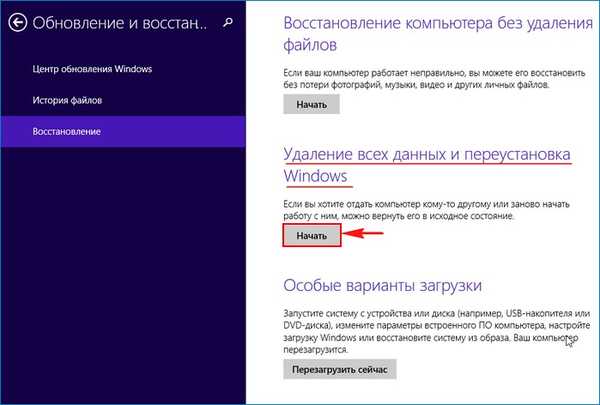
A számítógép visszaállítása az eredeti állapotba
további

 Fontos megjegyzés: Sok felhasználó törli a helyreállítási környezetet (300-350 MB) és a gyári beállításokat tartalmazó rejtett részt (15-20 GB), ebben az esetben a helyreállítási környezet újra létrehozható, erről a következő cikkben olvashat.
Fontos megjegyzés: Sok felhasználó törli a helyreállítási környezetet (300-350 MB) és a gyári beállításokat tartalmazó rejtett részt (15-20 GB), ebben az esetben a helyreállítási környezet újra létrehozható, erről a következő cikkben olvashat. 

A Windows 8.1 visszaállítása az eredeti állapotba, ha a rendszer nem indul
Indítás a telepítőlemezről vagy a flash meghajtóról a Windows 8.1 rendszerben.
"Next"
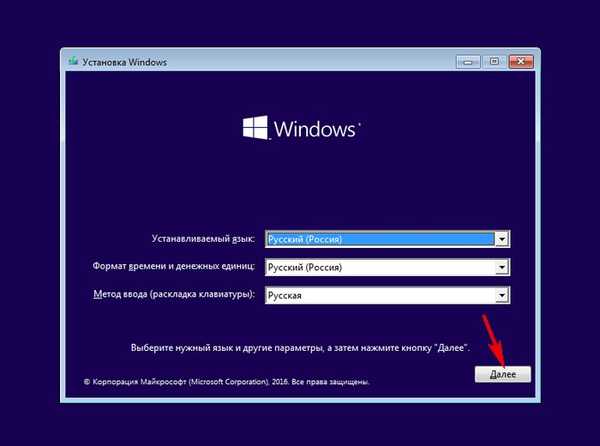
Rendszer-visszaállítás
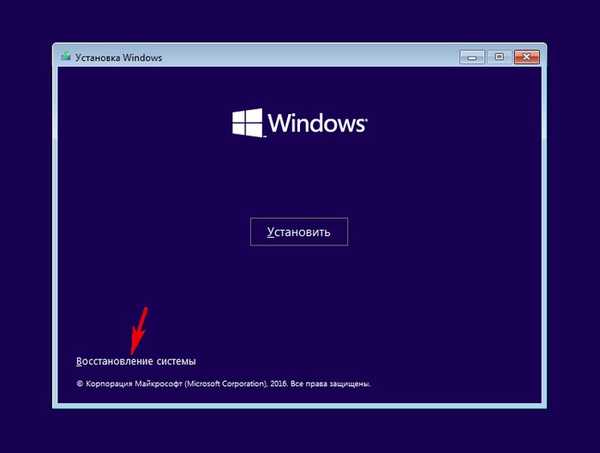
A "Művelet kiválasztása" menüben válassza a "Diagnosztika" lehetőséget.
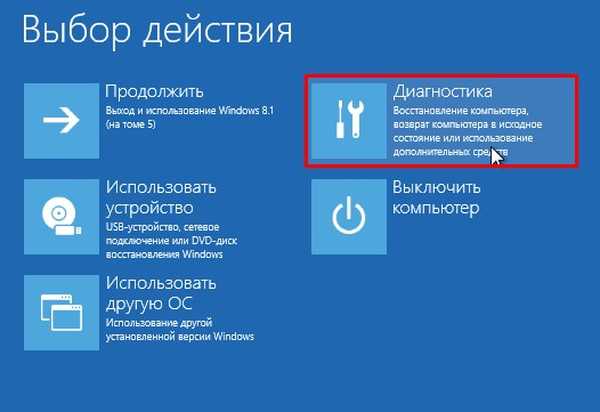
"Helyezze vissza a számítógépet az eredeti állapotába".

"A fájlok mentése"

"Windows 8.1"

Kattintson a "Visszaállítás" gombra
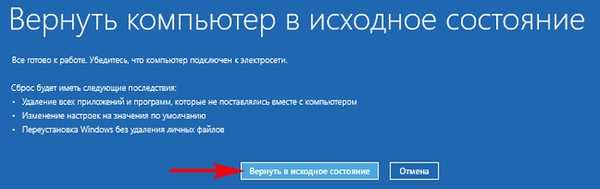
Megkezdődik a számítógép gyári beállításainak visszaállítása ismerős folyamata..

Cikkek a témában:
1. Hozza létre az Acronis True Image 2017 WIM fájlt (AcronisBootablePEMedia.wim). A Windows 10 helyreállítási környezetének cseréje az Acronis True Image 2017-rel
2. A Windows 10 helyreállítási környezetének cseréje egy másik eszközzel. Hogyan hívhatjuk helyreállítási környezetet az F8 billentyűvel indításkor
3. A Windows 8.1 átvitele után a normál merevlemezről az SSD-re, a gyári beállításokra való visszaállítás programja nem működött a laptopon. Vagy hogyan kapcsolhatja össze a gyárilag konfigurált wim képet a Windows 8.1 rendszer-helyreállítási környezetével











