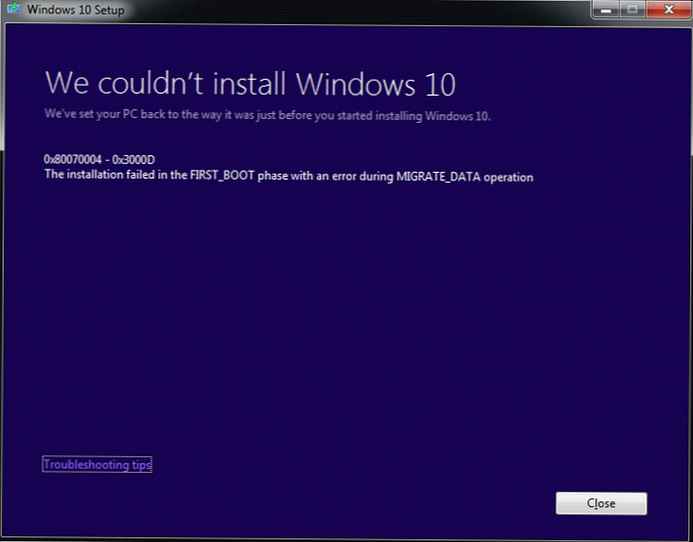A rendszerszintű erőforrásokat betöltő Rendszer folyamat Windows 8 rendszer aktivitásával kapcsolatos problémája mind a Windows 8.1 frissített verzióját, mind a jelenlegi Windows 10 verziót áttelepítette. A rendszer folyamata lemez, processzor vagy RAM 95–100% -át képes betölteni. Nem szükséges, hogy a számítógép alacsony energiájú legyen. A problémával még a nagy teljesítményű hardver eszközök tulajdonosai is találkoznak.
A Windows 10 Task Managerben, amelyet még nem frissítettek az Anniversary frissítésre, a rendszer folyamata megjelenhet "Rendszer és tömörített memória" néven. De nem számít, hogy ez a folyamat hogyan jelenik meg a Windows különféle verzióinak feladatkezelőjében, annak futtatható fájlja az ntoskrnl.exe.
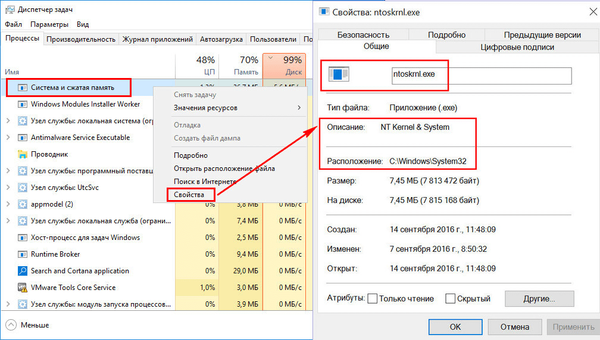
Bizonyos felhasználói vagy rendszerfeladatok végrehajtásakor a rendszerfolyamat problémás tevékenysége periodikusan előfordulhat. De vannak olyan esetek, amikor ez a folyamat stabilan betölti a lemezt, a processzort vagy a RAM-ot, függetlenül attól, hogy milyen műveleteket hajtanak végre a számítógépen. Az alábbiakban megvizsgáljuk, mi ez a folyamat, miért töltheti be a rendszer erőforrásait, és hogyan oldják meg a problémás problémájával kapcsolatos problémát.
Javasoljuk, hogy nézd meg, mit kell tenni, ha a processzor megterhelt az Antimalware szolgáltatás futtatható fájljáról.
Rendszer folyamat
A rendszer folyamata a Windows egyik fontos eleme, az ntoskrnl.exe futtatható fájlja az operációs rendszer kernelfájlja. A rendszer számos rendszerfunkcióért felel. Nem lehet befejezni, nélküle a Windows egyszerűen nem fog működni. A prioritásmódosítási lehetőségek még a folyamat feladatkezelőjében sem érhetők el ehhez a folyamathoz.
Miért tölt be egy rendszerfolyamatot egy processzort, lemezt vagy sok RAM-ot fogyaszt?
Sok oka lehet annak, hogy a rendszerfolyamat aktív lehet-e a processzor, a merevlemez vagy a RAM terhelésével. Ezek közül különösen: gyenge vagy túlmelegedett processzor, lassú vagy hibás merevlemez, utóbbi erős széttöredezettsége vagy rossz ágazatok jelenléte benne, egyes antivírusok és tűzfalak működése, Windows frissítésekkel kapcsolatos problémák, rosszindulatú programok behatolása stb. A Windows 8.1 és 10 rendszereken nagy mennyiségű RAM felhasználása a rendszer által az adatok tömörítésével és RAM-ba történő behelyezésével javítja e rendszerek teljesítményét az oldalfájlba való feltöltés helyett..
Mielőtt folytatná az alább leírt radikális módszereket a rendszerfolyamat aktivitásának leküzdése érdekében, ellenőrizze a merevlemezt, hogy vannak-e hibák és hibás szektorok. Ugyancsak nem lesz felesleges a processzor hőmérsékletét mérni, különösen, ha a számítógépet hosszú ideig tisztították a portól. Magas hőmérsékleten a processzor új folyamatokat blokkolhat annak érdekében, hogy megvédje magát az égéstől. Ha erőforrás-igényes antivírus-termékeket - például az Eset, a Dr.Web és a Kaspersky Lab - telepítik alacsony fogyasztású számítógépre, akkor ezek nélkül meg kell vizsgálni a rendszerfolyamat viselkedését. Ha a feltételezés megerősítést nyer, akkor kevésbé könnyű alternatívák védelmét kell élnie. Egyébként a Kaspersky Anti-Virus a hardverforrások használatának prioritását határozza meg.
Ha a rendszerfolyamat tevékenységét - a rendszer erőforrásainak betöltése - közvetlenül a Windows telepítése után figyeli meg, várjon, amíg a lemezek indexelésre kerülnek és a frissítések telepítésre kerülnek. A Windows újratelepítése a rendszerfolyamat problémás tevékenysége miatt a legtöbb esetben nem ad pozitív eredményeket, és ez a folyamat idővel ismét betöltődik a rendszer erőforrásain. De valószínűleg a probléma megoldódik, ha 64 bites Windows-ban fordult elő olyan számítógépen, amelynek RAM-ja kevesebb, mint 4 GB, és a 32 bites Windows-ot választották az újratelepítéshez.
A rendszerfolyamatokkal kapcsolatos problémák következő megoldásai befolyásolják a fontos rendszerbeállításokat. Ezen módszerek használata előtt tanácsos létrehozni helyreállítási pontot vagy biztonsági másolatot a Windowsról. Ezek a módszerek nem minden esetben lesznek hatékonyak, külön kell tesztelni őket. A módszerek használatához rendszergazdai jogokra van szükség.
A rendszer-tevékenységek kezelésének legtöbb módja a Windows rendszerszolgáltatások letiltása. A Szolgáltatások beépülő modult a Windows 8.1 és 10 feladatkezelőjében is elérheti,
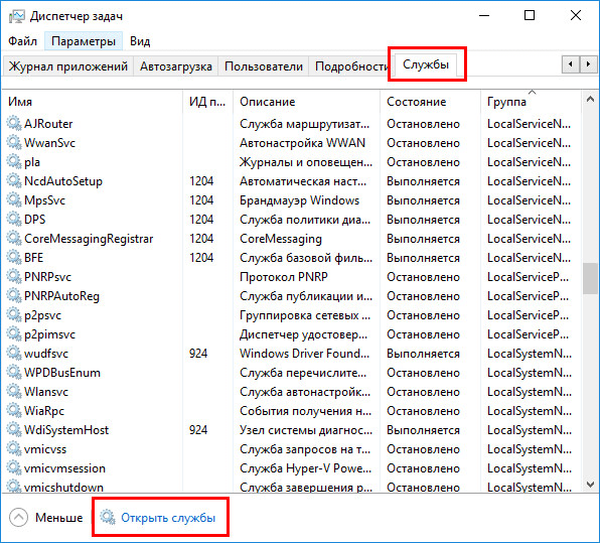
vagy az Intrasystem keresés vagy a "Run" szolgáltatás mezőbe való beírással:
services.msc
Letiltja a Windows automatikus frissítéseit
A rendszerfolyamatok gyakori provokátora a merevlemez vagy a processzor terhelésével a Windows frissítések fogadása és telepítése. A rendszer, a Windows Defender Antimalware Service Executable aktív folyamataival és a frissítések telepítésével együtt, a Windows Modules Installer Worker teljes mértékben megbénítja a számítógépet. Az összes rendszer erőforrás felszívásához ez a háromság néha nem is igényli harmadik fél felhasználói programjainak tevékenységét. Ebben az esetben megtagadhatja a rendszer automatikus módban történő frissítését, és ezt a folyamatot teljes mértékben ellenőrzése alá veheti. Időnként például ki kell hagynia a számítógépet éjszaka bekapcsolva, és kézzel kell elkezdenie a keresést és a rendszerfrissítések telepítését.
Windows 8.1 rendszeren az automatikus frissítések le vannak tiltva a Vezérlőpulton található Frissítési központban.
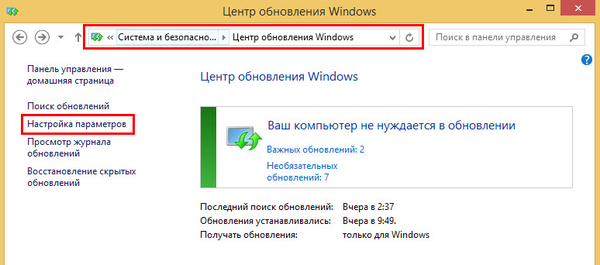
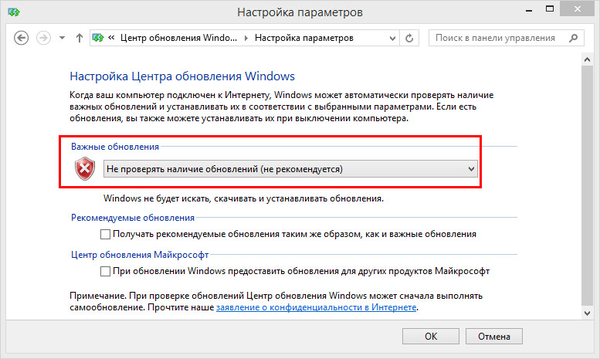
A frissítések manuális keresése és telepítése szintén ott történik..
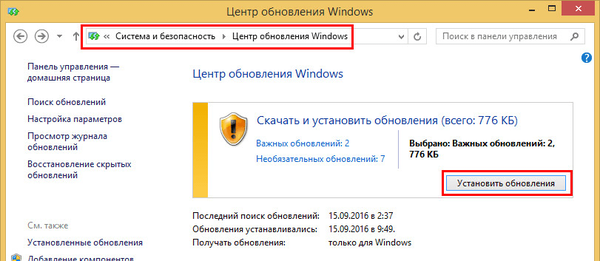
A Windows 10 rendszerben megszűnt a frissítések telepítésének teljes megtagadásának képessége, amely a rendszer korábbi verzióiban is jelen volt, és ehelyett a felhasználók alternatívát kaptak a nem biztonsági frissítések késleltetése formájában..
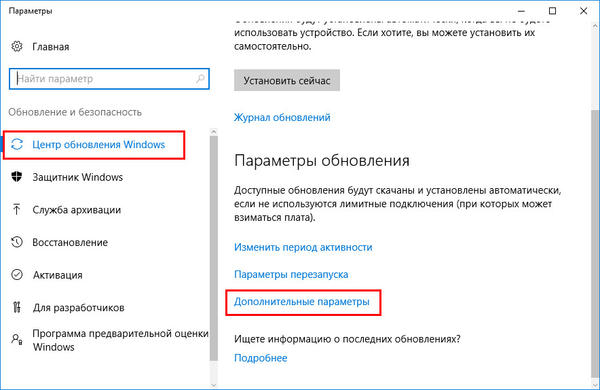
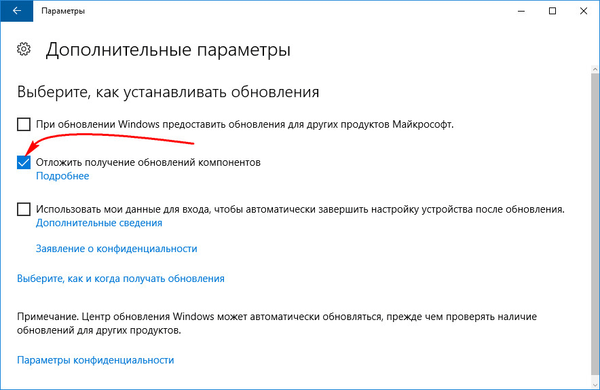
A Windows 10 rendszerfrissítések teljes letiltásával letilthatja a Windows Update rendszerszolgáltatást. A "Szolgáltatások" beépülő modulban választjuk ki..
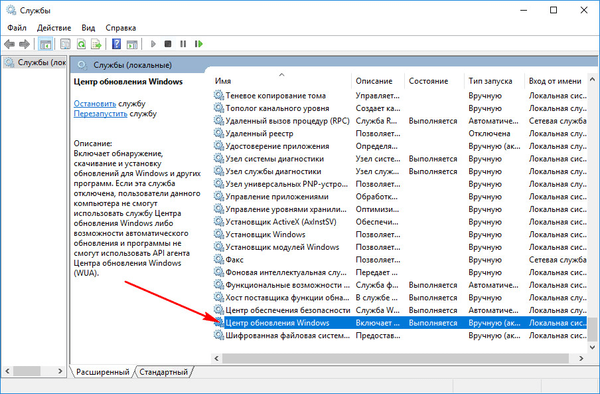
Állítsa le, tiltsa le, alkalmazza a módosításokat.
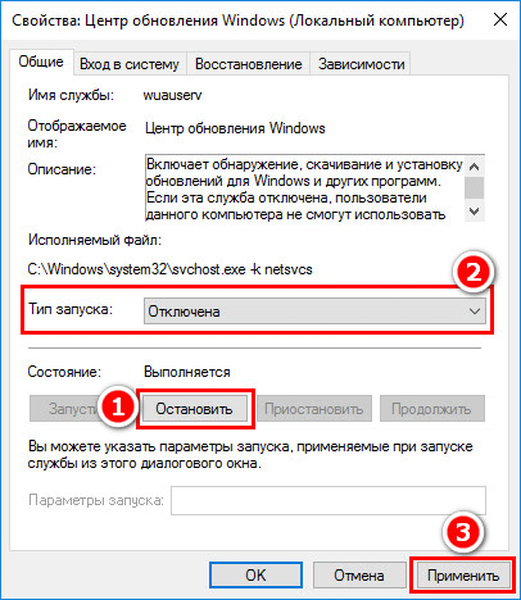
A C meghajtó indexelésének letiltása
A számítógép teljesítménye érdekében letilthatja a fájlindexelési szolgáltatást. Fájlok keresésekor ez a művelet több időt vesz igénybe, de a rendszer megszabadul a folyamatosan aktív folyamattól, amely rendszeresen használja a processzor és a RAM erőforrásait. A Szolgáltatások beépülő modulban válassza a "Windows keresés" lehetőséget..
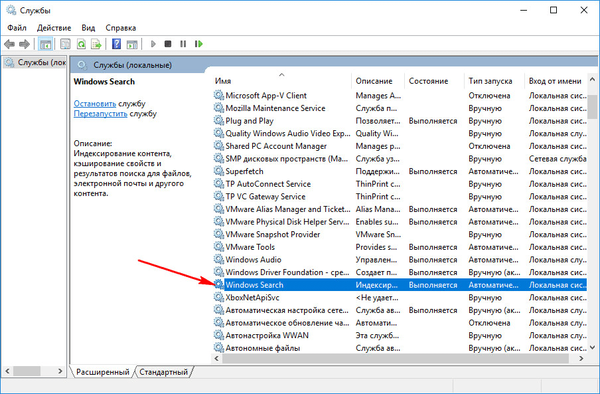
Állítsa le a szolgáltatást, kapcsolja ki, alkalmazza a módosításokat.
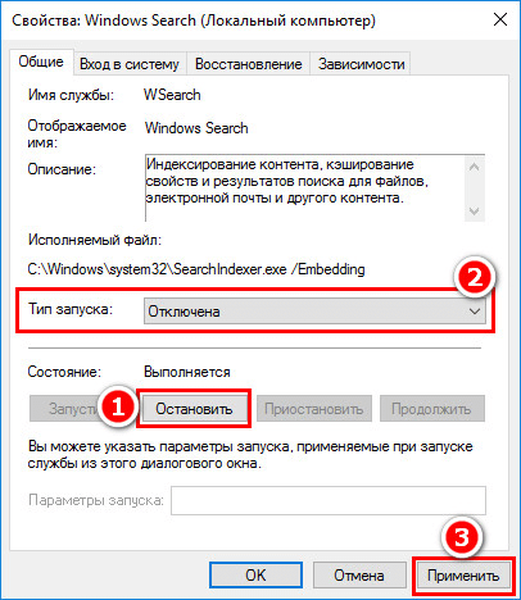
Ezután válassza a "Tulajdonságok" elemet a C meghajtó helyi menüjében, és törölje a jelölőnégyzetet az indexálás engedélyezéséhez. Kattintson az "Alkalmaz".
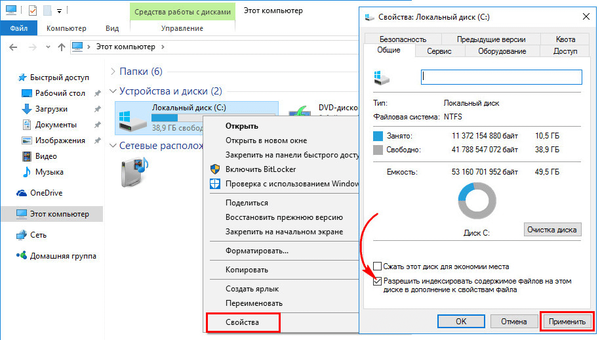
A megjelenő ablakban adja meg a második elemet - "A C: \ meghajtóhoz, valamint az összes almappához és fájlhoz". Kattintson az OK gombra. Ezután erősítse meg a műveletet a "Folytatás" gombbal. És amikor megjelenik egy ablak, amely értesíti az attribútumok megváltoztatásának hibáiról, kattintson a "Összes kihagyása" gombra.
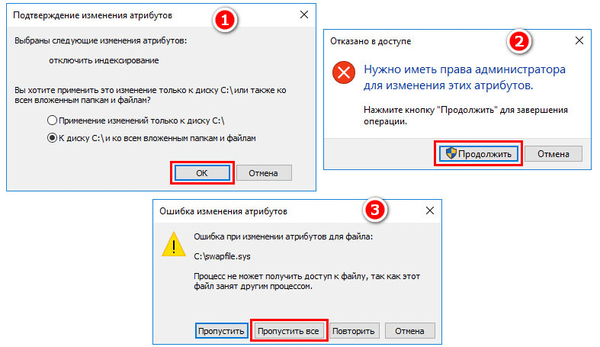
Várjuk, amíg a művelet befejeződik, és újraindítjuk a számítógépet.
A Superfetch szolgáltatás letiltása
A Windows Vista rendszerben bevezetett SuperFetch szolgáltatás, amelyet azután a rendszer minden verziójára áttelepített, arra szolgál, hogy felgyorsítsa a programok indítását és a fájlok megnyitását. Ez a szolgáltatás nyomon követi azokat a programokat és fájlokat, amelyeket a felhasználó a leggyakrabban használ, és letölt a RAM-ba. A feladatkezelőben rendszerfolyamatként (vagy "Rendszer és tömörített memória") jelenik meg, a Superfetch szolgáltatás aktív módon hozzáférhet a merevlemezhez, és akár 100% -ig is betöltheti azt. Ha letiltja ezt a szolgáltatást, akkor lehetséges, hogy az egyes programok és fájlok elindulása lassabb lesz, ám a számítógépes munka egészét akadályozó háttérműveletek eltűnnek. A Superfetchnek automatikusan le kell állnia az SSD-kkel rendelkező számítógépeken, mivel a szolgáltatás működése csökkenti a szilárdtestalapú meghajtók erőforrás-felhasználását. Az SSD gyártói azonban azt javasolják, hogy ellenőrizze ezt a pontot, és ha szükséges, manuálisan kapcsolja ki a Superfetch funkciót..
A Superfetch letiltásához futtassa a beállításjegyzék-szerkesztőt. Írja be a lekérdezést az intrasystem keresés vagy a „Run” parancs mezőjébe:
regedit
A szerkesztőablakban kattintson a "Szerkesztés" menüre, majd a "Keresés" elemre. A keresési mezőbe írja be a lekérdezést:
PrefetchParameters
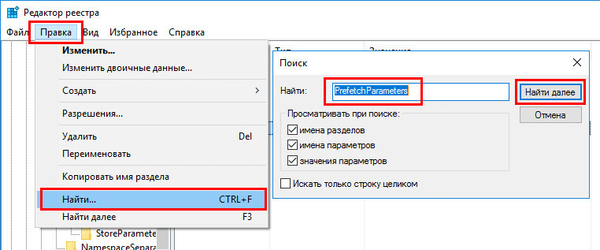
A keresésnek regisztrációs kulcsot kell eredményeznie:
HKEY_LOCAL_MACHINE \ SYSTEM \ CurrentControlSet \ Control \ SessionManager \ Memóriakezelés \ PrefetchParameters
A jobb oldalon kattintson duplán az "EnablePrefetcher" paraméter megnyitásához, és állítsa be a 0 értéket az "Érték" oszlopban. Kattintson az "OK".
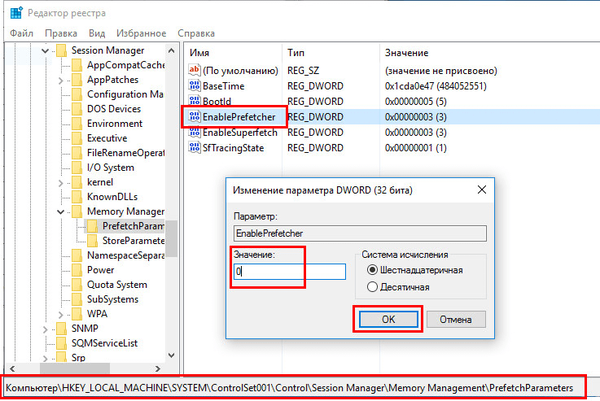
Beállítottuk a 0-ot az alábbi paraméter "Érték" oszlopában - "EnableSuperfetch". Kattintson az OK gombra.
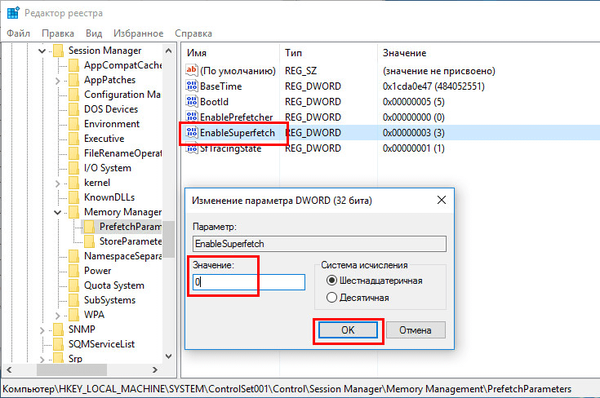
Nyissa meg a Szolgáltatások beépülő modult, és nyissa meg a Superfetch szolgáltatást.
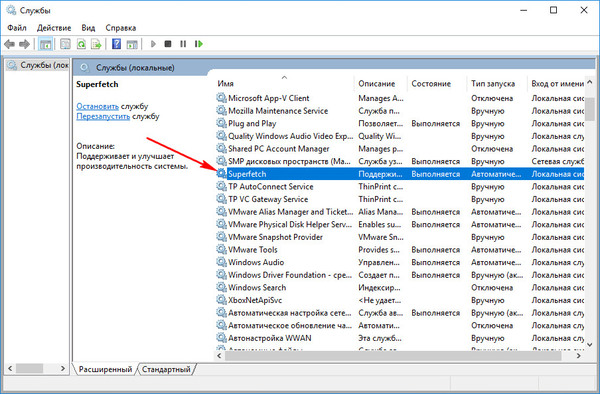
Leállítjuk a szolgáltatást, letiltjuk, alkalmazzuk a változtatásokat.
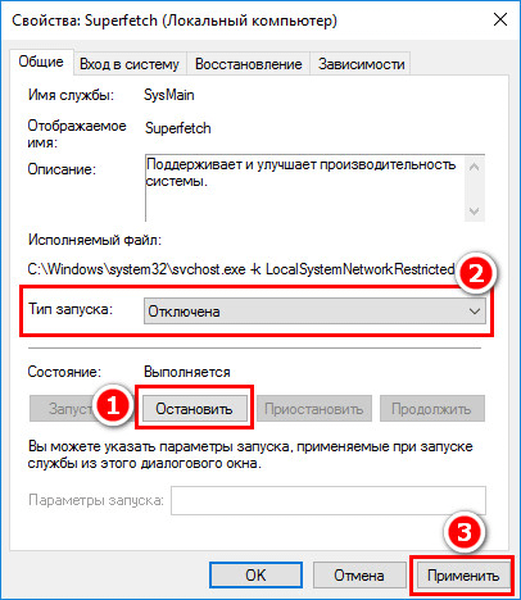
Indítsa újra a számítógépet.
Teljes hozzáférés a rendszer folyamatához, a TrustedInstaller engedélyével
Átlagos és nagy teljesítményű számítógépeknél a processzort vagy a lemezt betöltő rendszerfolyamat tevékenységével kapcsolatos probléma megoldható, miután ehhez a folyamathoz a TrustedInstaller engedéllyel hozzáfértek. A Rendszer folyamat Windows feladatkezelőjében hívja meg a helyi menüt, válassza a "Tulajdonságok" lehetőséget. Váltás a "Biztonság" fülre. Alul kattintson az "Speciális" gombra.
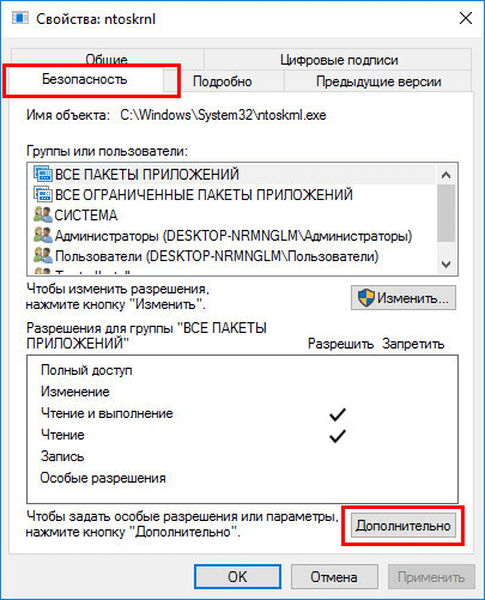
A megnyíló ablakban, a kiegészítő biztonsági beállítások tetején, a "Tulajdonos: TrustedInstaller" oszlopban kattintson a "Módosítás" gombra..
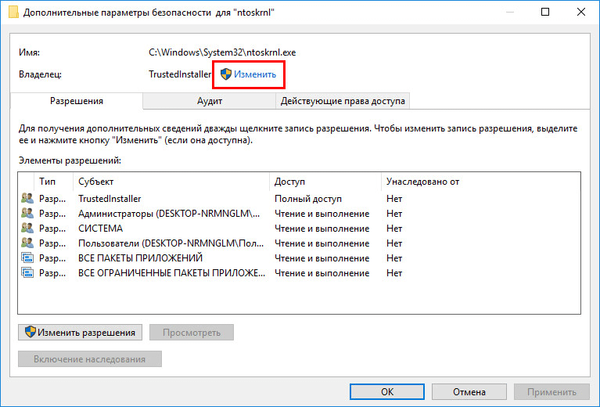
Írja be a helyi Windows-fiókok felhasználónevét vagy az e-mail címet, ha Microsoft-fiókot használ. Kattintson a "Nevek ellenőrzése" gombra.
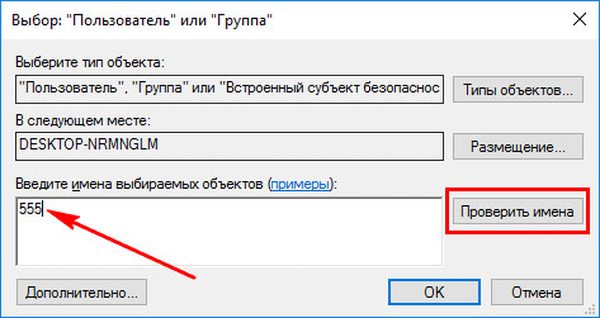
Az ellenőrzés után kattintson az "OK".
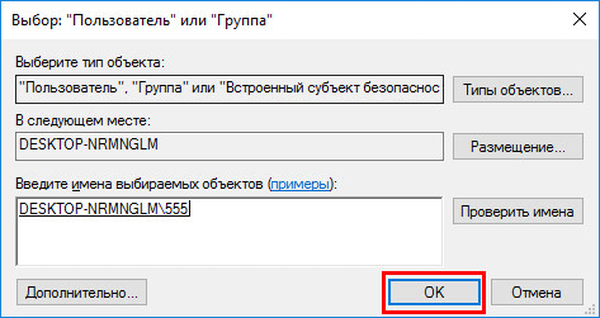
Visszatérve a kiegészítő biztonsági beállítások ablakához, kattintson az "Alkalmaz", majd - "OK".
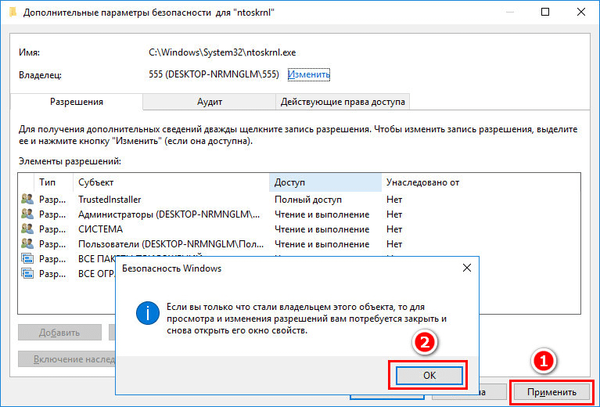
A rendszerfolyamat tulajdonságai ablakban kattintson a "Szerkesztés".
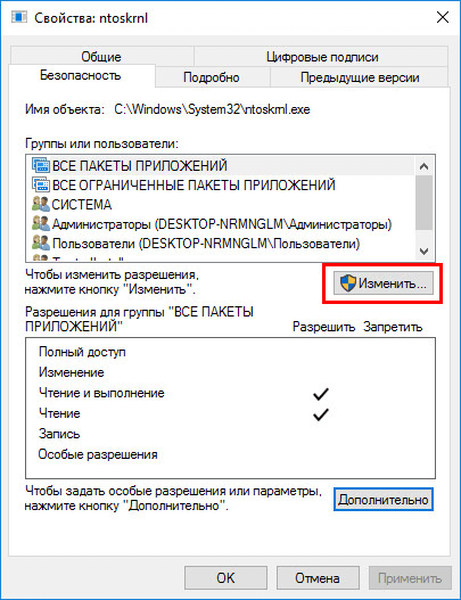
Az alábbiakban, az "Engedélyezés" oszlopban jelölje be az összes elérhető paraméter jelölőnégyzeteit, a képernyőképen látható módon. Kattintson az "Alkalmaz" gombra. És megerősítjük a döntést a következő megjelenő mezőben.
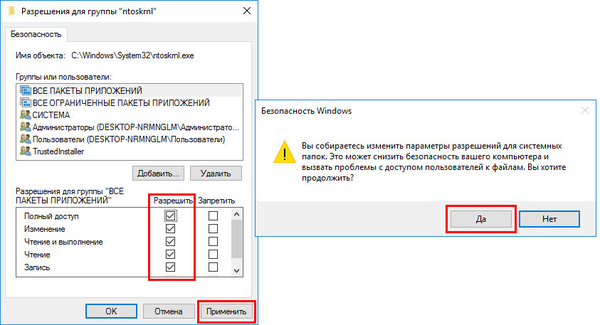
Remek napot!