
A Windows 10 rendszerben van egy olyan funkció, amellyel elindíthatja az időzítőt, hogy egy bizonyos idő elteltével kikapcsolja a számítógépet. A Windows 10 számítógép leállítása automatikusan, felhasználói beavatkozás nélkül történik.
A Windows 10 számítógépes leállítási időzítője a rendszer teljes leállítását hajtja végre, ez nem jelenti a számítógép alvó vagy hibernált üzemmódba állítását. A számítógép kikapcsolásának erre a képességére a felhasználók gyakran különféle okokból hivatkoznak..
Tartalom:- Hogyan állítsunk be egy időzítőt a Windows számítógép kikapcsolásához a Futtatás paranccsal - 1 módon
- A számítógép leállításának letiltása a Windows 10 rendszerben a Futtatás ablak parancsával
- A számítógép kikapcsolása a Windows 10 időzítőjén a 2-es parancsikon használatával
- A számítógép leállítási időzítőjének kikapcsolása a parancsikon tulajdonságai között
- A számítógép leállítása a parancssorral - háromutas
- A rendszer leállítása parancssoron keresztül
- A PC leállítási időzítőjének indítása a Windows PowerShell - 4 módon
- A számítógép automatikus leállításának megszakítása a Windows PowerShell programban
- A számítógép időzített leállítása a Windows 10 rendszerben, bat-fájl használatával - 5. módszer
- Automatikus rendszerleállítás a Feladatütemezőben - 6 módon
- A számítógép leállítási időzítőjének kikapcsolása a Feladatütemezőben
- A cikk következtetései
Gyakran előfordul, hogy a felhasználónak el kell hagynia, és a számítógépen végzett munka még nem fejeződik be. Ugyanakkor a végrehajtott műveletek sajátosságai miatt nem szabad megszakítani semmilyen művelet végrehajtását.
Például egy nagy fájlt töltöttek le egy számítógépre, ez a folyamat sok időt vesz igénybe, és a felhasználó semmilyen ok miatt nem várhatja meg a fájl letöltését. A számítógép kényszerített leállítása után a letöltést újból meg kell kezdeni, ami nem túl eredményes.
A bonyodalomból való kilépés a számítógép által a felhasználó által előre meghatározott időben történő kikapcsolás. A személyi számítógép egy bizonyos idő elteltével automatikusan leáll, amely elegendő az aktuális munka elvégzéséhez.
Hogyan állítsunk be egy Windows 10 számítógép lekapcsolási időzítőjét? Az operációs rendszer beépített eszközöket tartalmaz ehhez a feladathoz. A felhasználó használhat egy alternatív lehetőséget: harmadik féltől származó alkalmazásokat.
Ebben a cikkben megismerjük az utasításokat, hogyan állítsunk be egy időzítőt a számítógép kikapcsolásához a rendszer eszközök segítségével. A legtöbb módszer feltételezi, hogy a felhasználónak be kell állítania egy bizonyos időtartamot, amely után a rendszer leáll.
Vannak olyan lehetőségek, amelyekben beállíthat egy konkrét időt a számítógép kikapcsolására. Megtudhatja azt is, hogyan kell kikapcsolni a számítógép leállítási időzítőjét, ha nincs szükség leállításra.
Hogyan állítsunk be egy időzítőt a Windows számítógép kikapcsolásához a Futtatás paranccsal - 1 módon
Ha a "Futtatás" ablakban egy adott parancsot hajt végre, beállíthatja a számítógép kikapcsolásának idejét.
- Nyomja meg a billentyűzeten a "Win" + "R" billentyűket.
- A Futtatás párbeszédpanelen írja be a következőt: shutdown -s -t X (idézetek nélkül). "X" - idő másodpercben a rendszer leállása előtt.
- Kattintson az OK gombra.
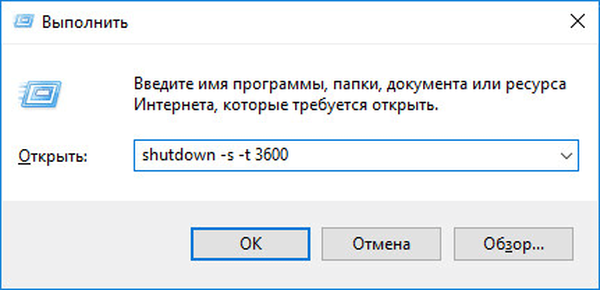
A képernyő jobb oldalán egy üzenet jelenik meg az értesítési terület közelében, amely tájékoztatja a felhasználót a Windows 10 munkamenet végéről egy megadott idő eltelte után.
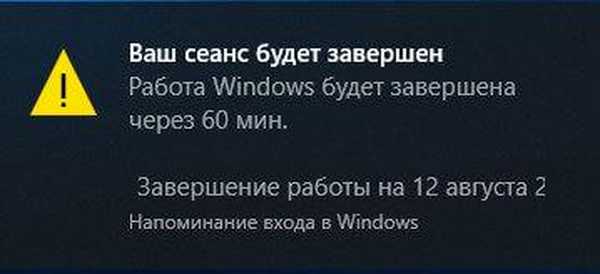
A számítógép leállításának letiltása a Windows 10 rendszerben a Futtatás ablak parancsával
A tervek váratlanul megváltozhatnak, és a számítógépet már nem kell kikapcsolni. Ebben az esetben egy másik parancsot kell futtatnia a számítógép automatikus leállításának megszakításához.
- A "Futtatás" ablak megnyitásához nyomja meg egyszerre a "Win" + "R" billentyűket.
- A Futtatás ablakban írja be a következő parancsot: shutdown -a (idézetek nélkül).
Az operációs rendszer ütemezett automatikus leállítása törlődik.
A számítógép kikapcsolása a Windows 10 időzítőjén a 2-es parancsikon használatával
Ha az előző módszer bizonyos nehézségeket okoz a felhasználó számára, egyszerűsítheti a feladatot egy speciális parancsikon létrehozásával az időzítő indításához, amíg a számítógép le nem áll..
- Kattintson a jobb gombbal az asztalra.
- A helyi menüben válassza a "Létrehozás", majd a "Parancsikon" lehetőséget..
- A a Parancsikon létrehozása ablakban írja be az "C: \ Windows \ System32 \ shutdown.exe -s -t X" objektum helyéhez vezető utat (idézőjelek nélkül). "X" - idő másodpercben a számítógép kikapcsolása előtt.
- Kattintson a "Next" gombra..
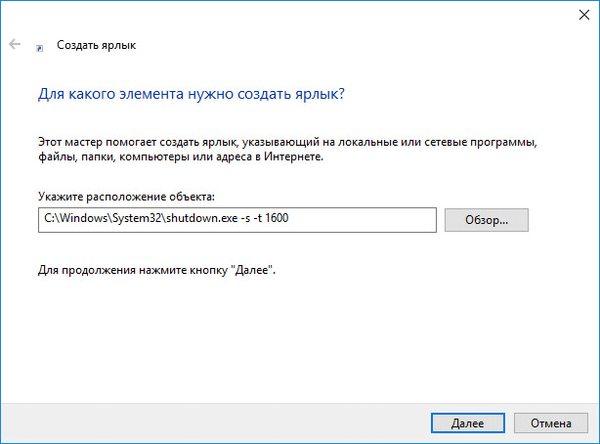
- A következő ablakban adja meg a parancsikon tetszőleges nevét. A parancsikon nevéhez válasszon érthető értéket, például: "A számítógép leállítása" stb..
- Kattintson a Befejezés gombra..
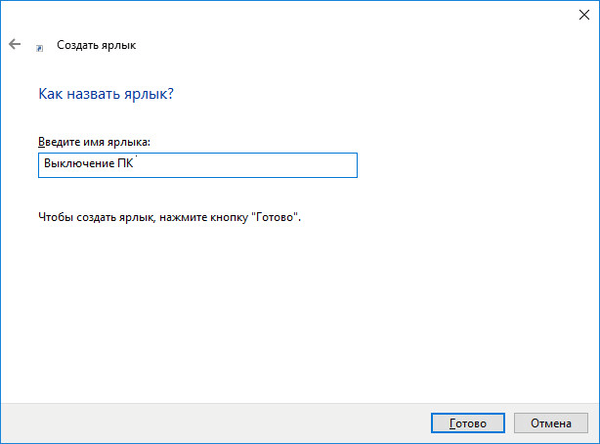
A létrehozott parancsikon megjelenik a számítógép asztalán.
Érdemes egy képet kiválasztani a címkéhez, hogy a felhasználó vizuálisan megértse ennek a címkének a célját.
- Kattintson a jobb gombbal a parancsikonra.
- A megnyíló helyi menüben válassza a "Tulajdonságok" lehetőséget..
- A helyi menüben kattintson a "Parancsikon" fülre, majd kattintson a "Ikon módosítása ..." gombra.
- A figyelmeztető ablakban kattintson az "OK" gombra.
- Az a "Ikon megváltoztatása" ablakban válassza ki a megfelelő ikont, majd kattintson az "OK" gombra.
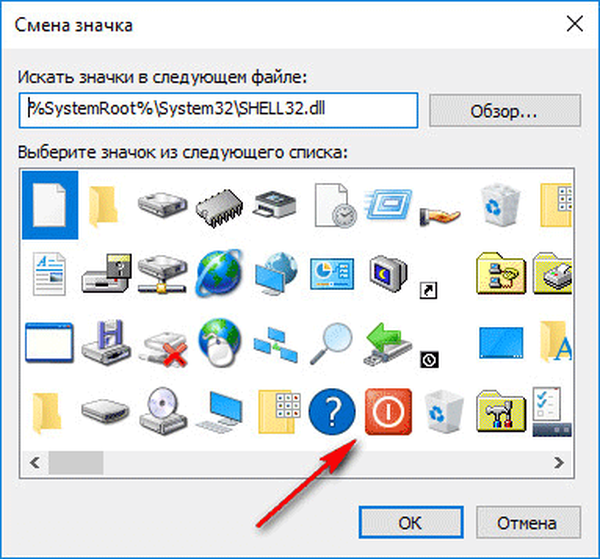
- A "Parancsikon tulajdonságai" ablakban kattintson az "OK" gombra.
Az asztali parancsikon a rendszer kikapcsolásához az időzítő segítségével megváltoztatja annak ikonját.

A visszaszámlálás elindításához kattintson duplán az asztalon lévő parancsikonra.
Az időzítő indítási idejét az alábbiak szerint módosíthatja:
- Kattintson a jobb gombbal a parancsikonra, kattintson a "Tulajdonságok".
- A "Tulajdonságok" ablakban, az "Objektum" mező "Parancsikon" lapján változtassa meg az időt másodpercben egy másik időtartamra.
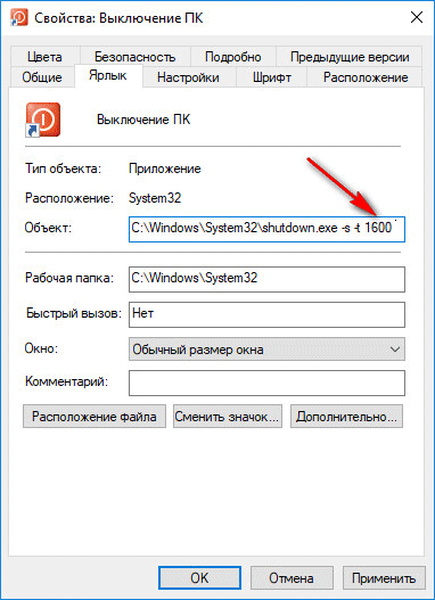
- Kattintson az OK gombra.
A számítógép leállítási időzítőjének kikapcsolása a parancsikon tulajdonságai között
Az ütemezett leállítás letiltásához az asztalon lévő speciális parancsikon segítségével tegye a következőket:
- Kattintson a jobb gombbal a parancsikonra, válassza a helyi menüben a „Tulajdonságok” menüpontot.
- Az "Tulajdonságok" ablakban, a "Parancsikon" lapon, az "Objektum" mezőben törölje a "-s -t X" karaktereket a "shutdown.exe" után, ahol "X" az a másodpercben eltelt idő, mielőtt a számítógép leáll..
- Ehelyett adjon meg egy szóközt, majd kövesse az -a argumentumot. Az objektum elérési útjának így kell kinéznie: "C: \ Windows \ System32 \ shutdown.exe -a" (idézőjelek nélkül).
- Kattintson az OK gombra.
- Kattintson duplán a parancsikonra az operációs rendszer automatikus leállításának megszakításához.
A számítógép leállítása a parancssorral - háromutas
A felhasználó elindíthatja a visszaszámlálót, hogy a parancssorban kikapcsolja a rendszert.
Futtassa a parancssort a Windows 10 rendszerben. Az alapértelmezett beállításoknál a parancssor el van rejtve a Start menüben. Tehát olvassa el itt, hogyan lehet különféle módon megnyitni a parancssort a Windows 10 rendszerben.
A parancssor ablakban írja be a parancsot, majd nyomja meg a billentyűzet "Enter" gombját:
shutdown -s -t X
"X" - másodpercben eltelt idő a számítógép kikapcsolása előtt.

A parancs végrehajtása után a visszaszámlálás a Windows 10 leállítására megy.
Ha be kell állítania a pontos időt a rendszer kikapcsolásához, írja be a következő parancsot:
XX: XX kikapcsolás / s / f
A "XX: XX" helyett írjon be egy megfelelő pontos időt, például: "23:30".
A rendszer leállítása parancssoron keresztül
A számítógép leállításának megszakításához kövesse az alábbi lépéseket:
- Futtassa a parancssort.
- A parancssori értelmező ablakban írja be a parancsot, nyomja meg az "Enter" gombot:
shutdown -a
A PC leállítási időzítőjének indítása a Windows PowerShell - 4 módon
Ilyen módon automatikusan leállíthatja a rendszert a Windows PowerShell alkalmazásban:
- Nyissa meg például a Start menüből a Windows PowerShell ablakot.
- Futtassa a parancsot, nyomja meg az "Enter" billentyűt:
shutdown -s -t X
"X" - idő másodpercben a számítógép kikapcsolása előtt.

A számítógép automatikus leállításának megszakítása a Windows PowerShell programban
A Windows munkamenet végének megszakításához a Windows PowerShell ablakban írja be a parancsot, majd nyomja meg az "Enter" gombot:
shutdown -a
A számítógép időzített leállítása a Windows 10 rendszerben, bat-fájl használatával - 5. módszer
Egy másik módszer a számítógép automatikus kikapcsolása egy megadott idő elteltével, egy ".bat" kiterjesztésű, futtatható kötegelt fájl használatával. A felhasználónak létre kell hoznia egy speciális „denevér” fájlt, majd futtatnia kell az időmérő elindításához az idő számításához, amíg a rendszer le nem áll. A fájlt a Notepad használatával készítjük. Írja be a következő kódok egyikét a Jegyzettömb ablakba:
shutdown.exe -s -t X -c "üzenet szöveg" shutdown.exe -s -t X
"X" - idő másodpercben a Windows leállítása előtt. A szöveg helyett: „üzenet szöveg”, be kell írnia angolul néhány szöveget, például a „számítógépes kikapcsolási időzítő”, amely megjelenik a számítógép képernyőjén..
Ön is érdekli:- Hogyan állítsunk be egy Windows 7 számítógép lekapcsolási időzítőjét - 5 módon
- A normál játékok visszaadása a Windows 10 rendszerben
A második parancs használatakor a rendszer automatikus leállítására vonatkozó figyelmeztetés nem jelenik meg.
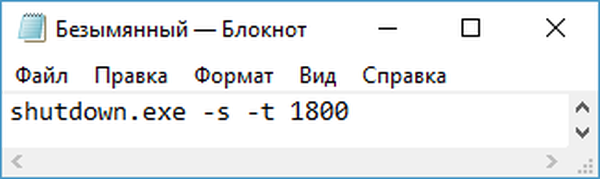
Mentse a fájlt, válassza a "Minden fájl" lehetőséget a "Fájl típusa" mezőben, a "Fájlnév" mezőben, nevezze meg a fájlt a .bat kiterjesztéssel, például: "Shutdown PC.bat" (idézetek nélkül).
Kattintson a "Mentés" gombra..
A megfelelő időben kattintson a létrehozott fájlra a számítógép lekapcsolási időzítőjének elindításához.
Automatikus rendszerleállítás a Feladatütemezőben - 6 módon
A Feladat ütemező segítségével beállíthatja a Windows 10 operációs rendszer automatikus leállításának pontos idejét..
- El kell indítania a Feladat ütemezőt, a fenti módszerek egyikét.
- Az alkalmazás ablakában a "Műveletek" oszlopban kattintson az "Egy egyszerű feladat létrehozása ..." opcióra..

- Elindul az egyszerű feladat létrehozására szolgáló varázsló. Az "Egy egyszerű feladat létrehozása" ablakban a "Név" mezőbe írja be a feladat nevét, például: "Kapcsolja ki a számítógépet" (idézőjelek nélkül).
- A "Feladat kiváltója" ablakban aktiválja az "egyszer" elemet a feladat egyszeri futtatásához.
- Az "egyszer" ablakban válassza ki a dátumot és az időt a számítógép automatikus kikapcsolásához.
- Az "Akció" ablakban válassza a "Futtassa a programot" lehetőséget..
- A következő ablakban a "Futtassa a programot" mezőben a "Program vagy szkript" mezőbe írja be a fájl teljes elérési útját, vagy válassza a fájlt a "Tallózás ..." gomb segítségével:
C: \ Windows \ System32 \ shutdown.exe
- Az "argumentumok hozzáadása (opcionális)" mezőbe írja be a "-s" értéket (idézőjelek nélkül).
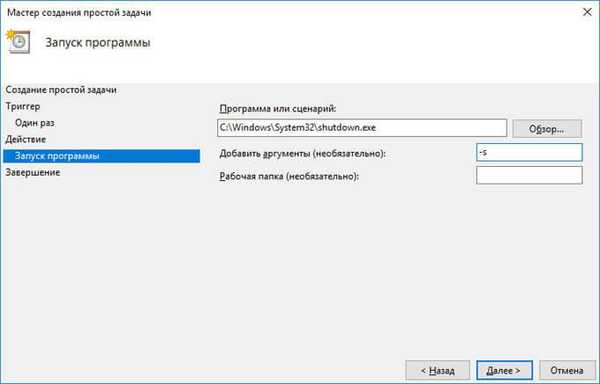
- Az "Összegzés" ablakban az ütemezett feladat összes beállítása megjelenik, kattintson a "Befejezés" gombra a feladat elindításához..
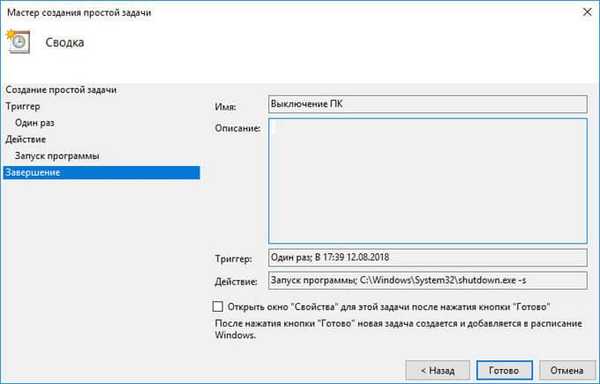
A számítógép leállítási időzítőjének kikapcsolása a Feladatütemezőben
A Feladat ütemező ablakában a bal oldali oszlopban kattintson a "Feladat ütemező könyvtár" opcióra. A feladatnév szerinti feladatlistában keresse meg a számítógépet az ütemezett időpontban történő kikapcsolás feladatának.
Kattintson a jobb gombbal a feladatra, majd a megnyíló helyi menüben válassza a „Letiltás” lehetőséget..
A cikk következtetései
Ha a felhasználónak egy bizonyos idő elteltével automatikusan ki kell kapcsolnia a számítógépet a Windows 10 operációs rendszerrel, akkor használhatja a rendszer eszközöket: parancs beírásával a Futtatás ablakban, egy speciális parancsikon létrehozásával, parancsok végrehajtásával a parancssorban vagy a Windows PowerShellben a végrehajtható "bat "segítségével. "fájlt, hozzon létre egy feladatot a számítógép kikapcsolásához a Feladatütemezőben.
Kapcsolódó publikációk:- A Windows beállításjegyzék megnyitása: minden módon
- A Windows 10 verzióinak összehasonlítása: táblázat
- Hogyan válthat a Windows 32 bites verziójáról a 64 bites verzióra
- A szokásos alkalmazás visszaállítja a Windows 10 alkalmazást: hogyan javíthat
- Sticky Notes for Windows - Asztali jegyzetek











