
Az ingyenes 7-Zip archiválóban jelszót helyezhet egy mappába vagy egy jelszót egy fájlba, hogy megvédje a bizalmas adatokat a számítógéptől hozzáférő kívülállókktól. Az archiváló segítségével létrejön egy archívum, amelyen a jelszó be van állítva.
Szinte minden számítógépen vannak olyan adatok, amelyeket nem kívülállók számára szántak. Olyan helyzetek, amelyekben egy másik személy hozzáférhet a számítógéphez, otthon és munkahelyen is előfordulhatnak. Ezért meg kell akadályozni, hogy mások hozzáférjenek a számítógépen található bizalmas információkhoz..
Tartalom:- Hogyan állítsunk be jelszót egy mappához vagy fájlhoz a 7-Zip alkalmazásban
- Jelszó eltávolítása egy mappából vagy fájlból a 7-Zip alkalmazásban
- A cikk következtetései
- Jelszó behelyezése egy mappába a 7 Zip-ben (videó)
Számos módon elrejtheti a fontos információkat a számítógépen: mappák és fájlok elrejtése az operációs rendszer segítségével, speciális programok használata, amelyek elrejtik a mappákat és a fájlokat az archiváló segítségével (az a program, amely tömöríti az adatokat az archívumba), a jelszó megadásával a létrehozott archívumhoz.
Ebben a cikkben elmondom, hogyan hozhat létre egy archívumot jelszóval a 7-Zip alkalmazásban. Korábban már beszéltünk arról, hogyan állítsunk be jelszót az archívumhoz a WinRAR-ban (link a cikk alatt). A WinRAR-szal ellentétben a 7-Zip egy ingyenes archiváló, amelyen bármilyen számítógép mappájához vagy fájljához jelszót állíthat be..
A jelszó-archívum létrehozásának módja a leggyorsabb és legegyszerűbb. Az archiválóra bármilyen számítógépen szükség van, és a 7-Zip archívumhoz a jelszó beállítása nagyon egyszerű. Egy másik felhasználó nem tudja megnyitni az archívumot, ha nem ismeri az archívum jelszavát. A fontos adatok védettek lesznek..
Hogyan állítsunk be jelszót egy mappához vagy fájlhoz a 7-Zip alkalmazásban
Az archívum jelszavának beállítása a 7-Zip alkalmazásban ugyanaz a mappa vagy fájl esetében. A 7-Zip program mappájában vagy fájljában archívum jön létre, amelyen a jelszó be van állítva.
Az adatok elrejtéséhez az archiváló segítségével kattintson egy mappára vagy fájlra. A megnyíló helyi menüben válassza a "7-Zip", majd az "Add to archive ..." lehetőséget..

Ezt követően megnyílik az "Add to archive" ablak, amelyben konfigurálnia kell egy archívum létrehozását olyan adatokkal, amelyeket el kell rejteni az idegenektől..
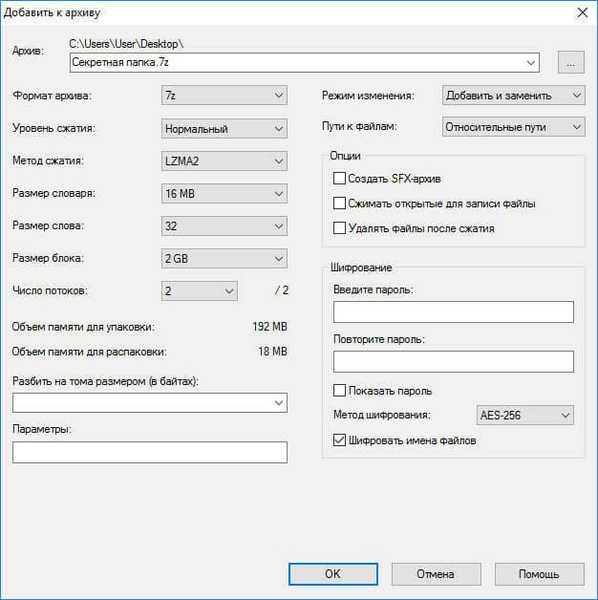
Ebben a példában megváltoztattam a létrehozandó archívum nevét: "Új mappa", mivel az archivált mappát "Titkos mappának" hívják, és ez a név felesleges figyelmet vonz.
Ön is érdekli:- Hogyan lehet jelszót helyezni egy mappába a WinRAR használatával
- Anvide Seal Folder - mappák elrejtése
- Wise Folder Hider - egy program a mappák és fájlok elrejtésére a számítógépen
A "Titkosítás" szakaszban aktiválja a "Fájlok titkosítása" elemet, majd az "Jelszó megadása" mezőbe írja be a létrehozandó archívum jelszavát. A "Jelszó ismétlése:" mezőbe írja be újra a jelszót.
Felhívjuk figyelmét, hogy ha elfelejti az archívum jelszavát, akkor nem tudja megnyitni az archívumot a számítógépen. Elveszíti a hozzáférést a titkosított adatokhoz. Ezért hozzon létre egy összetett jelszót, ugyanakkor azt is, amelyet soha nem fog elfelejteni.Javaslom egy jelszókezelő, például a KeePass használatát, amelyben összetett jelszót hozhat létre és menthet az archívumból. Sajnos előfordul, hogy a memória néha elromlik.
A beállítások elvégzése után kattintson az "OK" gombra.
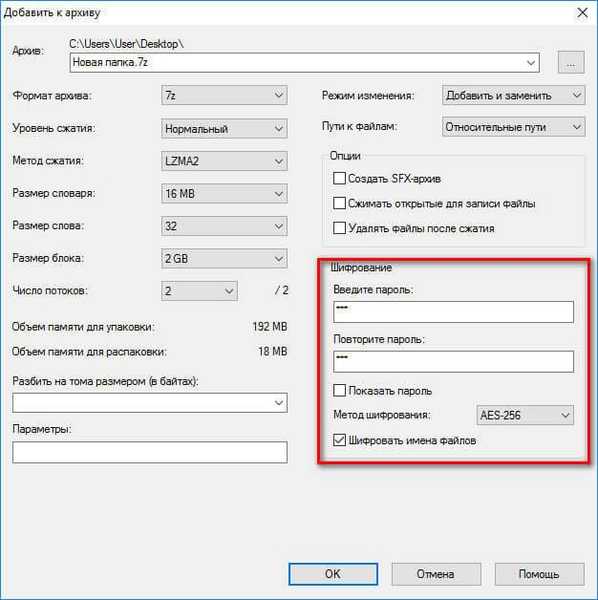
Ezenkívül a számítógép azon a helyén, ahol a mappa vagy a fájl található, archívum jön létre.

Ezután törölje a titkosított mappát vagy fájlt az archiváló segítségével. Rejtett adatait az archívum tárolja, az archívum tartalmához való hozzáférés a jelszó ismerete nélkül nem fog működni.
Jelszó eltávolítása egy mappából vagy fájlból a 7-Zip alkalmazásban
Jelszóval védett mappa eléréséhez 7-Zip archiváló vagy fájl használatával kattintson a megfelelő archívumra. A megnyíló ablakban írja be az archívum jelszavát. Ha a jelszó összetett, akkor aktiválja a "Jelszó megjelenítése" beállítást, hogy ellenőrizze a jelszó helyes megadását. Ezután kattintson az "OK" gombra.

A 7-Zip archiváló ablakban látni fogja azt a fájlt vagy mappát, amelyen a jelszó be van állítva. A hozzáféréshez rejtett adatokat bontsa ki az archívumból. Ehhez kattintson a "Kivonat" gombra.
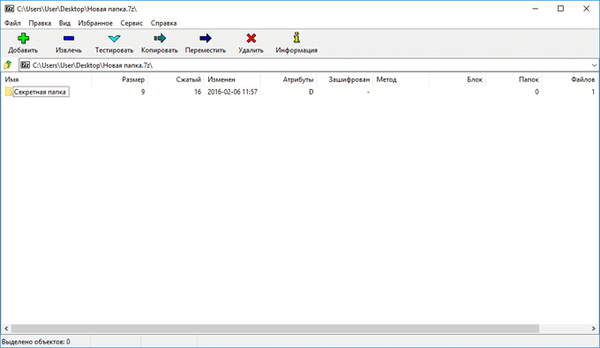
Most már használhatja a fájlt vagy mappát, miután kivonta az archívumból, amelyre a jelszóvédelem telepítve volt.
A cikk következtetései
Az ingyenes 7-Zip archiválóval beállíthat egy jelszót egy mappához, beállíthat egy jelszót egy fájlhoz. A 7-Zip fájlban létrehozott archívumhoz egy jelszót kell beállítani, hogy megakadályozzák illetéktelen személyek hozzáférését az érzékeny adatokhoz.
Jelszó behelyezése egy mappába a 7 Zip-ben (videó)
https://www.youtube.com/watch?v=OCZWXlEQfMsEgy hasonló kiadványok:- Fájlok elrejtése virtuális merevlemezen (VHD)
- Képek mentése a Wordből
- 5 módszer a mappában lévő fájlok listájának beszerzésére
- Hogyan távolítsuk el a hirdetéseket a Skype-on
- Szöveg másolása Windows vagy program ablakban











