

Frissítés 2016. augusztus 2-tól:
Az Anniversary Update (1607-es verzió, build 14393) kiadásával a színeket az ablakcímekre külön-külön alkalmazhatja a Start-tól, a tálcától és az értesítési központtól közvetlenül a Színek fül Beállítások alkalmazásán keresztül. Itt bekapcsolhatja a sötét kialakítást az univerzális alkalmazásokhoz..
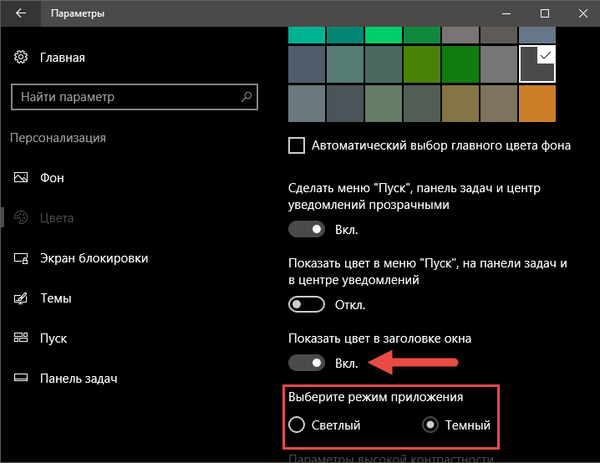
Frissítés 2015.12.11-től:
A Microsoft kiadta a Windows 10 novemberi frissítését (1511 build 10586), amellyel többek között megváltoztathatja az ablakfejlécek színét csípések, csapkodások vagy harmadik fél által készített segédprogramok használata nélkül, és ezért a cikkben korábban írtak már nem relevánsak..
Új szolgáltatás "A szín megjelenítése a Start menüben, a tálcán, az értesítési központban és az ablak címében" található Opciók> Testreszabás> Színek. A fehér színtől eltérő szín alkalmazására az ablakcímekben egyszerűen engedélyezze a fent említett funkciót, és ha szükséges, kapcsolja ki az „A fő háttérszín automatikus kiválasztása” lehetőséget az elérhető színek egyikének kiválasztásához..
A kiválasztott szín nemcsak az ablakcímekre vonatkozik, hanem a Startra, a tálcára és az értesítési központra is. Személy szerint ez nem felel meg nekem; Az ablakcímeken kívül szeretném, ha minden más fekete maradna. Sajnos a rendszerparaméterekben nincs ilyen lehetőség, de ezt a nyilvántartáson keresztül lehet megvalósítani. Szeretné tudni, hogyan? Akkor olvassa tovább.
1. Módosítsa az ablakcímek színét anélkül, hogy befolyásolná a Start menüt, a tálcát és az értesítési központot.
1. Ügyekhez kattintson a jobb gombbal az asztalon, és válassza a „Testreszabás” lehetőséget..
2. Lépjen a "Színek" alszakaszba. Kapcsolja ki az opciót "A szín megjelenítése a Start menüben, a tálcán, az értesítési központban és az ablak címében", ha be van kapcsolva.
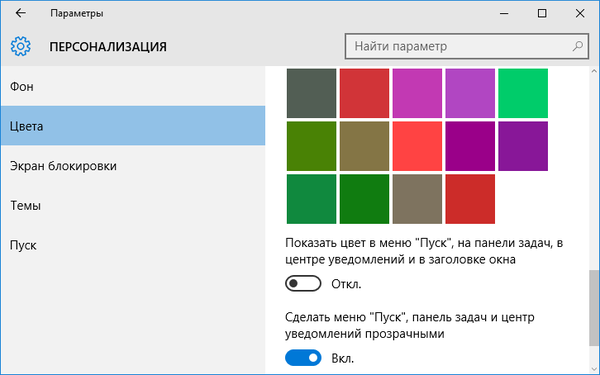
3. Most meg kell nyitnunk a beállításjegyzék-szerkesztőt. Írja be a parancsot Regedit a keresősávon, és nyomja meg az Enter billentyűt.
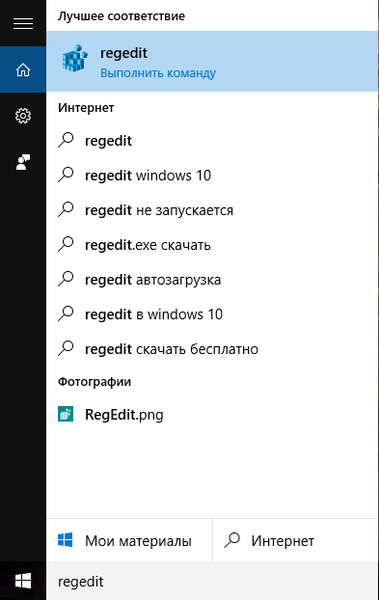
4. A következő rendszerleíró kulcsra ugrik:
HKEY_CURRENT_USER \ SZOFTVER \ Microsoft \ Windows \ DWM
5. Nyissa meg a paramétert ColorPrevalence és változtassa meg értékét 1-re.
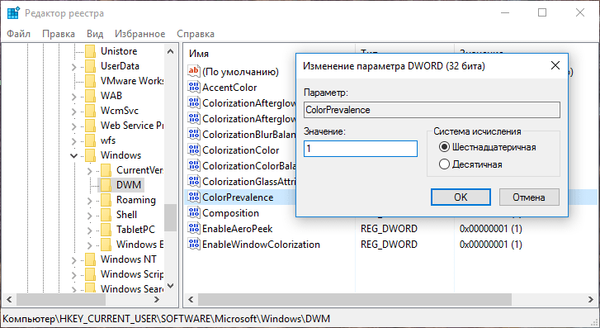
6. Zárja be a nyilvántartást. Nincs szükség a számítógép újraindítására. Az ablakcímeket a beállításokban kiválasztott színűre festi, míg a "Start", a tálca és az értesítési központ feketére marad..
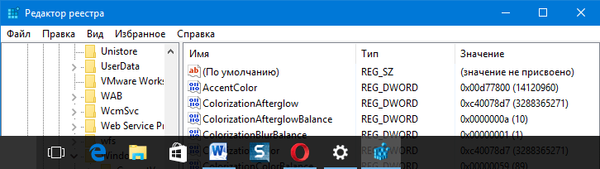
A ColorPrevalence paraméter 0 (nulla) értékre áll vissza, miután a "Szín megjelenítése a Start menüben, a tálcán, az értesítési központban és az ablak címe" opciót be- és kikapcsolja..
2. Változtassa meg a Start menü, a tálca és az értesítési központ színét az ablak címeinek befolyásolása nélkül
1. Lépjen a "Testreszabás" szakasz beállításaira, és engedélyezze az opciót "A szín megjelenítése a Start menüben, a tálcán, az értesítési központban és az ablak címében". Ugyanakkor kiválasztjuk a kívánt színt is.
2. Nyissa meg a regisztrációs szerkesztőt, és lépjen a következő útvonalra:
HKEY_CURRENT_USER \ SZOFTVER \ Microsoft \ Windows \ DWM
3. Keresse meg a paramétert ColorPrevalence és változtassa meg értékét 1-ről 0-ra.
A "Start" eredményeként a tálca és az értesítési központ olyan színű marad, amelyet a beállításokban kiválasztottunk, míg az ablakcímek fehérekké válnak..
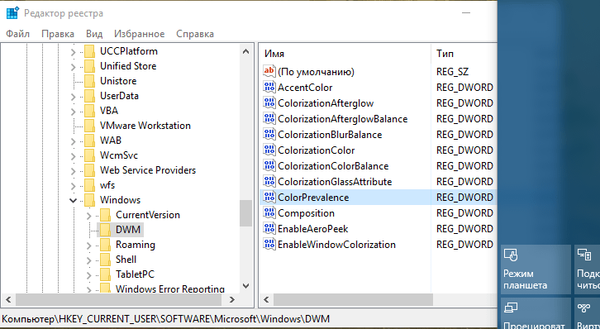
3. Változtassa meg a tálcát a Start menü és az értesítési központ befolyásolása nélkül
Ez a módszer lehetővé teszi a tálca színezését, és a Start menü és az értesítési központ feketének hagyását..
1. Az opciókban engedélyezze az opciót "A szín megjelenítése a Start menüben, a tálcán, az értesítési központban és az ablak címében".
2. Nyissa meg a beállításjegyzék-szerkesztőt, és lépjen a következő ágra:
HKEY_CURRENT_USER \ SZOFTVER \ Microsoft \ Windows \ CurrentVersion \ Témák \ Testreszabás
3. Keresse meg a paramétert ColorPrevalence és állítsa az értékét 2-re.
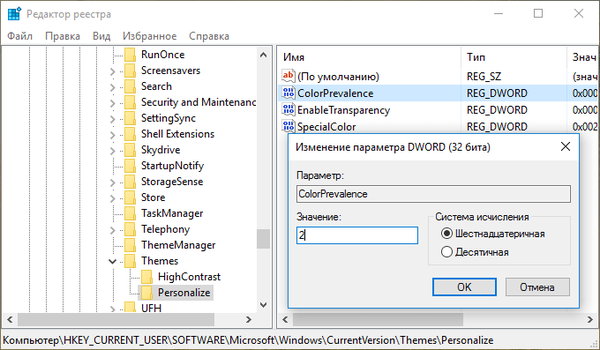
4. Nyissa meg a feladatkezelőt, és indítsa újra az "Intéző" folyamatot.
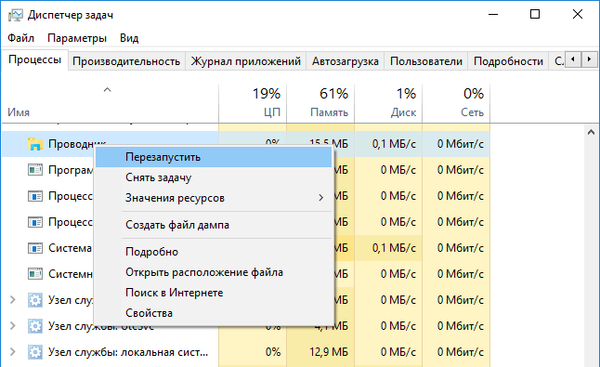
A következő eredményt kapjuk:
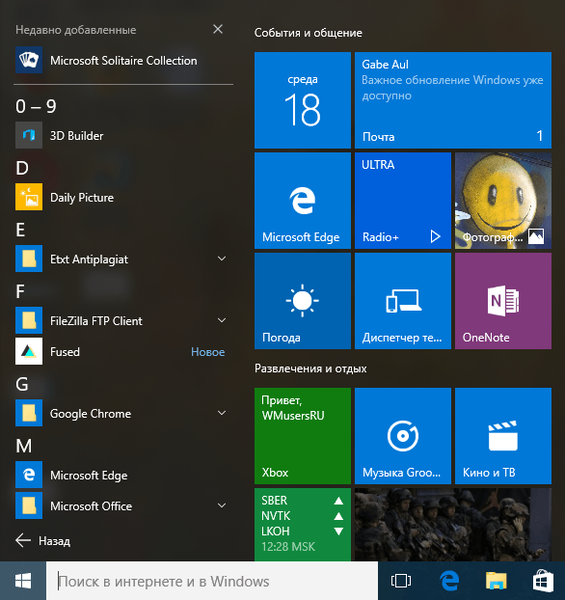
Ez minden.
Frissítés 2015. augusztus 3-tól:
Ha ez nem működik Önnek, és annak elkerülése érdekében, hogy ezeket az utasításokat manuálisan kövesse, használja a Winaero Tweaker programot, amely néhány egyéb hasznos funkció mellett a fent leírt folyamatot teljesen automatizálja..
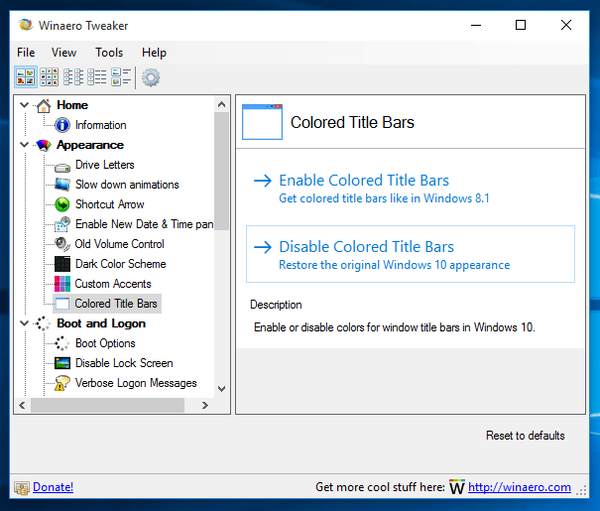
Eredeti cikk 2015.03.07-től:
A Windows 10 egy olyan funkcióval rendelkezik, amelyben a legtöbb felhasználó elégedetlen. Az operációs rendszer lehetővé teszi a Start menü és a tálca színének megváltoztatását - akár átlátszóvá is teheti őket, de nem engedélyezi a választott ablakcímek színét. Ennek eredményeként a felhasználókat arra kényszerítik, hogy egyszínűek legyenek elégedettek..
A Windows korábbi verzióiban néhány kattintással megváltoztathatja az ablak címét. A Windows 10 a fehér alapértelmezett színként használja a Windows-ot. A probléma nem az, hogy ez a szín maga is unalmas, hanem annak hiányában, hogy az ízlése szerint válasszon egy másik színt. Az egyetlen, amit megtehetsz, az, hogy megváltoztassa az ablakok szegélyének színét, de a címsor színét semmilyen módon nem tudja megváltoztatni, legalábbis a beépített eszközökkel.
Szerencsére vannak olyanok, akik semmiből sem állnak meg, és Sergey Tkachenko, a WinAero blog szerzője is az egyik. Meglehetősen egyszerű módon jött létre, hogy megkerülje az új operációs rendszer fent ismertetett korlátozásait, és az ablak címeit sok más színre állítsa..
Ehhez nincs szüksége harmadik fél által készített programokra, eszközökre vagy segédprogramokra. Az egész folyamat a Windows rendszerfájlokkal működik.
Tehát nyissa meg a Windows Intézőt és kövesse az alábbi utat:
C: \ Windows \ Resources \ Témák
Másolja át a mappát (Ctrl + C és Ctrl + V) aero névvel, és hozzon létre egy másolatot itt.
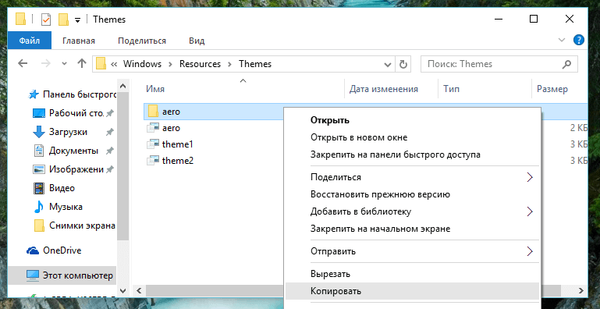
A mappa másolásakor megjelenik a „Nincs hozzáférés a mappához” párbeszédpanel - kattintson a „Folytatás” gombra. És amikor megjelenik a „Nincs fájlhozzáférés” ablak, kattintson az átugrás gombra, hogy átugorja a fájlok másolását az MSS kiterjesztéssel.
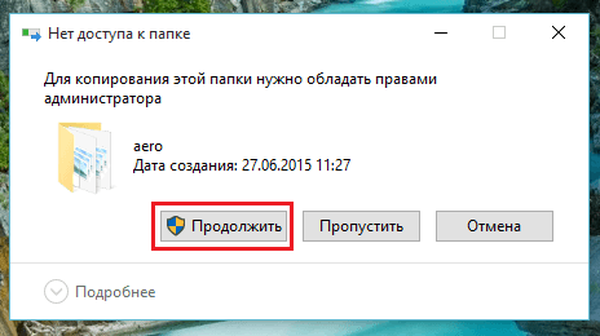
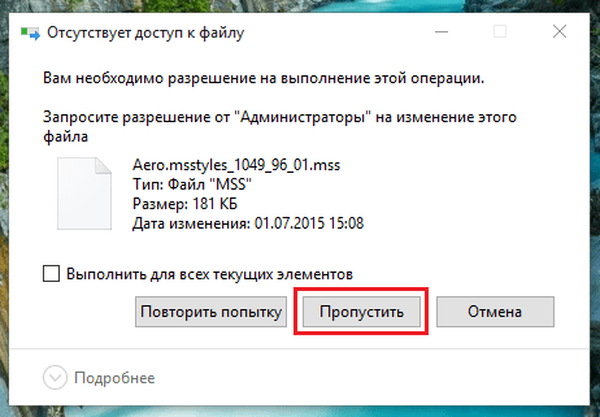
Nevezze át a létrehozott aero copy mappát a Windows rendszerre.
Nyissa meg a Windows mappát, és nevezze át a fájlt aero.mstyles -ban windows.msstyles.
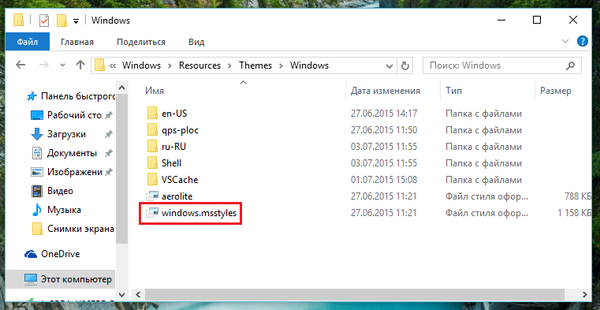
Most nyissa meg a mappát ru-RU (és en-US, ha van az operációs rendszer angol verziója). Nevezze át a fájlt itt. aero.msstyles.mui -ban windows.msstyles.mui.
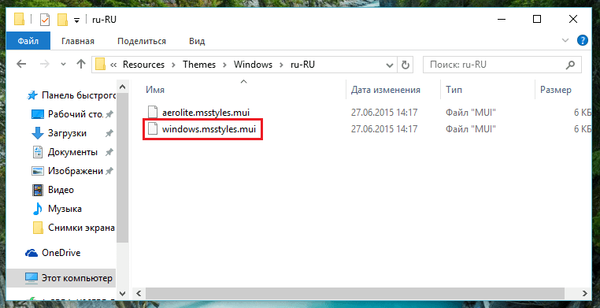
Menjen vissza a C: \ Windows \ Resources \ Themes mappába.
Fájl másolása aero.theme az asztalra, majd nevezze át windows.theme.
Nyissa meg ezt a fájlt a Jegyzettömb segítségével.
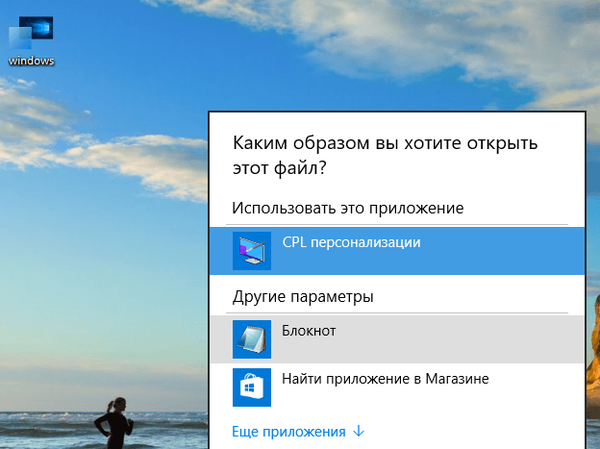
Keresse meg a következő sort:
Útvonal =% ResourceDir% \ Témák \ Aero \ Aero.msstyles
és cserélje le:
Útvonal =% ResourceDir% \ Témák \ windows \ windows.msstyles
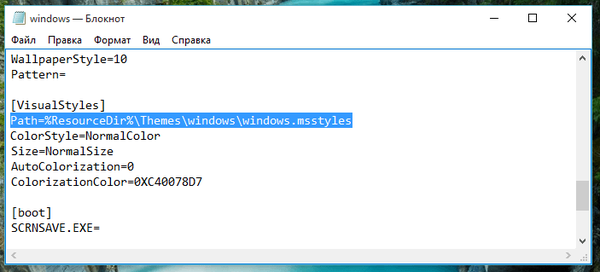
Mentés a változásokra.
Ez minden!
Ha más színt szeretne alkalmazni az ablakcímekre, kattintson duplán a Windows.theme fájlra.
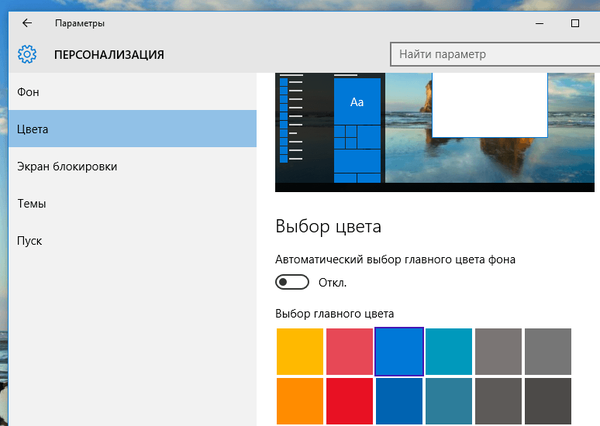
Az ízlésének megfelelő szín kiválasztásához nyissa meg a Beállítások alkalmazást, lépjen a Testreszabás szakaszba, és válassza a Színek részben a kívántat.
Remek napot!











