

A mai cikk megmutatja a tapasztalatlan felhasználók számára, hogyan változtassák meg a számítógép nevét a Windows 10 rendszerben a kívánt módon. De először érdemes megjegyezni, hogy a rendszer elnevezésekor nem használhatók cirill betűk, írásjelek és a legtöbb speciális karakter (?).
Ezenkívül a felhasználói számítógép átnevezéséhez rendszergazdai fiókra vagy adminisztrátori jogosultságokra van szüksége abban a fiókban, amely alatt a PC átnevezésre kerül..
tartalom- Miért nevezze át a számítógépet??
- Módosítsa a számítógép nevét az operációs rendszer beállításaiban
- Módosítsa a számítógép nevét a tulajdonságai szerint
- Módosítsa a számítógép nevét a parancssorból
Miért nevezze át a számítógépet??
Ha a felhasználó tudja megváltoztatni a számítógép nevét a Windows 10 rendszerben, akkor szüksége van erre a tudásra a gyakorlatban? Határozottan igen. Például egy helyi hálózaton minden számítógépnek meg kell adnia a saját egyedi nevét (különbözik a többitől). Ha két azonos nevű számítógép van a hálózaton, akkor konfliktusok léphetnek fel az egyikükkel folytatott hívás során, ami a vállalati vagy otthoni hálózat normál működése szempontjából elfogadhatatlan.
Mivel a Windows 10 véletlenszerűen generálja ezeket a neveket a fejlesztők által beállított algoritmusok alapján, egyes eszközök ugyanazt a nevet viselhetik. A probléma a Windows 10 összeszereléseiben széles körben elterjedt, ahol a szerzők bizonyos rendszerneveket állítanak be.
Fontos! Ha a rendszerben be van kapcsolva az automatikus hitelesítés lehetősége, deaktiválja azt a számítógép átnevezésének idejére, majd az operációs rendszer újraindítása után kapcsolja be újra, amikor a számítógép új nevet visel. Ez azért szükséges, hogy elkerülje a számítógéppel azonos nevű új fiókok létrehozásával kapcsolatos problémákat.
Módosítsa a számítógép nevét az operációs rendszer beállításaiban
A téma megbeszélését az alapértelmezett Microsoft módszerrel kezdjük a PC-k átnevezésére a Windows 10 rendszerben. Ez a Beállítások menüben található.
- A „Win + I” gyorsbillentyűn hívjuk, vagy ugyanazon elemre kattintva a Start helyi menüben.
- A megnyíló mozaikszerű szerkezetű ablakban lépjen a "Rendszer" szakaszra.
- Ugrás az utolsó "A rendszerről" lapra.
- Az első részben kattintson a feliraton szereplő ikonra: "A számítógép átnevezése".
- Állítson be egy új nevet latin betűkkel, és kattintson a "Tovább" gombra a módosítások mentéséhez.
Az újraindításra vonatkozó ablakban tanácsos igenlő választ adni, miután az összes nyitott dokumentumot elmentte azelőtt. Csak egy újraindítás után a számítógép új nevet fog viselni.
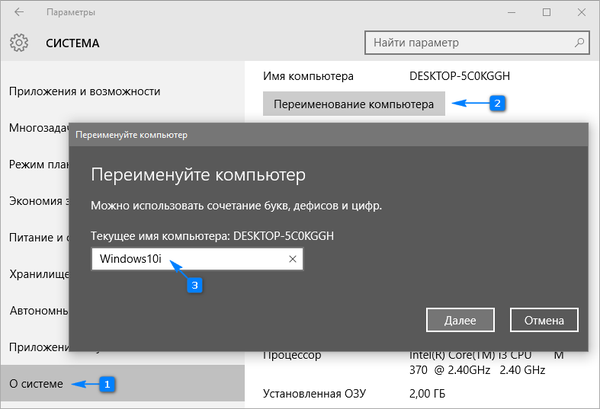
Módosítsa a számítógép nevét a tulajdonságai szerint
A számítógép nevének megváltoztatása az ismerősöknél is elérhető a "hét" ablakból.
1. Meghívjuk a számítógép tulajdonságait a Start helyi menüjében, és válasszuk a "Rendszer" elemet..
2. A "Rendszer" ablakban kattintson a bal oldali függőlegesen elhelyezkedő menü "További paraméterek ..." linkjére, vagy kattintson a PC és a munkacsoport nevű szakaszban a paraméterek megváltoztatásának gombjára..
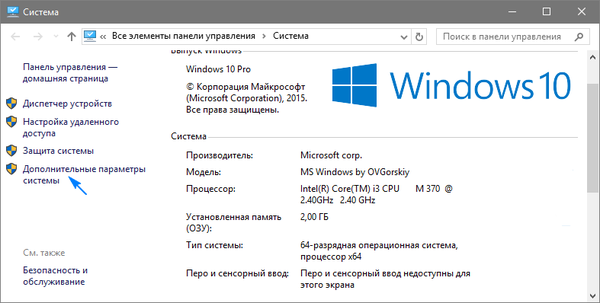
3. Kattintson a "Számítógép neve" fülre, majd kattintson a "Változás" nevű ikonra..
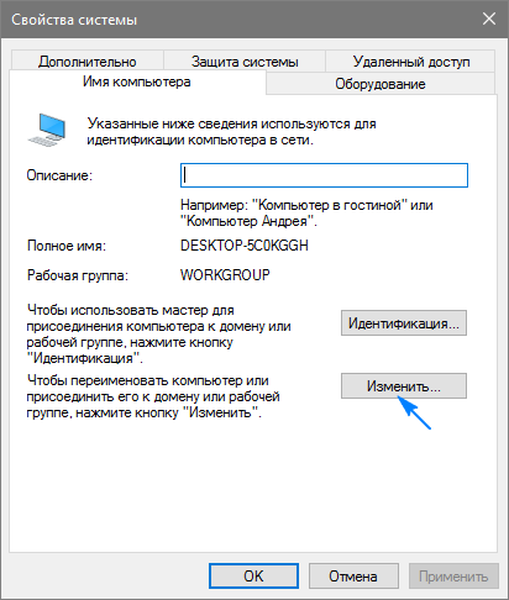
4. Állítsa be az új számítógép nevét, és kattintson a mindkét ablakban az „OK” gombra, hogy bezárja a változtatások mentése közben.
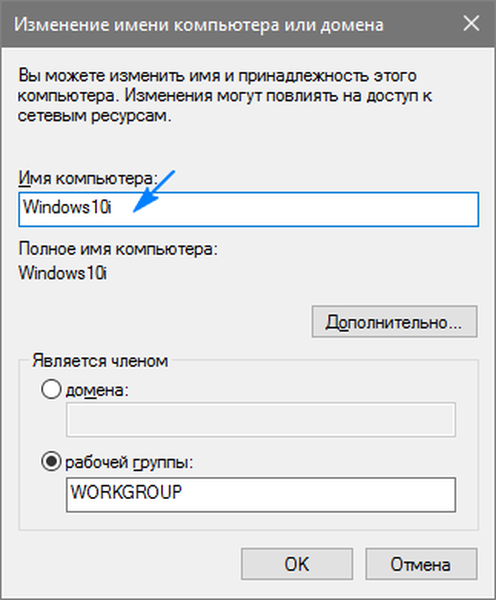
Ne feledje: a változások csak a "tíz" újraindítása után lépnek hatályba..
Módosítsa a számítógép nevét a parancssorból
Fontolja meg, hogyan módosíthatja a számítógép nevét a Windows 10 rendszerben a parancssor használatával.
- Az eszközt rendszergazdai jogosultságokkal indítjuk, például a Start helyi menüben.
- A megnyíló ablakban hajtsa végre: wmic számítógépes rendszert, ahol name = "% computer_name%" call rename name = ". A" computer_name "kifejezés helyett latinul írjuk be a kívánt nevét, amely nem tartalmaz speciális karaktereket.
Az eljárás sikeres befejezéséről szóló értesítés után zárja be az ablakot, és indítsa újra a rendszert.
Ne feledje, hogy a számítógépnév cseréje egy Windows 10 környezetben, amikor a mögött dolgozik, egy Microsoft-fiók alatt, elősegíti, hogy új eszközt kössön a felhasználó online fiókjához. Bár ezzel nem járnak problémák, a régi eszközt el kell távolítani a fiókjában szereplő eszközök listájáról a Microsoft oldalon.
Az archiválási és a fájl előzmények funkcióinak használatakor azok újraindulnak. Az utolsó eszköz értesíti Önt az indításról, valamint javaslatot tesz egy olyan művelet egy változatára, amelyet végre kell hajtani a régi műveleti előzményeknek az aktuálishoz történő hozzáadásához..
A biztonsági mentések tovább jönnek létre, a régi rendszerek elérhetők lesznek a rendszer helyreállításához, majd a számítógép viseli a régi nevet.
Ha (otthoni és régi nevekkel rendelkező) számítógépek találhatók az otthoni hálózatban, akkor az útválasztót újra kell indítani, amikor a számítógép ki van kapcsolva, vagy hibernált módba kell állítani..











