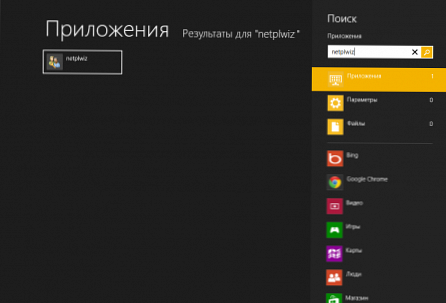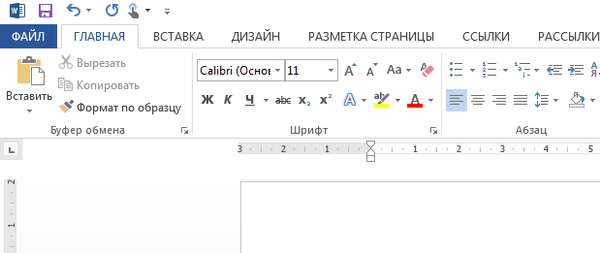A Windows számos szolgáltatásában található SmartScreen szűrő 2009-ben jelent meg. Ezután az adathalász webhelyek elleni védelem és a kétes szoftverek letöltésének része az Internet Explorer 8 - a Windows XP szokásos böngészőjének legújabb verziója és a Windows 7 rendszert kísérő két év - részeként. Később a SmartScreen a Windows 8 belső rendszerfunkciójává fejlődött és a 8.1-es verzióra váltott. és 10. A Windows rendszereken, a 8.-tól kezdve, a SmartScreen nem csak webes védelmi eszköz, hanem blokkoló is a végrehajtható fájlok indításához, amelyek potenciálisan veszélyt jelentenek a számítógépre. De csak potenciálisan. Ennek a szűrőnek a fő problémája a hamis pozitív eredmények..
Az alábbiakban megismerjük, hogyan lehet letiltani a SmartScreen alkalmazást a Windows 8.1 és 10 verziókban - az Internet Explorer és a Microsoft Edge böngészőkben, a Windows áruházban lévő alkalmazásokban és a rendszer asztali részében. De először néhány szót e szűrő sajátosságairól..
Tartalom:
- Hogyan működik a Windows SmartScreen
- A SmartScreen letiltása az Internet Explorerben;
- A SmartScreen letiltása a Microsoft Edge alkalmazásban;
- A SmartScreen letiltása az alkalmazásokon belül a Windows áruházból;
- A SmartScreen letiltása az operációs rendszeren belül.
1. Hogyan működik a Windows SmartScreen
A rosszindulatú és nem kívánt Windows szoftverek elindításának megakadályozására szolgáló SmartScreen megakadályozhatja egy ártalmatlan program indítását. Például, ha előre definiált beállításokat tartalmaz más programok telepítéséhez az út mentén, amint ez a Yandex szolgáltatásokkal vagy ugyanazon fejlesztő kapcsolódó ajánlataival történik. A szűrő befolyásolhatja az úgynevezett tiszta telepítőket is, amelyek nem tartalmaznak harmadik féltől származó szoftvertelepítési beállításokat, és nem tartalmaznak fenyegetéseket. Ez gyakran történik új vagy kevéssé ismert fejlesztők termékeivel, valamint a jól ismert programok és játékok újracsomagolt verzióival..
A Windows SmartScreen téves pozitív eredményeinek oka egy pontatlan módszer a fájlok károsságának meghatározására, mivel egy ilyen módszer felhőalapú besorolási rendszeren alapszik. Egy fájl akkor tekinthető biztonságosnak, ha többször letöltötte az internetről. Az összes olyan futtatható fájl, amelyről a minősítő rendszernek nincs információja - rosszindulatú, teljesen ártalmatlan - a SmartScreen blokkolja. Egyes esetekben a szűrő által blokkolt fájl indításának feloldásához nyomja meg a "Futtatás mindenképpen" gombot. A Windows 8.1 rendszerben ez a gomb a "Részletek" opcióra való kattintás után válik elérhetővé. A Windows 8.1 és a Windows 10 rendszerben egyaránt rendszergazdai jogosultságok szükségesek a SmartScreen védelem eltávolításához..
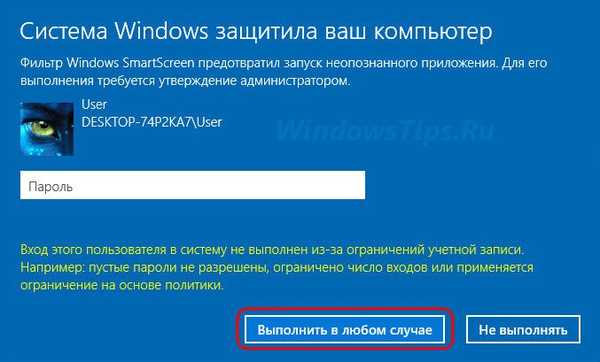
A különféle szoftverek, beleértve a kétes szoftverek állandó tesztelését illetően, például számítógépeken vagy virtuális gépeken, amelyeket kifejezetten erre a célra fejlesztettek ki, a SmartScreen szűrőt könnyebb letiltani, hogy ne pazarolja az időt a rutin tevékenységekre..
2. A SmartScreen letiltása az Internet Explorerben
A SmartScreen letiltásához az Internet Explorer böngészőjében lépjen a főmenübe, kattintson a "Biztonság" elemre, és az opciók legördülő listájában válassza a "SmartScreen szűrő letiltása" lehetőséget..
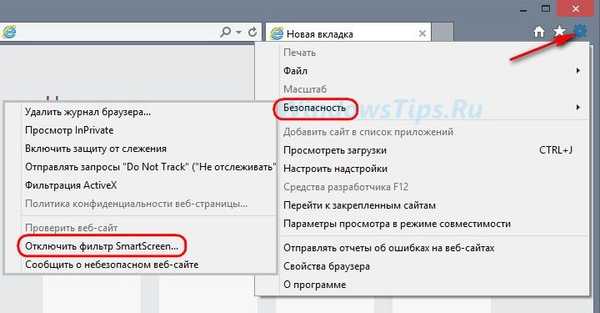
Ismételje meg a választást a további felbukkanó ablakban, majd kattintson az "OK" gombra..
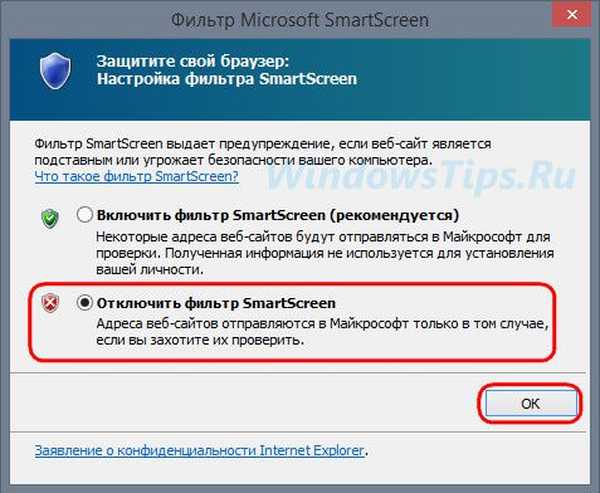
3. A SmartScreen letiltása a Microsoft Edge alkalmazásban
A natív Windows 10 böngészőben, a Microsoft Edge alkalmazásban a SmartScreen letiltásához a főmenüben válassza az „Opciók” lehetőséget..
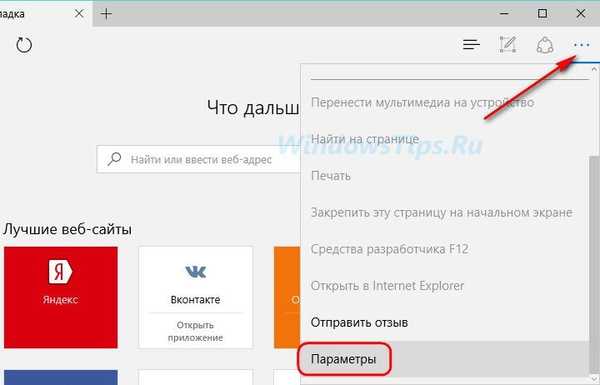
Ezután nyomjuk meg a "További paraméterek megtekintése" feliratú gombot..
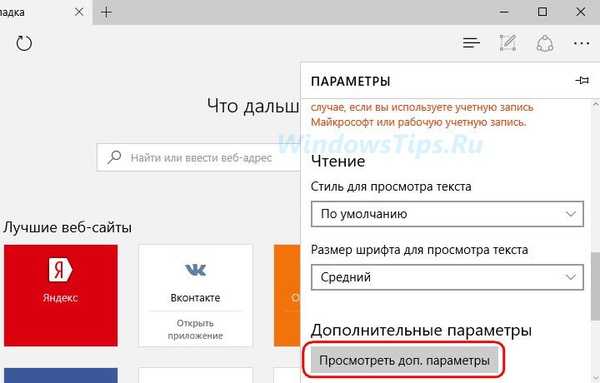
A SmartScreen be- és kikapcsolása a kiegészítő paraméterek listájának végén található. Állítsa a kapcsolót "Ki" állásba.
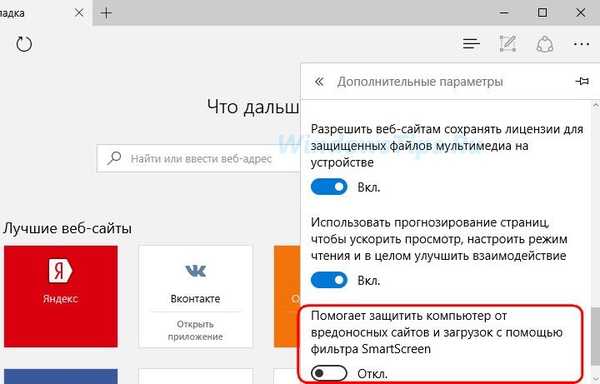
***
A rendszerbe történő keresés használatával a kívánt beállítások szakaszhoz való gyors hozzáférés a SmartScreen letiltásához a rendszerben és az alkalmazásokból a Windows áruházból elérhető. Gyorsbillentyűkkel gyorsan felhívhatja az egyiket a Windows 8.1 és 10 rendszeren  +Kérdés: Amikor a "SmartScreen" kulcskérelembe beírunk, két keresési eredményt kapunk: az egyik, egy anya ikonnal - ez az út vezet a modern felület beállításaihoz a szűrő kikapcsolásához az alkalmazásokon belül a Windows áruházból, a másik, kék ikon formájában megjelenő ikonnal, a központ egy adott részéhez vezet. Vezérlők a SmartScreen letiltásához a rendszerben.
+Kérdés: Amikor a "SmartScreen" kulcskérelembe beírunk, két keresési eredményt kapunk: az egyik, egy anya ikonnal - ez az út vezet a modern felület beállításaihoz a szűrő kikapcsolásához az alkalmazásokon belül a Windows áruházból, a másik, kék ikon formájában megjelenő ikonnal, a központ egy adott részéhez vezet. Vezérlők a SmartScreen letiltásához a rendszerben.
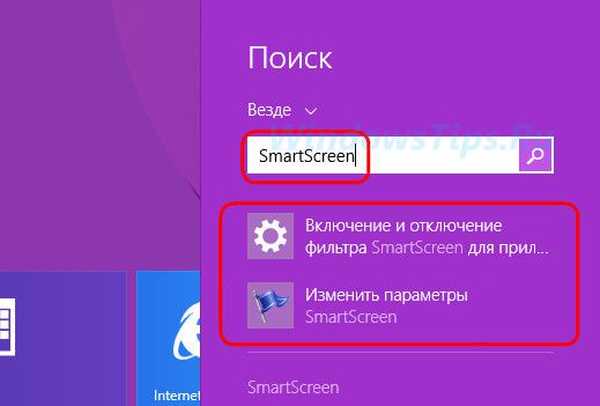
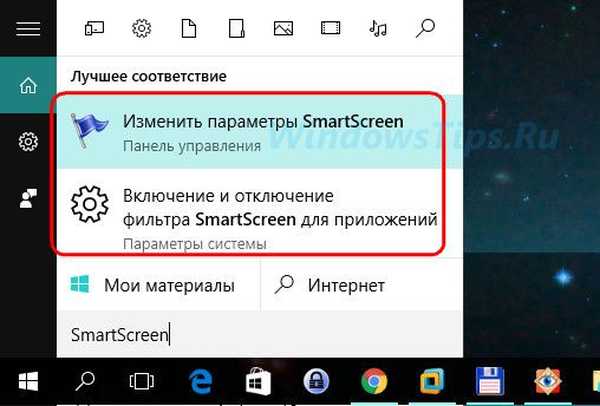
Vessen egy pillantást a SmartScreen rendszerbeállítások lépésről lépésre..
4. A SmartScreen letiltása az alkalmazásokon belül a Windows áruházból
A Windows 8.1 és a Windows 10 rendszerben a Windows 8.1 és a Windows 10 rendszerben a SmartScreen letiltására a modern interfész alkalmazásaiban, valamint az egyedi alkalmazások által hozzáférhető webcímek ellenőrzésének megszabadulásához kerülünk. Elindítjuk a szokásos "Beállítások" alkalmazást, megnyitjuk a "Adatvédelem" részt, és az első "Általános" fülről sehol sem hagyjuk el. A jobb oldalon keresse meg a SmartScreen oszlopot, és állítsa a kapcsolót "Ki" állásba - és a Windows 8.1 rendszerben,
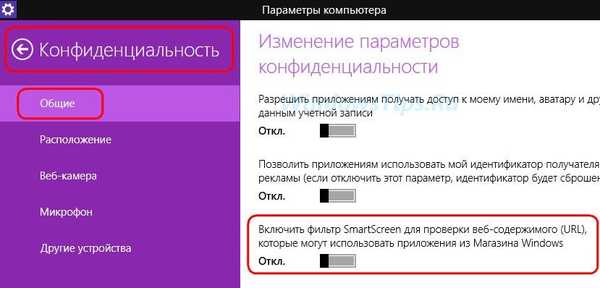
és a Windows 10 rendszerben.
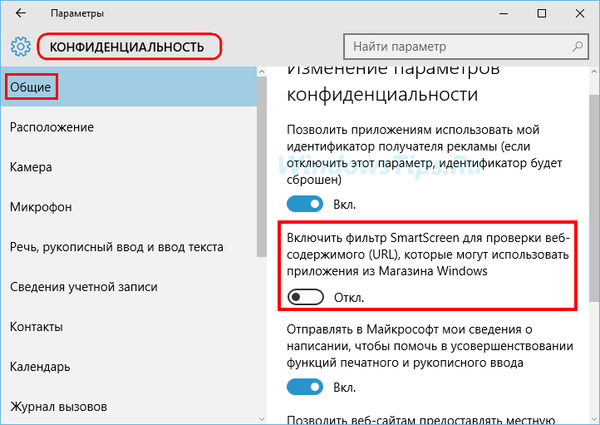
5. A SmartScreen letiltása az operációs rendszeren belül
A vezérlőpultra kattintva letilthatjuk a SmartScreen-t a rendszer asztali részén, lehetővé téve ezzel a futtatható fájlok indítását. A gombok megnyomásakor mindkét rendszerben gyorsan hozzáférhetünk az opciók listájához  +X. A vezérlőpult ablakában menjen át az utat:
+X. A vezérlőpult ablakában menjen át az utat:
Windows 8.1 "Rendszer és biztonság - Támogatási központ";
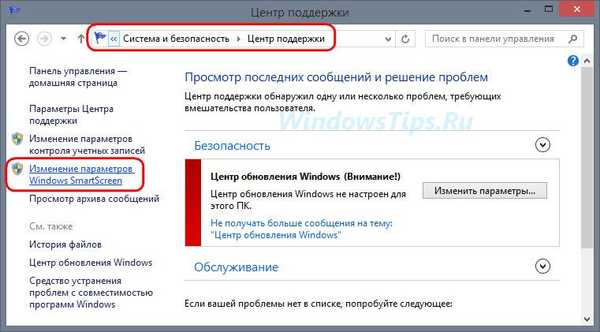
Windows 10 rendszerhez "Rendszer és biztonság - biztonság és karbantartás".
Ezután mindkét rendszerben kattintson a "Windows SmartScreen beállítások módosítása" ablak bal oldalán található feliratra.
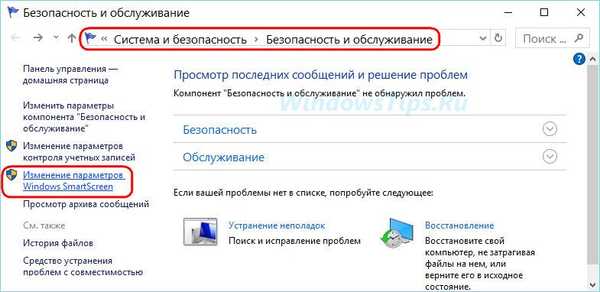
A megjelenő ablakban válassza a harmadik lehetőséget - "Ne csináljon semmit". Kattintson az OK gombra.
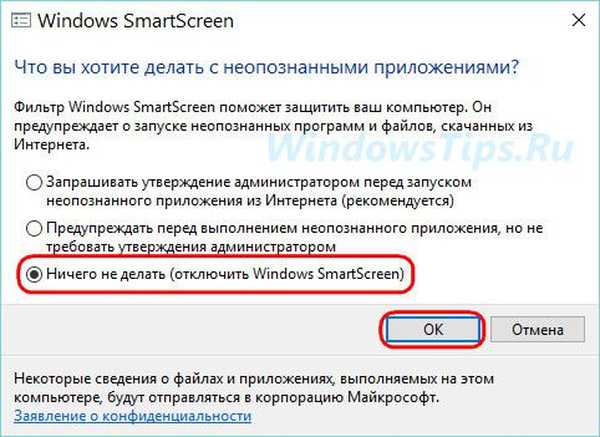
Előfordulhat, hogy az ablak opciói inaktívak. Ebben az esetben a beállításokat a beállításjegyzékben letilthatja a SmartScreen használatával. Az alábbi utasítások a Windows rendszerleíró adatbázis kezelésére vonatkoznak a rendszer 8.1 és 10. verziójára egyaránt.
Nyomja meg a gombokat  +R, a "Futtatás" ablakban írja be az értéket a beállításjegyzék-szerkesztő indításához:
+R, a "Futtatás" ablakban írja be az értéket a beállításjegyzék-szerkesztő indításához:
regedit
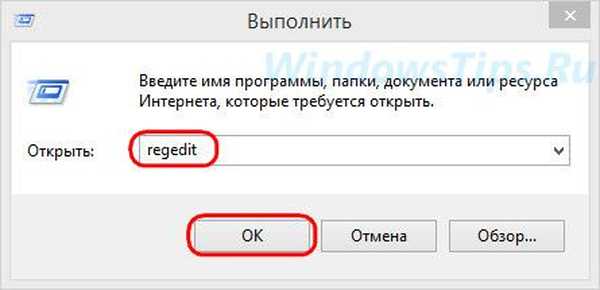
Kattintson az OK gombra. A megnyíló Windows beállításjegyzék ablakában a bal oldali faszerkezetben kinyitjuk az alábbi képernyőképen megjelölt utat (az ablak alján). A jobb oldalon a "SmartScreenEnabled" paraméterre van szükség, kattintson duplán a megnyitásához.
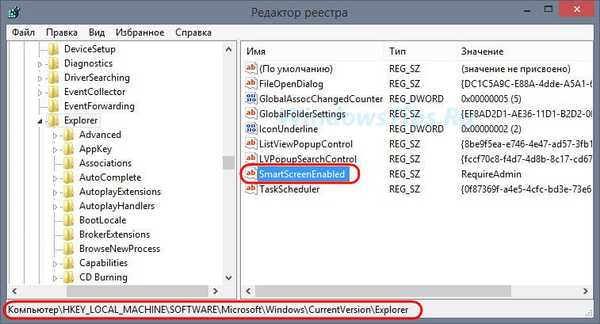
Az "Érték" mezőből törölni kell az előre meghatározott "RequireAdmin" feliratot,
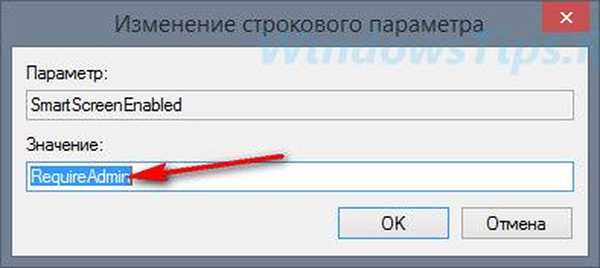
ehelyett írja be az „Ki” értéket, a képernyőképen látható módon. Kattintson az OK gombra.
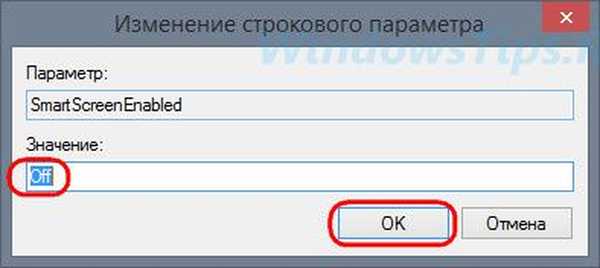
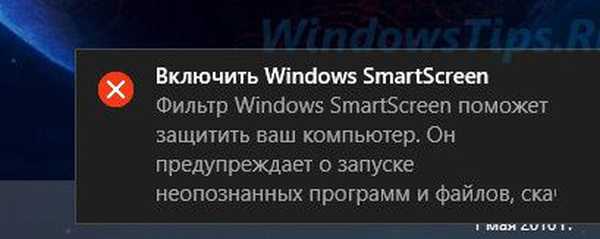
A Windows a kikapcsolt SmartScreen szűrőre egy megfelelő értesítéssel válaszol a tálcán.
Remek napot!