
A Windows Defender egy alapértelmezés szerint a Windows 10 rendszerbe telepített antivírus alkalmazás. A Defender célja a számítógép védelme a vírusok ellen, és jobb védelmet nyújt az összes típusú rosszindulatú program ellen. Ha azonban inkább egy alternatív megoldást szeretne használni a számítógép védelmére, letilthatja a Windows Defender alkalmazást.
A telepítés során néhány víruskereső program kéri a felhasználót, hogy manuálisan tiltsa le a Windows Defender alkalmazást a Windows 10 rendszerben.
A Windows korábbi verziójában a Windows Defender letiltása egyszerű volt. A Windows Defender opciói lehetővé tették a védő engedélyezését vagy letiltását. A Windows 10 őszi alkotóinak frissítésében a Microsoft az alkalmazás beállításait a - Windows Defender biztonsági központba helyezte át.
A Windows Defender letiltása a Windows 10 rendszerben.
Az alábbiakban bemutatjuk a Windows Defender letiltásának három módszerét:
- ideiglenes - Lehetőség a Defender letiltására a Windows Defender biztonsági központ segítségével
- konstans - A Windows Defender letiltása a beállításjegyzék-szerkesztő használatával.
- A PowerShell parancsfájl használata
Az első esetben a Windows 10 rövid idő után észleli, hogy a Defender ki van kapcsolva, és automatikusan bekapcsolja. Sok felhasználó számára elegendő az ideiglenes leállítás.
2 m és 3 esetben - a Windows Defender a Windowsban teljesen le lesz tiltva.
1. módszer - A Defender letiltása a Windows 10 rendszerben a Biztonsági központ használatával
- Nyissa meg a Windows Defender biztonsági központ. A Windows Defender biztonsági központját a menüből nyithatja meg "Start" vagy az alkalmazás használatával Windows beállítások, megnyomja a Win + I billentyűkombinációt, és továbblép a következő útra Frissítés és biztonság → Windows Defender → Nyissa meg a Windows Defender biztonsági központját
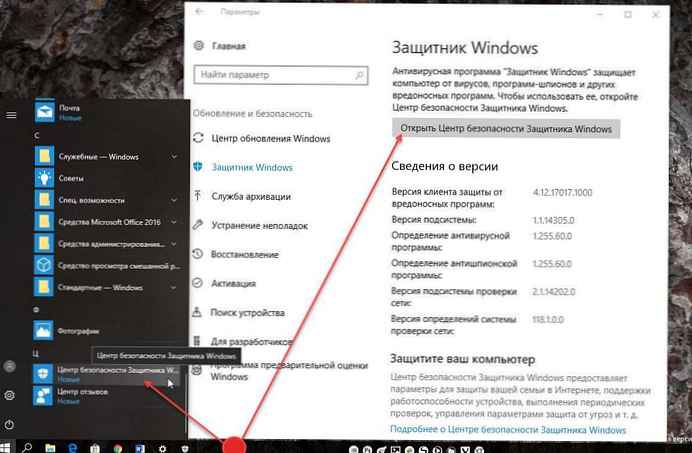
- Az alkalmazás felhasználói felületén kattintson az ikonra "Vírusok és fenyegetések elleni védelem".
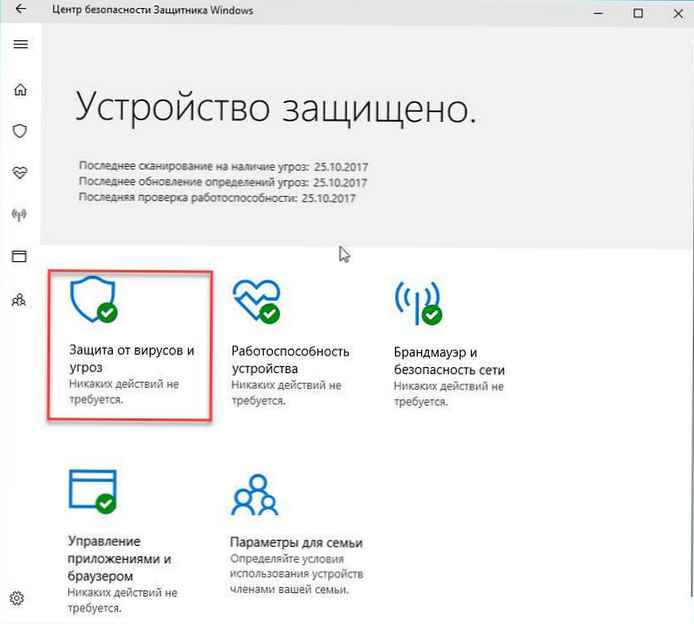
- A következő oldalon kattintson a linkre. "Vírusok és fenyegetések elleni védelem lehetőségei".
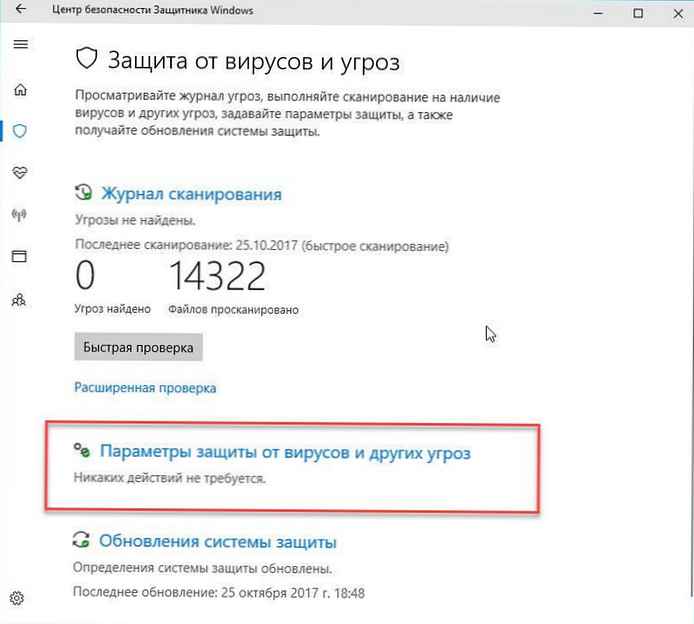
- A következő oldalon válassza a kapcsolót "Valós idejű védelem" a helyzetben „Ki”.. Ez ideiglenesen letiltja a Windows Defender alkalmazást a Windows 10 rendszerben..
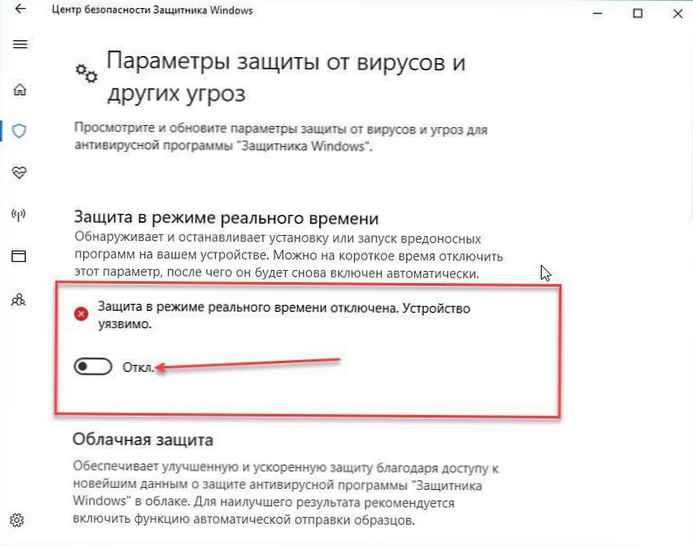
Sajnos nem használhatja a fent leírt módszert, ha véglegesen le kell tiltania a Windows Defender alkalmazást. Ehelyett használnod kell 2. módszer.
Megjegyzés: Ez nem távolítja el a Windows Defender ikont a tálcán az ikon elrejtéséhez, olvassa el a következő cikket: A Windows Defender ikon letiltása a Windows 10 rendszerben ?
2. módszer - A Windows Defender letiltása a Windows 10 rendszerben.
A Defender végleges letiltása A windows -ban A windows 10, kövesse ezeket a lépéseket.
- Nyissa meg a "Notepad" és illessze be a következő szöveget egy új szöveges dokumentumba:
A Windows beállításjegyzék-szerkesztő 5.00-as verziója
[HKEY_LOCAL_MACHINE \ SZOFTVER \ irányelvek \ Microsoft \ Windows Defender]
"DisableAntiSpyware" = dword: 00000001
[HKEY_LOCAL_MACHINE \ SZOFTVER \ irányelvek \ Microsoft \ Windows Defender \ valósidejű védelem]
"DisableBehaviorMonitoring" = dword: 00000001
"DisableOnAccessProtection" = jel: 00000001
"DisableScanOnRealtimeEnable" = dword: 00000001
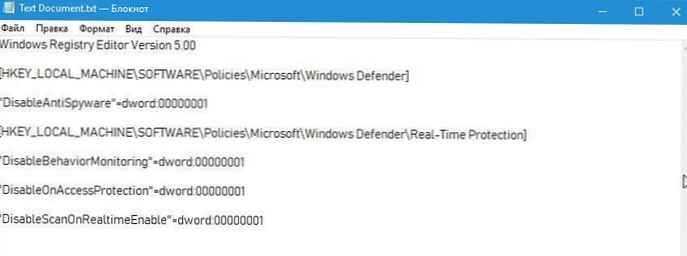
2. Be "Notepad" nyomja meg a Ctrl + S vagy válassza a lehetőséget Mentés másként a Fájl menüben. Megnyílik egy párbeszédpanel „Mentés”. Írja be vagy másolja be a következő nevet "Defender.reg letiltása", idézőjelekkel együtt. Az idézőjelek fontosak annak biztosítása érdekében, hogy a fájl megkapja a kiterjesztést * .reg, és nem * .reg.txt.
A fájlt bárhova mentheti, például: "Asztal".
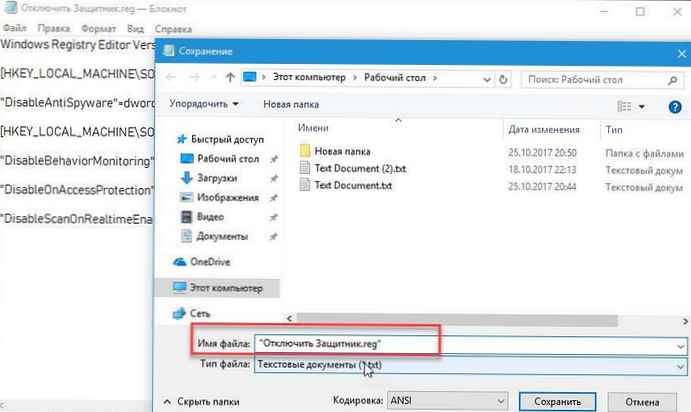
3. Kattintson duplán a fájlra * .reg. amit létrehozott. Erősítse meg az UAC kérést és kattintson a gombra „Igen”, hogy módosítsa a nyilvántartást.
4. Indítsa újra a Windows 10 rendszert.
Időt takaríthat meg, és letöltheti a használatra kész regisztrációs fájlokat, ezek segítségével engedélyezheti és letilthatja a Defender alkalmazást.
Töltse le a Defender letiltása regisztrációs fájlokat
Megjegyzés: fájl "A Windows Defender 10.reg engedélyezése" lehetővé teszi a Windows Defender újbóli bekapcsolását. Ezért nem kell manuálisan létrehoznia helyreállítási pontot a védő letiltása előtt, ha a jövőben engedélyezni kívánja a Windows Defendert..
3. módszer - A Windows Defender letiltása a PowerShell parancsfájl használatával
Az alábbiakban bemutatjuk, hogyan lehet létrehozni egy egyszerű PowerShell szkriptet. Az első indításkor a szkript letiltja a Defender programot, másodszor futtatva, és újra bekapcsolja a Windows Defender alkalmazást. A szkriptet rendszergazdaként kell futtatnia, mivel a szokásos felhasználók nem tilthatják le a Windows Defender alkalmazást.
1. lépés: Nyissa meg a Jegyzettömböt, és illessze be az alábbiakat.
$ preferences = Get-MpPreference Set-MpPreference -DisableRealtimeMonitoring (! $ preferences.DisableRealtimeMonitoring)
Mentse el egy fájlkiterjesztéssel PS1.
Megnyithatja a PowerShell-t rendszergazdai jogosultságokkal, mutasson erre a szkriptre, és futtassa. Természetesen ehhez könnyebb módra lesz szüksége, különösen akkor, ha nem tudja futtatni a PowerShell szkripteket. .
Az asztalon létrehozhat egy parancsikont, amely futtatja a parancsfájlt, a parancsikont a rendszergazdai jogokkal kell futtatnia.
2. lépés: Kattintson a jobb gombbal az asztal üres területére, és válassza a lehetőséget Létrehozás → Parancsikon. Illessze be a következőket a dobozba "Adja meg az objektum helyét", de változás "A forgatókönyv elérési útja" a létrehozott szkript aktuális elérési útjához 1. lépés.
% SystemRoot% \ system32 \ WindowsPowerShell \ v1.0 \ powershell.exe -ExecutionPolicy Bypass -Fájl "A szkript elérési útja"
Miután létrehozott egy parancsikont, kattintson rá a jobb gombbal, és válassza a lehetőséget "Futtatás rendszergazdaként". A parancsfájl futtatásakor a Windows Defender le van tiltva, egy pop-up üzenet jelenik meg a leállításról.
Vigyázat!
A Windows Defender nem indul el automatikusan. A szükséges feladatok elvégzése után újra kell futtatnia ezt a szkriptet, és aktiválnia kell a Windows Defender alkalmazást.
minden.











