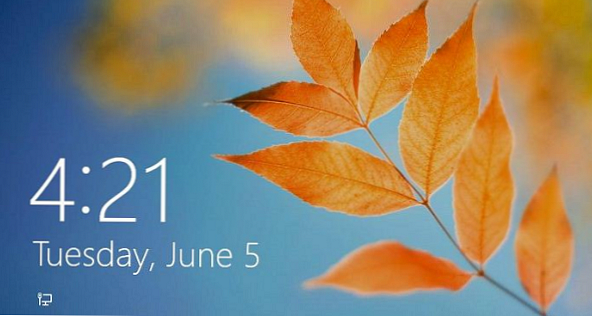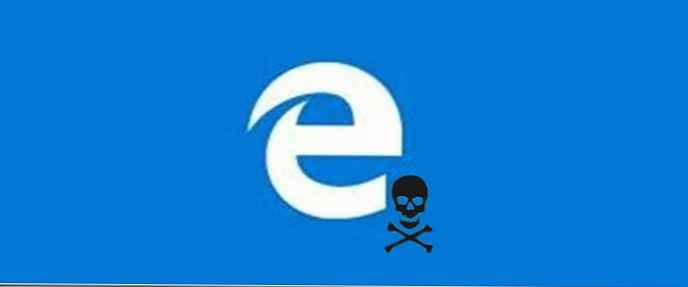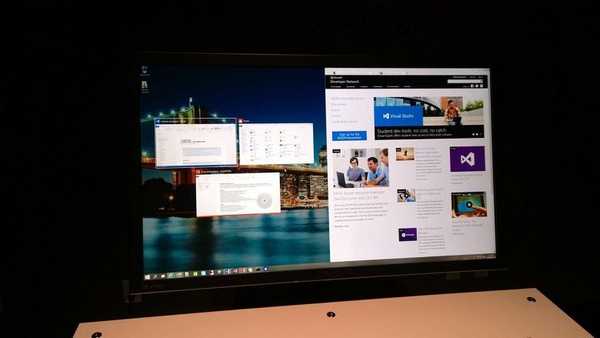A Windows 8 használatakor nem tudta észrevenni, hogy egy új zárolási képernyő jelent meg az új operációs rendszerben, amely csak a táblagép felhasználók számára hasznos. PC-re vagy laptopra azonban nincs rá szükség - csak arra kéri, hogy ismét kattintson az egérre, vagy nyomja meg az Enter billentyűt, anélkül egyszerűen nem tud bejelentkezni a rendszerbe.

Ha nem tetszik az alapértelmezett zár képernyő háttér, akkor bármikor megváltoztathatja, de ha le szeretné tiltani, elmondom, hogyan kell csinálni.
A lezárási képernyő kikapcsolása a Windows 8 rendszerben
Célunk eléréséhez helyi csoportházirend-szerkesztőre van szükségünk. Az indításhoz kattintson a jobb gombbal a képernyő bal alsó sarkában (ahol megnyitja a kezdeti képernyőt), és válassza a megjelenő helyi menüben a „Futtatás” lehetőséget..

A Futtatás párbeszédpanelen írja be gpedit.msc, majd nyomja meg az enter billentyűt.

Tehát megnyitottuk a "Helyi csoportházirend-szerkesztőt". Ezután az ablak bal oldali ablaktáblájában a következő utat kell követnie:
Számítógép konfigurálása -> Felügyeleti sablonok -> Vezérlőpult -> Testreszabás.

Az ablak jobb oldalán kattintson duplán a "Zárolási képernyő letiltása" elemre. Megnyílik egy ablak a beállításokkal.

Válassza az "Enabled" lehetőséget, majd nyomja meg az OK gombot. Ez minden!
Ezenkívül a zárolási képernyő a regisztrációs szerkesztőn keresztül is letiltható. Ehhez nyissa meg újra a Futtatás ablakot, írja be regedit és nyomja meg az enter billentyűt.
Lépjen a következő rendszerleíró kulcsra:
HKEY_LOCAL_MACHINE \ SZOFTVER \ Irányelvek \ Microsoft \ Windows \ Testreszabás
Ha még nincs testreszabási szakasz, hozzon létre egyet..

Most az ablak jobb oldali ablaktáblájában létrehozott szakaszban hozzon létre egy új DWORD paramétert, és nevezze el NoLockScreen.

Kattintson duplán a létrehozott paraméterre, és változtassa meg annak értékét 0-ról 1-re.

Kattintson az OK gombra, és zárja be a beállításjegyzék-szerkesztőt.
Indítsa újra a számítógépet.
Remek napot!




![Az [EMS ENABLED] letiltása a Bootice használatával. Hogyan lehet megváltoztatni az operációs rendszerek nevének megjelenítési sorrendjét a rendszerindító flash meghajtó menüben](http://telusuri.info/img/images/kak-otklyuchit-[ems-enabled]-s-pomoshyu-programmi-bootice-kak-izmenit-poryadok-otobrazheniya-nazvaniya-operacio_19.jpg)