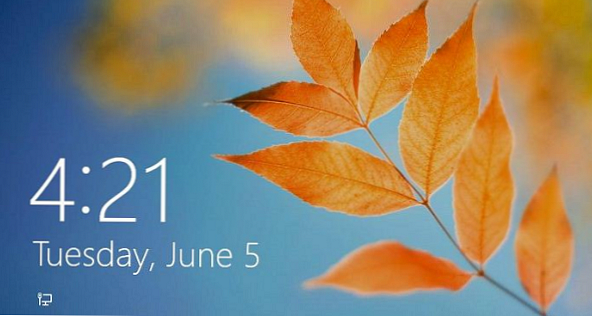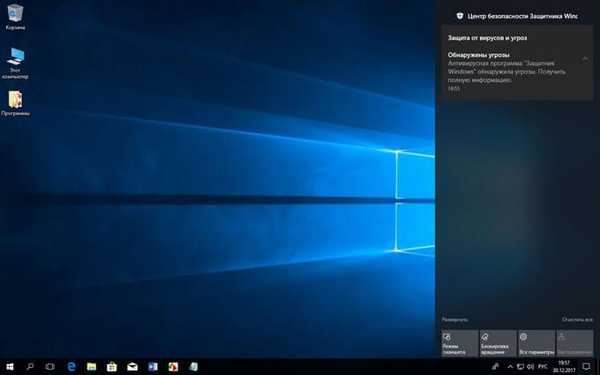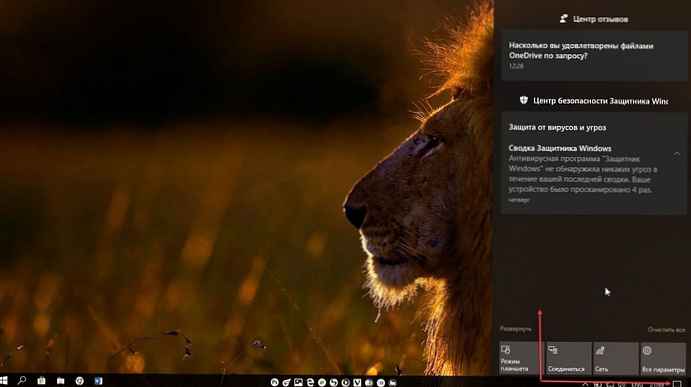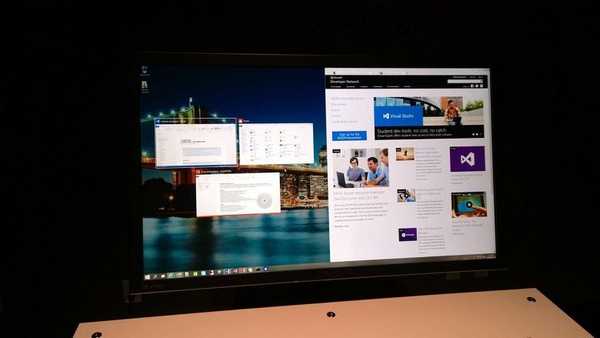
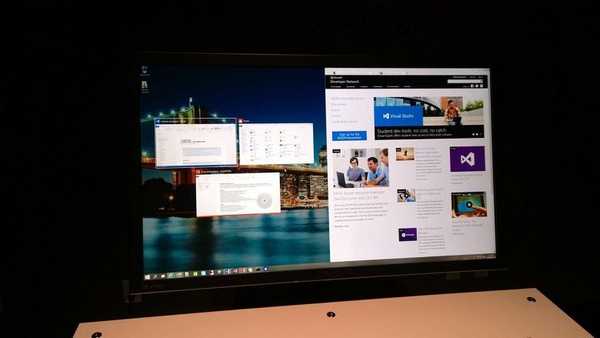
Ha már volt ideje kipróbálni a Windows 10-et, nem tudott engedni, hogy észrevegye a sima animációt, amikor a Windows minimalizálja és maximalizálja. Az új animáció jól néz ki, különösen, ha szeretsz ilyen gyönyörű dolgokat..
Ennek ellenére nem minden felhasználónak van szüksége erre, és mivel az animáció egy kicsit lelassítja a minimalizálási és maximalizálási folyamatot, valószínűleg sokan szeretnék teljesen letiltani az ablak animációt a Windows 10 rendszerben.
Szerencsére azok számára, akik nem voltak lenyűgözve az animációs effektusokról, a Windows 10, az operációs rendszer többi verziójához hasonlóan, lehetővé teszi azok letiltását..
A Windows 10 minimalizálásával és maximalizálásával járó animáció letiltásához vagy engedélyezéséhez kövesse az alábbi módszerek egyikét.
Kapcsolja ki az ablak animációt
1. módszer
1. lépés: Nyissa meg a "Rendszer tulajdonságai" ablakot. Ehhez nyomja meg egyszerre a Win + R billentyűket a „Futtatás” ablak megnyitásához, írja be a Sysdm.cpl parancsot, majd nyomja meg az Entert.

2. lépés: A "Rendszer tulajdonságai" ablakban kattintson a "Speciális" fülre. Itt, a "Teljesítmény" szakaszban kattintson a "Beállítások" gombra a "Teljesítmény beállításai" párbeszédpanel megnyitásához..

3. lépés: Keresse meg az "Ablakok animálása minimalizálás és maximalizáláskor" beállítást, és törölje a jelölőnégyzetet. Végül kattintson az "Alkalmaz" gombra..

2. módszer
Most megmutatjuk, hogyan lehet kikapcsolni az ablak animációkat a "PC beállítások" menüben..
1. lépés: Nyissa meg a PC beállításokat. Ehhez nyissa meg a Start menü / kezdőképernyőt, írja be a "pc beállításokat" a keresőmezőbe, és nyomja meg az Enter billentyűt.

2. lépés: A PC-beállítások bal oldali ablaktáblájában kattintson a Könnyű hozzáférés elemre..

3. lépés: Ezután válassza az „Egyéb lehetőségek” lehetőséget, hogy megjelenjen az „Animációk lejátszása Windows alatt” lehetőség..


Most egyszerűen fordítsa a kapcsolót „Ki” állásba, hogy soha többé nem láthassa az animációt, miközben minimalizálja és maximalizálja az ablakokat.
Remek napot!






![Az [EMS ENABLED] letiltása a Bootice használatával. Hogyan lehet megváltoztatni az operációs rendszerek nevének megjelenítési sorrendjét a rendszerindító flash meghajtó menüben](http://telusuri.info/img/images/kak-otklyuchit-[ems-enabled]-s-pomoshyu-programmi-bootice-kak-izmenit-poryadok-otobrazheniya-nazvaniya-operacio_19.jpg)