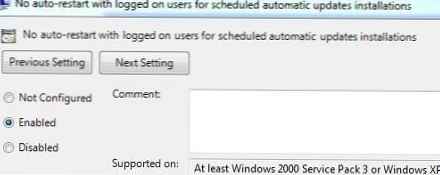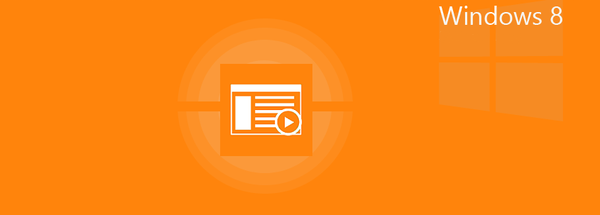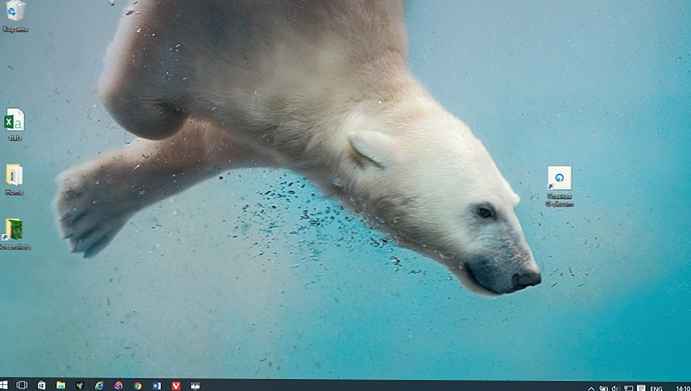Kétségtelen, hogy ez minden Windows-felhasználóval megtörtént. A frissítések telepítése után az operációs rendszer úgy dönt, hogy újra kell indítania a számítógépet egy felbukkanó ablakkal, amely továbbra is riasztást ad, amíg befejezi azt, amit a Windows akar. Ha elhagyja a számítógépet, és kihagyja a felbukkanó ablakot, a Windows automatikusan újraindítja a számítógépet, és ha visszatér, rájön, hogy az összes programnyílás most bezárt, mert a Windows úgy döntött, hogy újraindítja az Ön engedélye nélkül..
A számítógép újraindítása a frissítések telepítése után biztosítja, hogy minden frissítés hatályba lépjen, de a Microsoft túl messzire ment - az operációs rendszernek nem szabad kínoznia a felhasználókat, és engedély nélkül indítania a számítógépet. A Windows 8 rendszerben egy kissé megváltozott az ilyen kényszerű újraindítások helyzete, de az operációs rendszer továbbra is gonoszkodik minket, és végül automatikusan újraindítja a számítógépet.
Kapcsolja ki a kényszerített újraindítást a nyilvántartáson keresztül
Az automatikus újraindítást letilthatja a beállításjegyzékben végrehajtott módosításokkal. Ez a Windows 8, Windows 7, Windows Vista és Windows XP összes verzióján működik. A módosítások elvégzése után a Windows letölt és telepíti a frissítéseket, mint korábban, de az operációs rendszer egyszer és mindenkorra elfelejti az automatikus újraindítást.
Tehát nyissa meg a beállításjegyzék-szerkesztőt. Ehhez nyomja meg a Win + R gombot a Futtatás párbeszédpanel megnyitásához, írja be a regedit parancsot, és nyomja meg az Enter billentyűt.
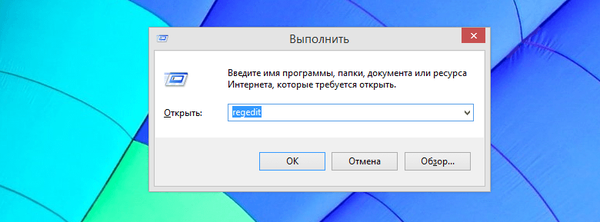
A beállításjegyzék-szerkesztőben keresse meg a HKEY_LOCAL_MACHINE \ SOFTWARE \ házirendek \ Microsoft \ Windows \ WindowsUpdate \ AU.
Valószínűleg nem fogja megtalálni a "WindowsUpdate" és az "AU" mappákat a megadott elérési úton. Ha igen, akkor ezeket saját maga kell létrehoznia.
Ehhez kattintson a jobb gombbal a "Windows" mappára, válassza a helyi menü "Létrehozás" parancsát, majd kattintson a "Szekció" gombra. Most írja be WindowsUpdate és nyomja meg az Enter billentyűt. Ezután kattintson újra a jobb gombbal, de az éppen létrehozott "WindowsUpdate" mappában válassza a "Létrehozás" parancsot, majd kattintson a "Szekció" gombra. belép AU és nyomja meg az Enter billentyűt. Most megvan a szükséges rendszerleíró kulcs-struktúra.
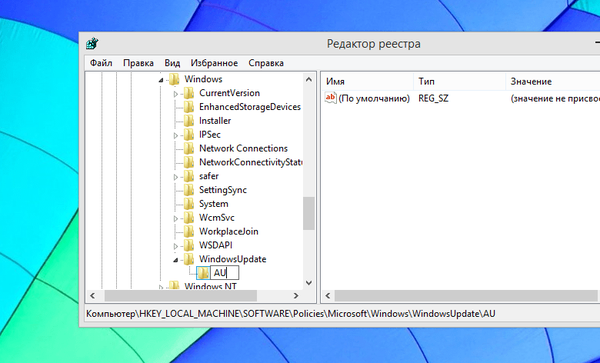
Ezután válassza ki az "AU" mappát, kattintson a jobb gombbal a beállításjegyzék-szerkesztő ablak jobb oldalán, válassza a "Létrehozás" -> "DWORD paraméter (32 bit)" lehetőséget. belép NoAutoRebootWithLoggedOnUsers és nyomja meg az Entert az új paraméter megnevezéséhez.
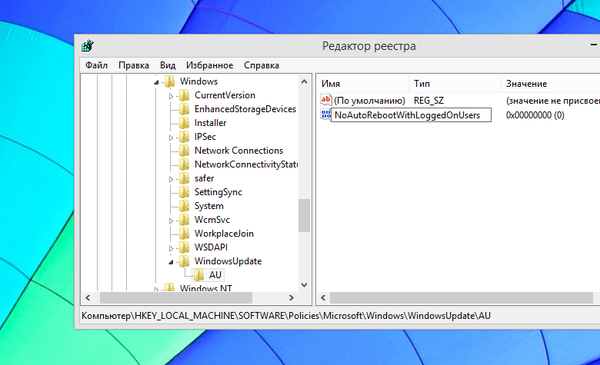
Kattintson duplán az éppen létrehozott paraméterre, és írja be az egységet az "Érték" mezőbe. Ezután kattintson az "OK".
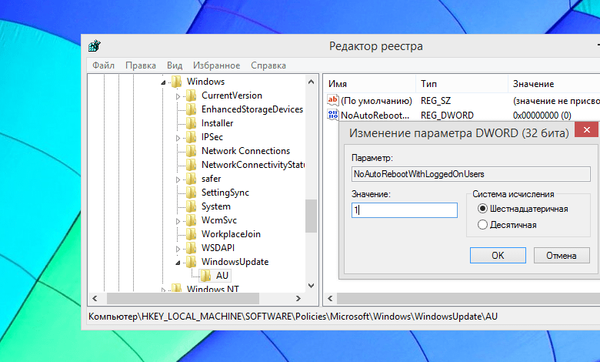
A módosítások hatályba lépéséhez újraindíthatja a számítógépet, de ez nem előfeltétele, mivel ez újraindítás nélkül megtehető..
Csak nyisson meg egy parancssort rendszergazdai jogosultságokkal. Ha Windows 8 (8.1) verziója van, nyomja meg a Win + X billentyűt, és válassza a „Parancssor (Rendszergazda)” menüpontot. Ha Windows 7 operációs rendszerrel rendelkezik, nyissa meg a Start menüt, keresse meg a parancssori parancsikont, kattintson rá a jobb gombbal, és válassza a helyi menüben a "Futtatás rendszergazdaként" menüpontot..

A parancssorba írja be a következő parancsot, és nyomja meg az Enter billentyűt, hogy a változások azonnal hatályba lépjenek:
gpupdate / force

Kapcsolja ki a kényszerített újraindítást a csoportszabályokon keresztül
Ez a módszer egyszerűbb és gyorsabb, de csak azok számára alkalmas, akik rendelkeznek a Windows professzionális, maximális vagy vállalati verziójával. Sok felhasználónak a Windows verziója van telepítve a Helyi csoportházirend-szerkesztő eszköz nélkül, ezért a fentiekben ismertetett beállításjegyzék-szerkesztési módszert kell használniuk. Mindkét módszer ugyanúgy működik, de ez a módszer sokkal kényelmesebb.
Először meg kell nyitnunk a "Helyi csoportházirend-szerkesztőt". Ehhez nyomja meg a Win + R billentyűt a Futtatás párbeszédpanel megnyitásához, írja be a gpedit.msc parancsot, és nyomja meg az Enter billentyűt.

Most folytassa a következő mappával: Számítógép konfigurációja \ Felügyeleti sablonok \ Windows összetevők \ Windows Update
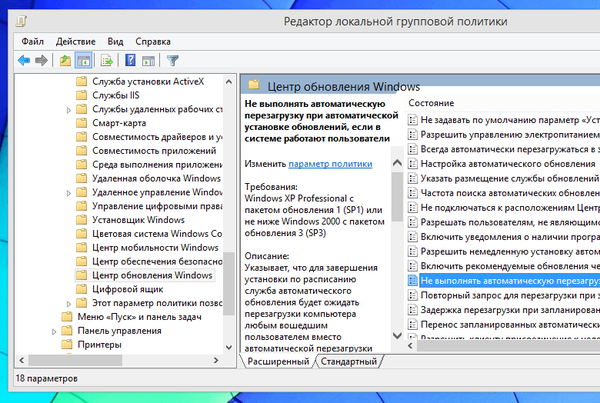
Az ablak jobb oldalán találja meg a "Ne indítsa újra automatikusan, ha a frissítések automatikusan telepítésre kerülnek, ha a felhasználók a rendszeren dolgoznak." Kattintson duplán a házirendre a bal egérgombbal, majd válassza az „Engedélyezve” és az „OK” lehetőséget..

Most indítsa újra a számítógépet, vagy futtassa a fent említett gpupdate / force parancsot.
A Windows frissítések kézi telepítése
Ahelyett, hogy összezavarodna a Windows rendszerleíró vagy csoportos házirendjével, megakadályozhatja, hogy számítógépe automatikusan újrainduljon hagyományosabb módon. Csak annyit kell tennie, hogy megváltoztatja a Windows frissítési beállításait. Ehhez nyissa meg a „Windows Update” beállításokat a számítógép vezérlőpultján, és engedélyezze a „Frissítések keresése, de úgy döntök, hogy letöltök és telepítek” lehetőséget..
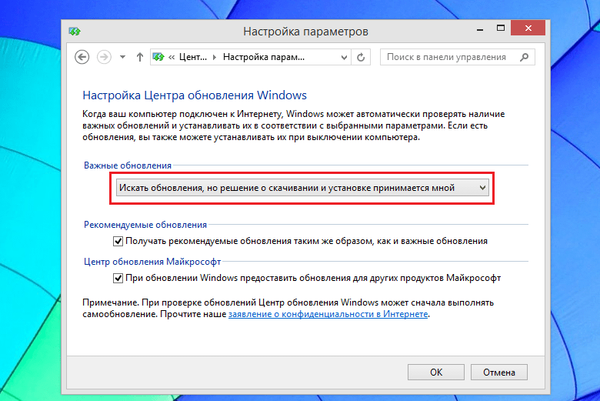
Így a Windows a tálcaikon és az értesítések révén tájékoztatja az új frissítések rendelkezésre állásáról. Ha telepíteni szeretné őket, kattintson erre az ikonra, majd kattintson a megfelelő gombra a frissítések telepítésének megkezdéséhez. A frissítéseket letölti és telepíti a háttérben, és miután a folyamat befejeződött, a rendszer kéri a számítógép újraindítását.
A frissítések telepítésének ezzel a módszerével figyelmen kívül hagyhatja a frissítések elérhetőségéről szóló értesítéseket, amíg Ön maga nem akarja telepíteni őket egy későbbi újraindítással..
Remek napot!