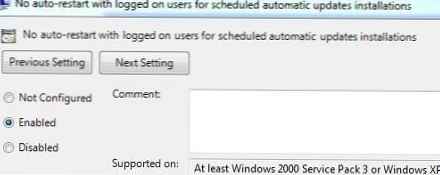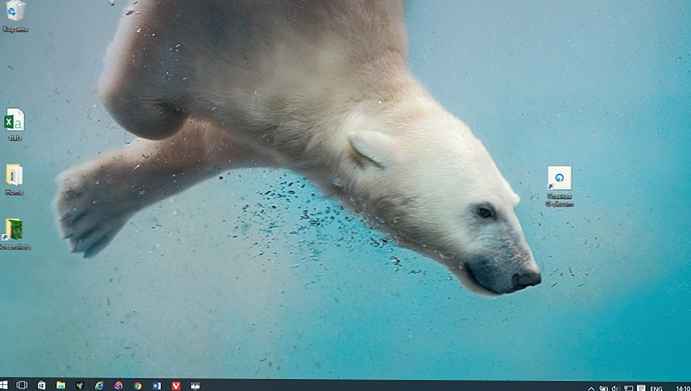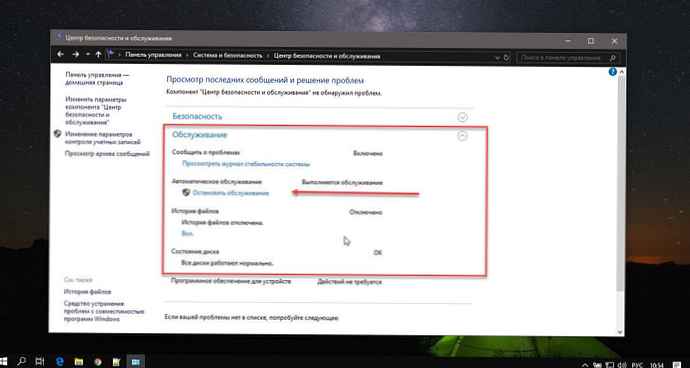Javasolt: Javítsa meg a merevlemez, SSD hibákat a Windows 10 rendszerben.
A Windows 10 rendszeresen elvégzi az ütemezett karbantartási feladatokat; az egyik feladat optimalizálja a rendszerhez csatlakoztatott merevlemezeket.
Az operációs rendszer ellenőrzi a lemez alapú merevlemezeket az adatok fragmentálódása szempontjából, és ha a fragmentációs szintek meghaladnak egy bizonyos küszöböt, elkezdi a lemez töredezettségmentesítését. A TRIM parancs által feldolgozott SSD-k.
És igen, a töredezettségmentesítésre továbbra is szükség van.
A Windows 10 alapértelmezés szerint hetente egyszer futtatja az optimalizálási feladatot. Előfordulhat, hogy észlelte azokat az időszakokat, amikor az operációs rendszer kevésbé reagál, ezt a háttérben futó töredezettségmentesítési művelet okozhatja.
Harmadik féltől származó lemezoptimalizáló programok használata egy másik ok az automatikus töredezettségmentesítés letiltására vagy a TRIM optimalizálására a Windows 10 rendszerben..
Lemez optimalizálás a Windows 10 rendszerben.
- A "Lemez optimalizálása" felület eléréséhez nyissa meg az Intézőt.
- Váltás a képernyőre "Ez a számítógép".
- Kattintson a jobb gombbal minden, a számítógéphez csatlakoztatott meghajtóra, és válassza a lehetőséget „Tulajdonságok”.

- Ugrás a fülre „Szolgáltatás” a lemez tulajdonságai ablakban. és nyomja meg a gombot „Optimalizálása” a "Lemez optimalizálása és töredezettségmentesítése" szakaszban.
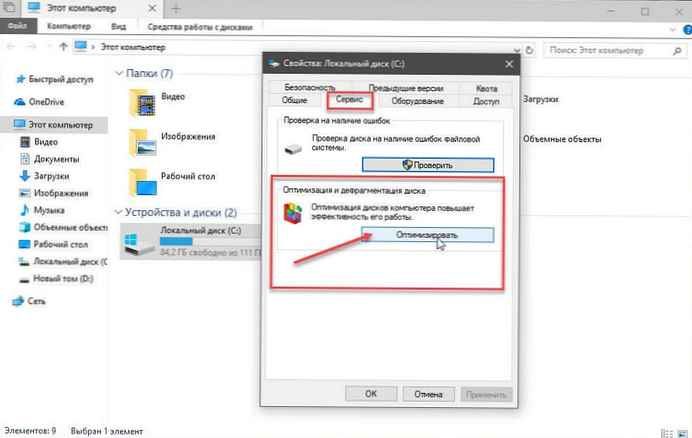
A meghajtó optimalizálása felület felsorolja az összes leképezett meghajtót. Betű nélküli meghajtók nem jelennek meg a felületen, még akkor sem, ha csatlakoztatva vannak a rendszerhez.

Minden meghajtón meg kell adni a meghajtó nevét és betűjét, típusát, állapotát, valamint az utolsó optimalizálás idejét és dátumát.
Felhívjuk figyelmét, hogy nem frissítheti a lemezes felsorolást, miután megnyitotta. Ha a meghajtót a "Lemez optimalizálás" megnyitása után csatlakoztatja, be kell zárnia és újra fel kell nyitnia a felületet, hogy a meghajtó megtalálható legyen a meghajtó listában..
A merevlemez típusa határozza meg a rendelkezésre álló lehetőségeket. Az optimalizálás minden típusú meghajtóra elérhető; az optimalizálás típusa a lemez típusától függ - merevlemezeken végrehajtott töredezettségmentesítés HDD lemezek alapján és TRIM műveletek SSD szilárdtestalapú meghajtókon.
Az elemzés csak a szokásos lemez-alapú meghajtók esetében érhető el. Az elemzés ellenőrzi a lemez fragmentáltságát és frissíti az interfészen az elemzés befejezése után. Az ütemezett optimalizálás a felület alján jelenik meg. Megmutatja, hogy tartalmazzák-e az ütemezett feladatokat és a gyakoriságot..
Kattintson a gombra "Beállítások módosítása" megnyit egy menüt, amelynek segítségével kikapcsolhatja az automatikus meghajtó-optimalizálást, vagy megváltoztathatja a karbantartási feladat többi paraméterét.

A következő lehetőségek állnak rendelkezésre:
- Az ütemezett meghajtó-optimalizálás engedélyezése vagy letiltása.
- Az intervallum gyakoriságának módosítása: napi, heti, havi
- Növelje a feladat prioritását abban az esetben, ha egymás után három ütemezett futás hiányzik.
Állítsa be az egyes meghajtók optimalizálását.

Használhatja a gombot "Beállítások módosítása", egyes meghajtók automatikus karbantartásának letiltása; akkor hasznos, ha nem akarja, hogy bizonyos meghajtók szerepeljenek egy ütemezett feladatban. Letilthatja az új meghajtók esetén is - automatikus optimalizálás a konfigurációs menüben.
Feladat ütemező.
Bár a Lemez optimalizálása és a Lemez optimalizálása felület segítségével kezelheti a lemez optimalizálását, a Windows Feladatütemezővel letilthatja azt is..
- A menü megnyitásához nyomja meg a Win gombot. "Start".
- belép tervező és válassza ki az eredménylistából.

- Ugrás - "Feladatütemező könyvtár "→" Microsoft "→" Windows "→" Defrag ".
- Kattintson a jobb gombbal a feladatra "ScheduledDefrag" és válassza ki a helyi menüből "Disable".

minden!
Ajánlás: A TRIM engedélyezése a Windows 10 rendszerben.
Az SSD-k állapotának ellenőrzése a Windows 10 rendszerben.