

Az új technológiáknak köszönhetően már hatékonyabb módszereink vannak a Windows számítógépek védelmére. A grafikus jelszó csak egyike azoknak az új módszereknek, amelyek a Windows 8 rendszerben debütáltak. Ez a funkció, amint talán kitalálható, lehetővé teszi a képek használatával egyedi jelszó létrehozását, amely különféle gesztusok kombinációját tartalmazza..
Ha Ön még nem ismeri a Windows 8.1 rendszert, akkor kifejezetten az Ön számára ebben a cikkben bemutatjuk, hogyan lehet létrehozni egy grafikus jelszót. Először is érdemes megjegyezni, hogy még egy grafikus jelszó létrehozása után is használhatja a hagyományos módszereket (szöveges jelszó vagy PIN-kód) felhasználói fiókjának megadásához. Ha nem tud beírni a helyes grafikus jelszót egymás után ötször, amikor bejelentkezik a rendszerbe, a Windows automatikusan alfanumerikus jelszó használatát javasolja.
Most nézzük meg, hogyan állíthat be egy grafikus jelszót a Windows 8.1 rendszerben.
1. Nyomja meg a billentyűzeten a Win + I billentyűt, és válassza a "Számítógép beállításainak módosítása" lehetőséget. Most, hogy nyitva van a PC beállítások alkalmazás, a képernyő bal oldalán válassza ki a Fiókok részt, majd a Bejelentkezés beállításokat.
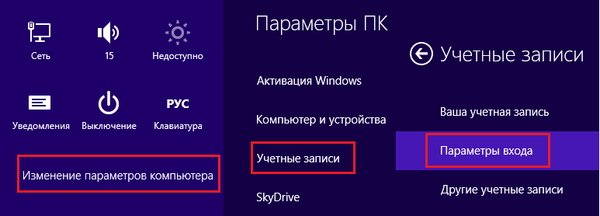
2. A „Bejelentkezés beállításai” szakaszban a „Grafikus jelszó” opciót láthatja. Kattintson a Hozzáadás gombra.
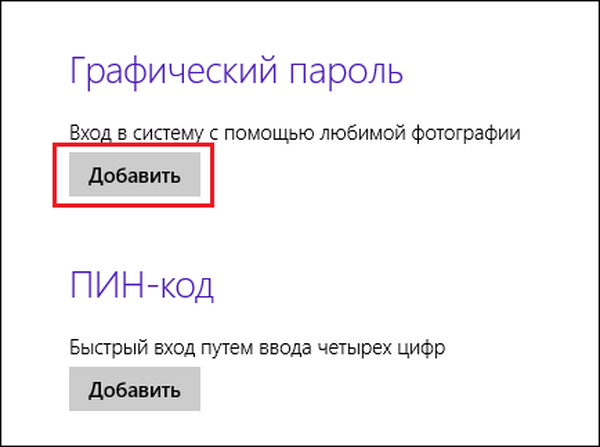
3. A képernyőn megjelenik egy grafikus jelszó varázsló. Először írja be a helyi vagy a Microsoft-fiók jelszavát:
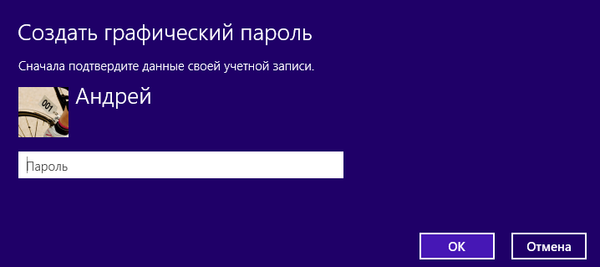
4. A képernyő bal oldalán, az alábbi képernyőképen látható módon kattintson a "Kép kiválasztása" elemre..
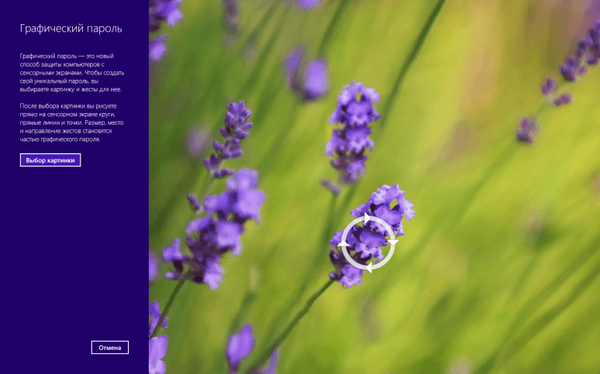
5. A következő lépésben kiválaszthat egy képet a számítógépén, amelyet grafikus jelszóként kíván beállítani. Alternatív megoldásként használja az egyik kedvenc fotóját..
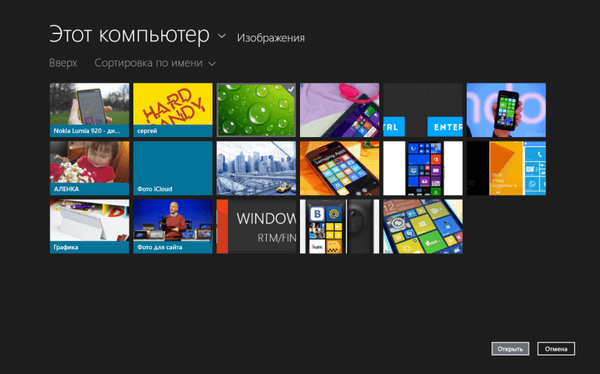
6. Ezután erősítse meg választását, ha rákattint a "Használja ezt a képet" gombra.
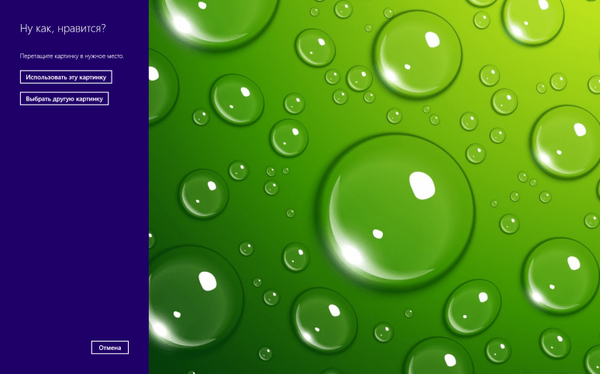
7. Haladunk tovább. Grafikus jelszóhoz köröket, egyenes vonalakat és pontokat használhat. Mivel emlékezni kell a mozdulatok helyzetére, méretére és sorrendjére, a legjobb megoldás a pöttyök használata, de Ön dönti el. Kattintást végezhet azokon a területeken, amelyeket valamelyest kiemel a kép - ez segít a minta emlékezésében. Ha a pontokat nem úgy állítja be, mint szeretné, akkor használja a "Start újra" gombot.
8. Ha kész, erősítse meg gesztusait:
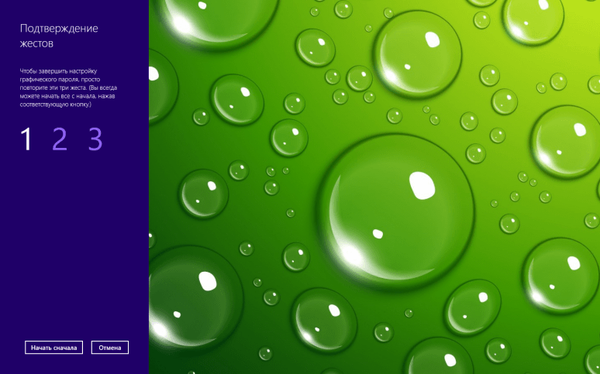
9. Ha hibát követ el a megerősítés során, a Windows ad egy tippet.
10. A mozdulatok sikeres megerősítése után kattintson a "Befejezés" gombra..
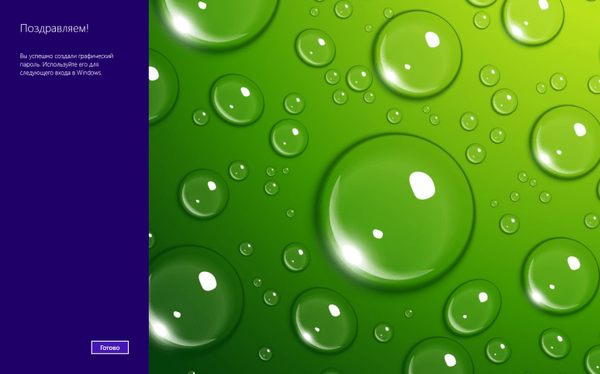
Ennyi! Most, amikor bejelentkezik, használhat egy grafikus jelszót.
Ha később meg akarja változtatni vagy törli a létrehozott grafikus jelszót, akkor kövesse az alábbi lépéseket:
1. Nyissa meg a PC-beállítások alkalmazást, és lépjen a Bejelentkezés-beállítások szakaszra a Fiókok szakaszban. Kattintson a "Grafikus jelszó" opció mellett a "Törlés" gombra, ha már nincs szüksége a grafikus jelszóra. Egyébként kattintson a "Szerkesztés" gombra..
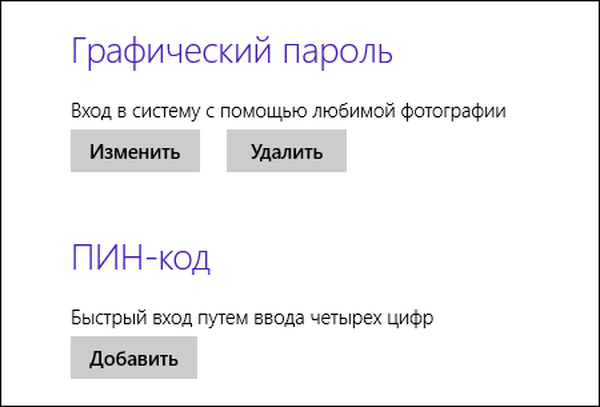
2. Ezután kattintson a "Válasszon egy másik képet" elemre, majd folytassa az új képpel létrehozott grafikus jelszó létrehozásával, majd kattintson a "Befejezés" gombra..

Ez minden. Remélem, hogy minden, ami fent írt, hasznos lesz neked.
Remek napot!











