

Mielőtt megtanulná, hogyan lehet letiltani a hibernációt a Windows 10 rendszeren, meg kell értenie, hogy a felhasználónak valóban szüksége van rá és milyen alternatívák vannak. A cikk végén gyakori problémák merülnek fel az "első tíz" alvó üzemmóddal kapcsolatban..
tartalom- Mi a hibernálás és az alvó mód??
- Az alvó mód kikapcsolása az opciók segítségével
- Konfigurálja az alvó üzemmódot a Vezérlőpulton
- Alvási problémák
Mi a hibernálás és az alvó mód??
A kezdők számára az alvó üzemmódot gyakran a hibernációhoz társítják, ami alapvetően rossz. A hibernálás a számítógép / laptop állapota, amikor a RAM memóriájában tárolt összes adatot a merevlemezen található speciális fájlba írják. A rendszerkötet gyökérfájljában, hiberfil.sys néven tárolódik, és a rendszerben telepített vagy használt RAM memória mennyiségével megegyező mennyiséget vesz fel..
A használt RAM azt jelenti, hogy a számítógépnek 4 GB RAM-ja lehet, és 32 bites Windows 10 telepítése esetén a rendszer csak ~ 3,25 GB-ot használ.
A leállítás során az illékony memóriából származó összes adatot ebbe a fájlba írják, és a rendszerbetöltő értesíti, hogy az operációs rendszert úgy kell elindítani, hogy a hiberfil.sys tartalmát a RAM-ba írja. A számítógép bekapcsolása néhány másodperc alatt megtörténik, és minden nyitott program megőrzi állapotát a leállítás idején.
A Windows 10 hibernálás alacsony energiafogyasztással rendelkezik. Aktiválásakor a berendezések és a perifériák egy része kikapcsol, és a számítógép / laptop fő alkotóelemei minimális energiafogyasztással működnek, ami a "tíz" működési állapotának fenntartásához szükséges..
Az alvó mód kikapcsolása az opciók segítségével
Kiderítettük a különbséget a PC leállítási módjai között, most megtanuljuk, hogyan kapcsolhatja ki az alvó módot a Windows 10 rendszerben.
1. Ennek legegyszerűbb módja az "Opciók" menüfunkciók használata, például a Win + I kombináció használata..
2. A menüben lépjen a "Rendszer" szakaszba, ahol rákattintunk a "Feszültség, alvó üzemmód" feliratra..
A második alszakaszban az "Alvás" és az alvás konfigurálva van.
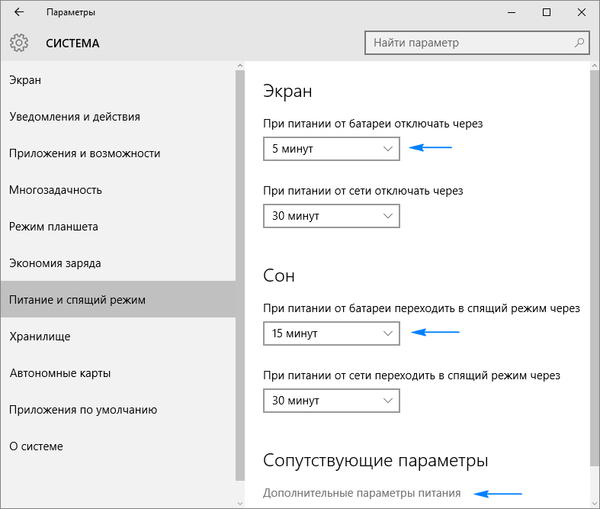
3. Alul kattintson az "Speciális energiabeállítások" elemre egy olyan ablak megnyitásához, amely lehetővé teszi az alvó üzemmód kikapcsolását, és kiválaszthatja a bekapcsológomb válaszát, amelyet a számítógép működtetésekor vagy a laptop fedelének bezárásakor kell megnyomni..
Konfigurálja az alvó üzemmódot a Vezérlőpulton
Ez a szakasz ismerteti az alvó üzemmód kikapcsolását a Windows 10 rendszerben..
A Vezérlőpultot az első tízben különféle módon nyithatja meg, így nem fogunk velük foglalkozni.
1. Lépjen a "Tápellátás" kisalkalmazás panelre, ahol az alváshoz való finomabb beállítása van, mint az előző módszer lehetővé teszi.
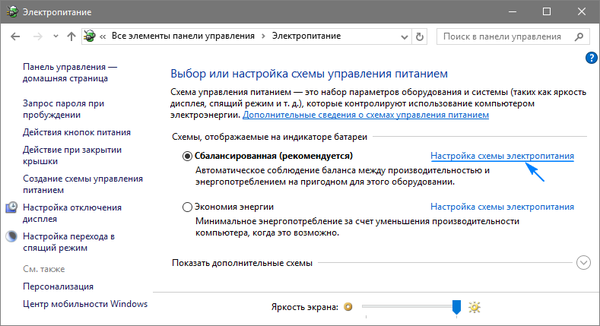
2. Kattintson a kiválasztott áramkör melletti (az aktív kapcsolóval jelölt) "Energiagazdálkodási séma konfigurálása" elemre..
3. Ezután válassza a „Soha” lehetőséget az alvó üzemmód letiltásához és a beállítások mentéséhez.
Amikor laptopon dolgozik, az eszköz alvó üzemmódba kapcsolásának letiltásához az "Akkumulátor működése" és a "Hálózatból" mellett válassza a "Soha" lehetőséget..
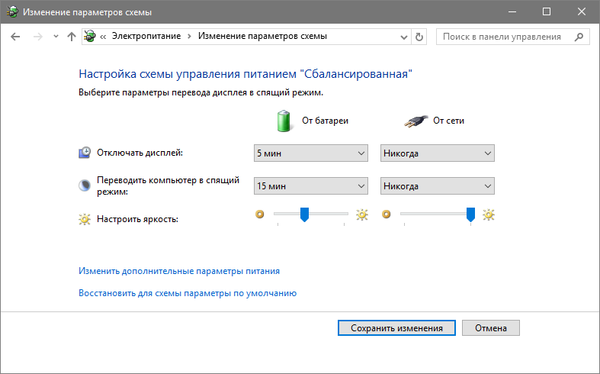
A „Speciális beállítások módosítása” gombra kattintva finomítani tudja az aktív energiaellátási sémát. A következő lehetőségek érhetők el itt:
- a számítógép inaktivitásának ideje az alvás előtt;
- alvó üzemmód engedélyezése / letiltása;
- ébresztési időzítők engedélyezése - a paramétert meg kell változtatni, ha problémák merülnek fel a rendszer spontán elindításával (ebben az esetben az időzítőket le kell tiltani).
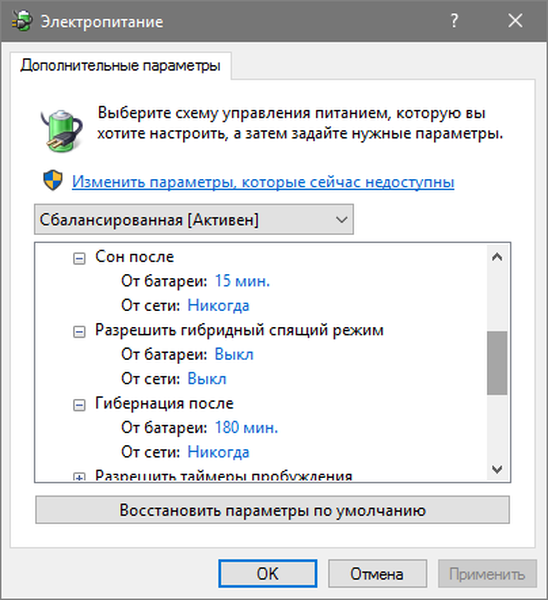
A következő szakasz, amely közvetlenül kapcsolódik az alvó üzemmódhoz, "Bekapcsoló gombok és borító" néven található. Itt kiválaszthatja a számítógép reakcióját a gomb megnyomásával, hogy kikapcsolja és bezárja a hordozható eszköz fedelét.
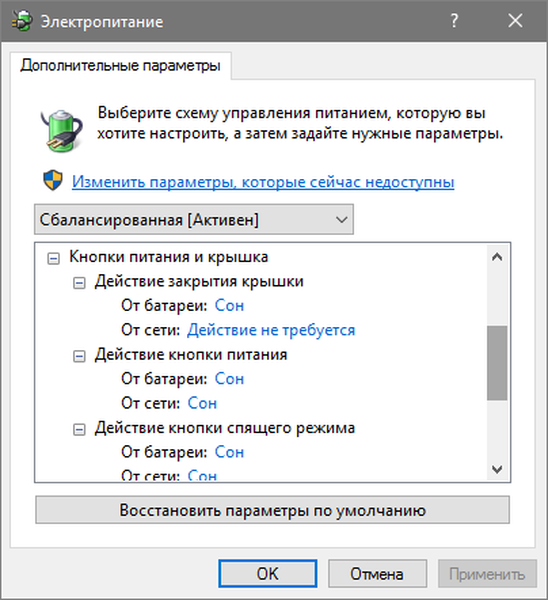
Szükség esetén itt állíthatja be a merevlemez (vagy lemezek) deaktiválásának lehetőségeit a PC tétlen állapotában, valamint a fényerő csökkentésének vagy a képernyő kikapcsolásának paramétereit a megfelelő szakaszokban.
Alvási problémák
1. Az alvó üzemmód nem aktiválódik, a képernyő kikapcsolása mellett, de a képernyő néhány perc múlva spontán kialszik..
Megoldás: írjon a keresősávba "Képernyővédők".
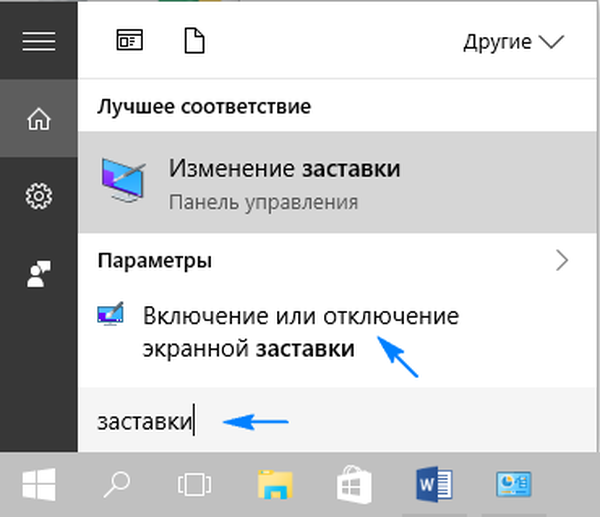
Megnyitjuk annak paramétereit és deaktiváljuk a képernyőkímélő megjelenítését.
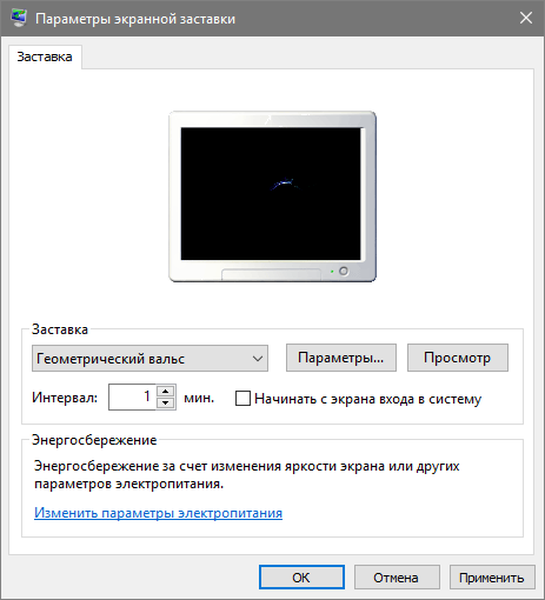
2. A számítógép nem ébred alvó üzemmódból, a képernyőt fekete képernyő jeleníti meg a zárolási képernyő helyett, vagy egyetlen gombra sem válaszol.
Általában hasonló problémát okoz maga az operációs rendszer által telepített video adapter illesztőprogram..
A probléma megoldása a javasolt Windows 10 videó illesztőprogram eltávolítása, például egy speciális Display Driver Uninstaller segédprogrammal, és a szoftver telepítése a hivatalos webhelyről.
Régebbi eszközök, különösen az Intel és a Dell grafikák esetén az illesztőprogramot le kell tölteni a laptop támogatási oldaláról, és kompatibilitási módban kell telepíteni a Windows korábbi verzióival.
3. A készülék azonnal bekapcsol, amikor alvó állapotba kerül vagy kikapcsol.
A helyzet jellemző a Lenovo laptopokra.
Mint korábban említettük, lépjen a speciális energiabeállításokra, és deaktiválja az ébresztési időzítő lehetőséget.
Ezután mutatva a kurzort a Start menü gombra, kattintson a jobb gombbal, majd kattintson a "Rendszer" linkre, válassza a megnyíló ablakban az "Eszközkezelőt", keresse meg a megnyitott listában a "Hálózati adaptereket", válassza ki a telepített hálózati adaptert, és megakadályozza az ébresztést a hálózati adapterből.
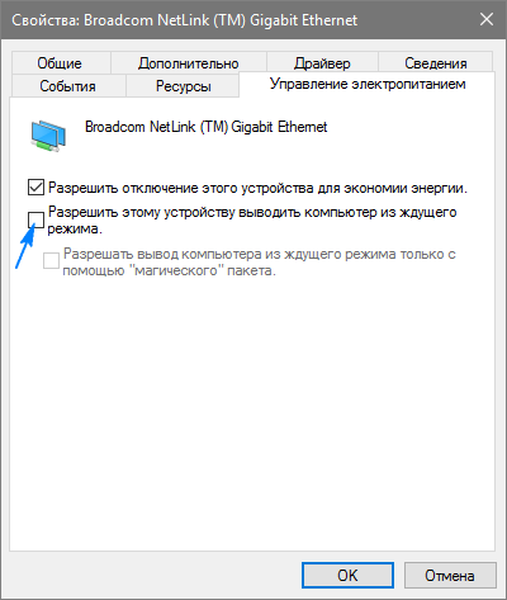
4. Sok probléma merül fel az Intel hordozható készülékeinek áramkörének működésével az operációs rendszer tizedik verziójának telepítése után. Ezek kapcsolódnak a Management Engine Interface illesztőprogramjainak automatikus frissítéséhez..
Lépjen az Eszközkezelőbe, és tegye vissza az illesztőprogramot az előző verzióra, vagy törölje, és cserélje le a korábbi verzióra, amelyet letöltött a laptop támogatási oldalának illesztőprogram-archívumából.
5. Csökkentse a fényerőt a felhasználó beleegyezése nélkül - ez egy kevésbé gyakori, de néhány laptopnál tapasztalható probléma.
Az akkumulátor energiájának megőrzése érdekében néha a fényerőt 0% -ra emelik.
Ha megoldást keres ennek a helyzetnek a leküzdésére, lépjen a készülék speciális energiabeállítási beállításaira. A „Képernyő” című részben adja meg a kijelző fényerejét, amelynek ennek automatikusan csökkennie kell. Ezt a "Képernyő fényerősségi szintje" szakaszban végezzük el..
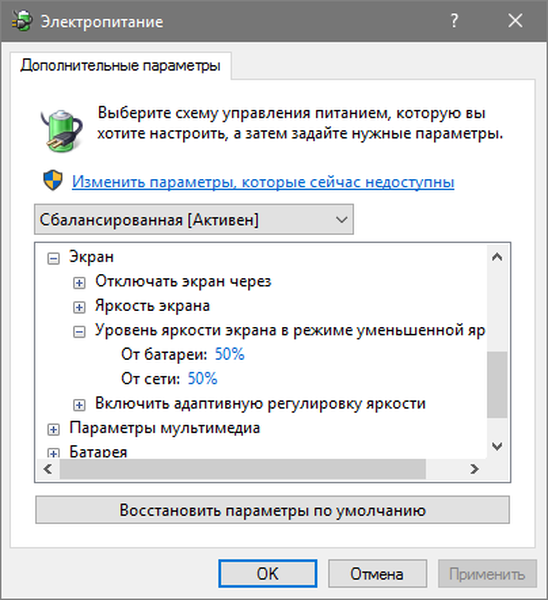
Ez befejezi a Windows 10 alvási tanulmányát. Tegyen fel minden kérdést az alábbi űrlapon keresztül..











