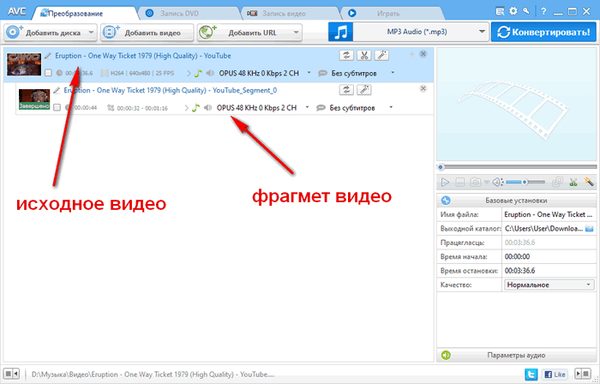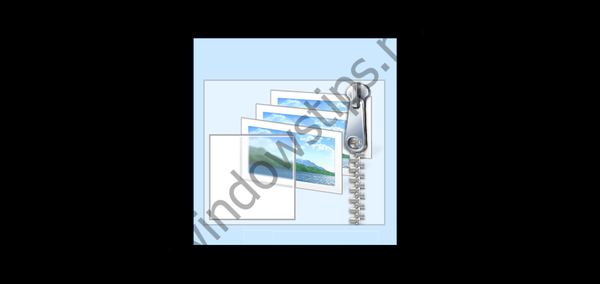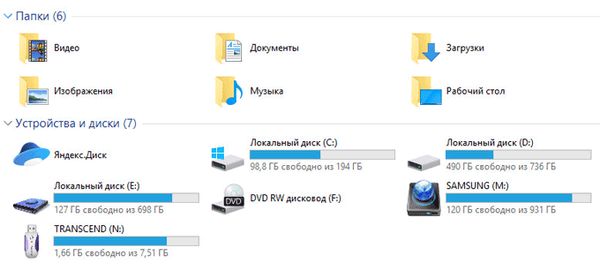
Hogyan lehet megváltoztatni a meghajtó ikont vagy a meghajtó ikont a Windows rendszerben? Windows rendszeren a lemezek és az eltávolítható eszközök normál ikonokkal jelennek meg.
Ha a gyártó speciális ikont készített a számítógéphez csatlakoztatott eszközön (flash meghajtó vagy külső merevlemez), akkor ebben az esetben nem egy szabványos ikont, hanem az eszköz gyártója által létrehozott ikont jeleníti meg az Intézőben.
Tartalom:- A kép és az autorun.inf fájl előkészítése
- Hogyan változtassuk meg a flash meghajtó ikont
- Hogyan lehet megváltoztatni a meghajtó ikont a Windows rendszerben
- A cikk következtetései
Miért kell megváltoztatnom a számítógépen lévő flash meghajtók vagy lemezek ikonját? Merev vagy helyi meghajtó esetén nem szükséges külön megváltoztatni a meghajtó ikont, és egyes esetekben kívánatos a plug-in USB flash meghajtók ikonjának megváltoztatása..
Ha egyidejűleg több flash meghajtót csatlakoztatnak a számítógéphez, a felhasználó számára nehéz lehet azonnal megkülönböztetni az egyik flash meghajtót a másiktól. A különféle ikonokkal rendelkező flash meghajtók könnyen megkülönböztethetők egymással, ez kevés időt takarít meg a megfelelő cserélhető eszköz megtalálására és növeli a munka hatékonyságát.
Hogyan lehet megváltoztatni a merevlemez ikont, vagy megváltoztatni a flash meghajtó ikont a Windows általános képéből egy másik ikonra? A cikkben megmutatom, hogyan kell megváltoztatni a lemez ikont, hogyan kell megváltoztatni a flash meghajtó ikont egy számítógépen a Windows operációs rendszerben. Ez a módszer ugyanúgy működik a Windows 10, a Windows 8.1 (Windows 8), a Windows 7 esetén.
A kép és az autorun.inf fájl előkészítése
A merev (helyi) meghajtó vagy a flash meghajtó (külső merevlemez) ikonjának megváltoztatásához két fájlra van szüksége: egy képre és egy "autorun.inf" fájlra..
Mindenekelőtt a .ico formátumú képre van szüksége, 128x128 vagy 256x256 pixel felbontással. A kész kép megtalálható az interneten, vagy elkészíthető egy grafikus szerkesztőben. Hozzon létre egy képet "jpg" vagy "png" formátumban, majd konvertáló program vagy konverter segítségével konvertálja azt "ICO" formátumba..
Most létre kell hoznia az "autorun.inf" fájlt, amelyre szükség lesz az ikon megjelenítéséhez. Nyissa meg a Jegyzettömböt vagy más szövegszerkesztőt, illessze be a következő parancsot:
[autorun] ICON = icon_name.ico
Ebben a bejegyzésben helyettesítse velünk az „icon_name” nevet, amely megjelenik a Windows Intézőben. Az ikon neve számokból, betűkből, szavakból állhat. Mentse el a fájlt az asztalra vagy más kényelmes helyre.
A fájl mentésekor az Intéző ablak párbeszédpaneljének "Fájlnév" mezőjébe illessze be az "autorun.inf" (idézetek nélkül) elemet, válassza a "File Type" menüben az "All Files" lehetőséget, majd kattintson a "Save" gombra..

Az "autorun" fájl kiterjesztése "inf". Felhasználásra kész fájlok..
Először változtassa meg az USB flash meghajtó ikonját, majd elmondom, hogyan kell megváltoztatni a számítógép merevlemezének ikonját (merev vagy helyi).
Hogyan változtassuk meg a flash meghajtó ikont
Lássuk, hogyan lehet a flash meghajtó ikont a normál képről a saját képére cserélni. A képen a Windows Explorer megjeleníti a cserélhető lemez (flash meghajtó) szabványos ikonját: "Cserélhető lemez (F :)".

Készítse el a képet ".ico" formátumban és az "autorun.inf" fájlt a flash meghajtóhoz.
Másolja a fájlokat a lemez gyökerére (flash meghajtó). A fájlokat a gyökérkönyvtárba kell helyeznie (közvetlenül az USB flash meghajtóra), nem pedig az USB flash meghajtó mappájába..
Ezután az Intézőben kattintson a jobb gombbal az USB flash meghajtóra. A helyi menüben válassza a "Tulajdonságok" lehetőséget. Az Általános lapon állítsa az attribútumokat Csak olvasható és Rejtett értékre. Kattintson az OK gombra.

Először válassza le az USB flash meghajtót a számítógépről (vegye le az USB meghajtót a csatlakozóról), majd csatlakoztassa újra az USB meghajtót a számítógéphez.
Ön is érdekli:- USB flash meghajtó formázása NTFS formátumban Windows rendszeren
- A lemez formázása a parancssoron keresztül - 3 módon
Az Intéző ablakban látni fogja, hogy az USB flash meghajtó ikonját megváltoztatta az eszközre kiválasztott újra.

Hogyan lehet megváltoztatni a meghajtó ikont a Windows rendszerben
A merevlemez vagy a helyi meghajtó ikonjának megváltoztatásához ugyanazokat a lépéseket kell végrehajtania. Készítse el a képet "ICO" formátumban és az "autorun.inf" fájlt, amelyben írja le a merevlemezre elkészített ikon nevét.
Meg akarom változtatni a meghajtó ikont a számítógépem "E:" (ez egy különálló merevlemez) a Windows 10 rendszerben. Hasonlóan megváltoztatom a merevlemez ikont a Windows 7 vagy a Windows 8.1 (Windows 8) rendszeren..
Ebben a képen az "E:" helyi meghajtónak van egy szabványos ikonja. Itt láthatja azt is, hogy egy USB flash meghajtó csatlakozik a számítógéphez, amelyen megváltoztattam az ikont a Windows 7 rendszerben.

Másolja a képet ".ico" formátumban és az "autorun.inf" fájlt a lemez gyökérzetére (arra a lemezre, amelynek ikonját meg szeretné változtatni), az én esetemben a "E:" helyi lemezre..

Írja be ezeknek a fájloknak a tulajdonságait (kattintson jobb gombbal minden fájlra, válassza a "Tulajdonságok" elemet a helyi menüben), adja hozzá a "Csak olvasható" és "Rejtett" attribútumokat..
Ezután indítsa újra a számítógépet. A számítógép betöltése után látni fogja, hogy a merevlemez-meghajtó (helyi) ikonja egy másik ikonra vált.
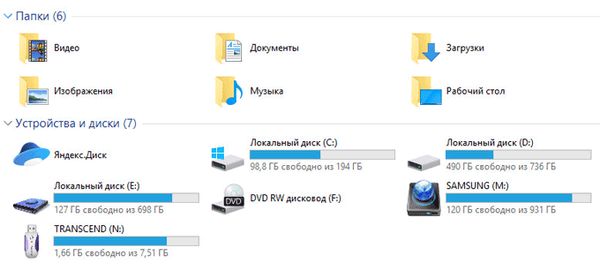
A cikk következtetései
A felhasználó megváltoztathatja az Intézőben megjelenő ikont (ikont) a számítógép meghajtóján (merev vagy helyi), vagy megváltoztathatja az Intézőben megjelenő USB flash meghajtó ikont (ikont), miután csatlakoztatott egy cserélhető eszközt.
Kapcsolódó publikációk:- DxDiag információ a számítógép rendszeréről és eszközeiről
- Modulok telepítése a Windows 10 rendszerhez
- Javítsa ki a Windows Update hibákat
- Hogyan állítsunk be jelszót az USB flash meghajtóhoz a BitLocker alkalmazásban
- Sticky Notes for Windows - Asztali jegyzetek