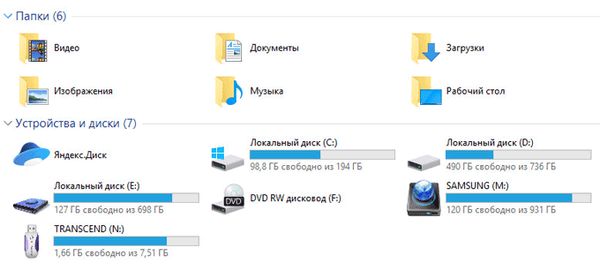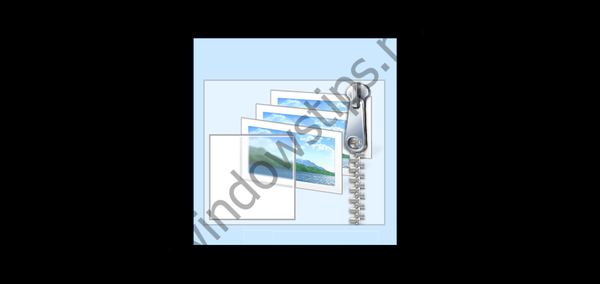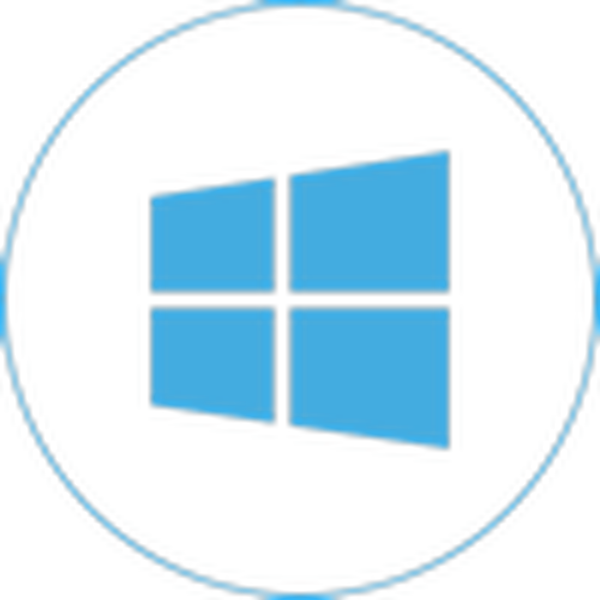
Az új operációs rendszerben a Microsoft átalakította az egyes interfész elemek kialakítását, és lehetővé tette a felhasználó számára, hogy személyre szabja mindegyik megjelenésének megjelenését. Az asztali ikonok megváltoztak. Kevés olyan ember szeretne megszokni az asztali ikonok új megjelenését, amikor a Windows 7-ről vált, mert a fejlesztők vigyáztak az ikonjaik cseréjére. Ebben a tekintetben megvizsgáljuk, hogyan lehet az asztali ikonokat a sajátjukra változtatni, vagy a Windows 10 rendszerében jelen lehetnek.
tartalom- A fő asztali ikonok megjelenésének módosítása
- Az összes hivatkozás ikonja megváltoztatható?
- Könyvtári ikon csere
- Hogyan lehet magad létrehozni egy ikonnal??
- Ikonok átméretezése
A fő asztali ikonok megjelenésének módosítása
A fő ikonok közé tartoznak azok, amelyek az operációs rendszer telepítése után azonnal megjelennek az asztalon. Egyikük cseréje érdekében a következő műveleti láncot hajtjuk végre.
1. A "Paraméterek" menüt hívjuk a Win → I billentyűparancs segítségével.
2. Lépjen a testreszabás szakaszba.
3. Aktiválja a "Témák" fület.
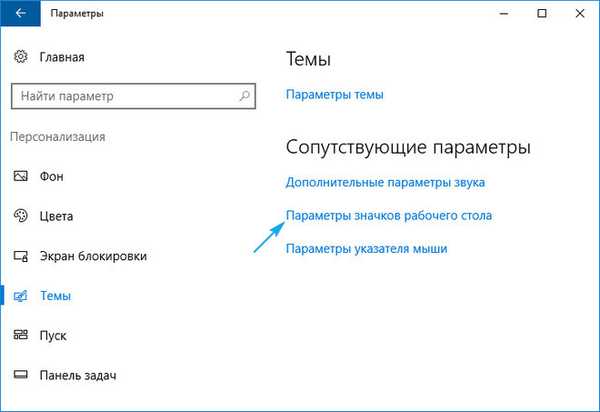
A fenti műveletek helyettesíthetők az asztalon lévő helyi menü „Testreszabás” elemére kattintással.
4. Kattintson az "Asztal ikon beállításai" listában az utolsó előző linkre..
5. Az azonos nevű ablakban válassza ki az elemet, amelynek ikonját meg akarja változtatni, majd kattintson a "Ikon módosítása" elemre..
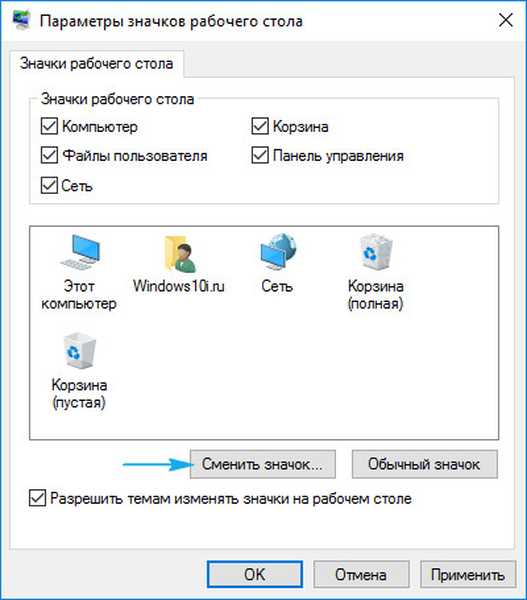
6. Válasszon a rendszerben elérhető ikonok közül, vagy jelölje meg az ikonfájlt ico vagy dll formátumban.
Az utolsó archívum elkészítéséhez, amelyet ki kell csomagolni, kattintson a "Tallózás" gombra, és állítsa be az ikonkönyvtár helyét.
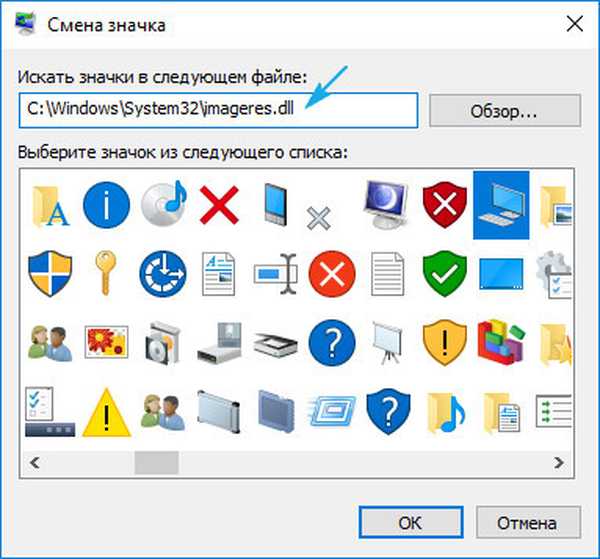
7. Az összes ikon cseréjéhez kattintson az "Elfogadás" gombra, és erősítse meg a műveletet.
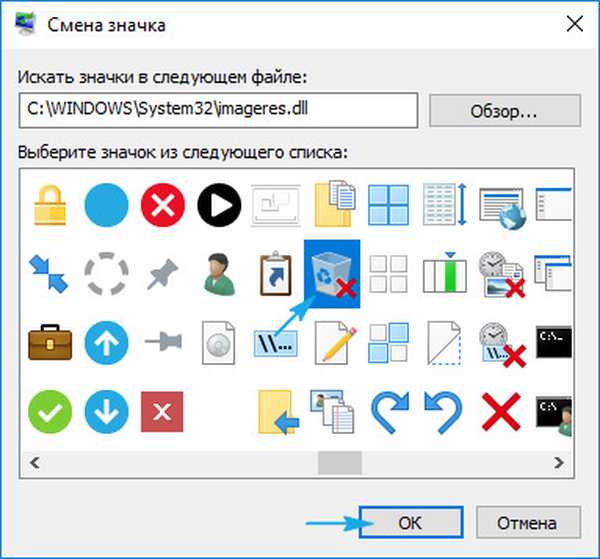
Ingyenes ikoncsomagok letölthetők a sourceforge.net/projects/openiconlibrary webhelyről.
Az összes hivatkozás ikonja megváltoztatható?
Bármely asztali elem ikonját, függetlenül attól, hogy ez egy rendszerkönyvtár vagy egy link az alkalmazáshoz / könyvtárhoz - helyettesítheti a saját ikonjával. Kivételt képeznek az "Asztal" könyvtárban található fájlok, amelyek az aktuális fiókra utalnak.
Fontolja meg az alkalmazás parancsikonjának megjelenésének megváltoztatásának folyamatát (például a Google népszerű internetes böngészője).
1. Nyissa meg a parancsikon menüjét, és kattintson az utolsó "Tulajdonságok" elemre..
Megnyílik az ablak, az Alt + Enter billentyűparancsokkal.
2. Aktiválja a "Parancsikon" fület.
3. Kattintson az utolsó sorban található "Ikon módosítása ..." gombra.
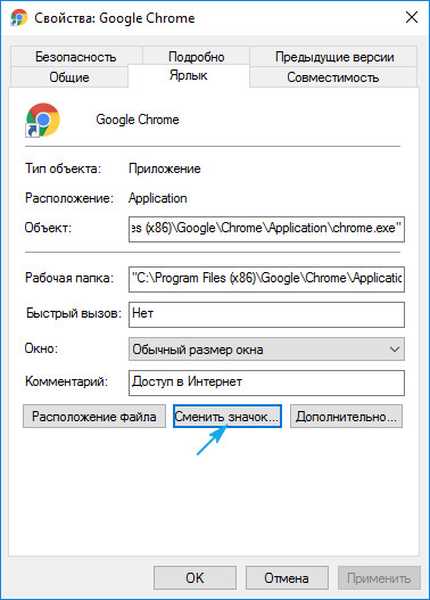
4. Mutassa meg kedvenc ikonját a javasoltból.
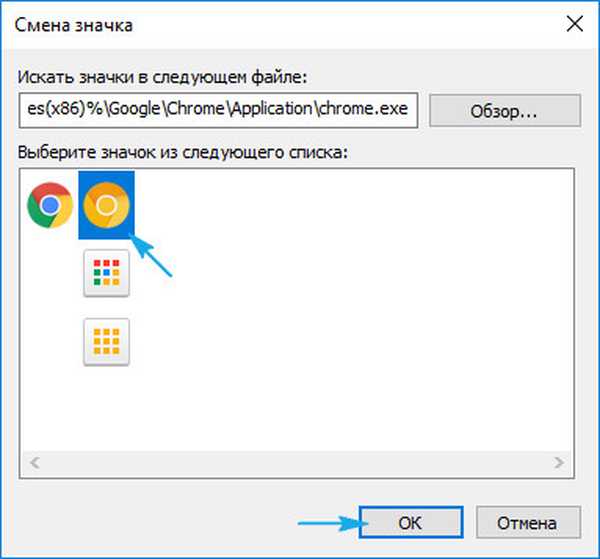
5. Kattintson az "OK" gombra, és mentse az új beállításokat.
Ha rákattint a "Tallózás" gombra, akkor bármilyen fájlt kiválaszthat, amely a számítógépen található ikonokkal jelenik meg, és alkalmazás ikonként megjelölheti a benne csomagolt iko-formátumú pixelképek egyikét.
Könyvtári ikon csere
Gyakorlatilag nincs különbség abban, hogy a parancsikon és a mappa új megjelenését adja meg.
1. Nyissa meg a könyvtár "Tulajdonságok" ablakot (bármely mappára vonatkozik, a rendszermappák kivételével).
2. Aktiválja a "Beállítások" fület.
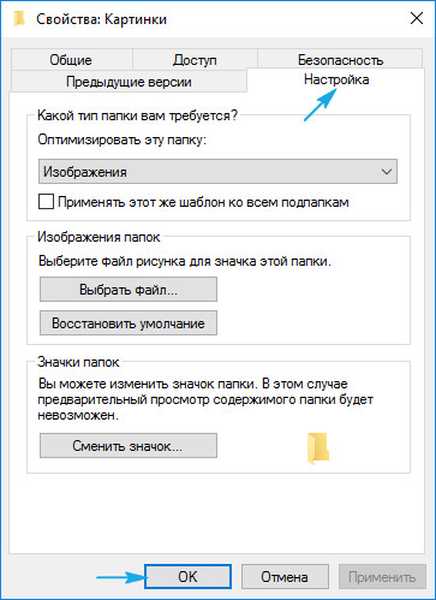
3. A "Mappaikonok" képernyőn kattintson a "Ikon módosítása ..." elemre..
4. Adja meg saját vagy kedvenc ikonját, és mentse el a módosításokat.

Hogyan lehet magad létrehozni egy ikonnal??
Ha eredeti akar lenni, és nem használja mások ötleteit, töltsön több tíz percet saját ikonjain az asztalon található ikonok kidolgozásán. Erre a leghatékonyabb IcoFX segédprogram alkalmas. Töltse le a hivatalos pixabay.com erőforrásból. Ugyanazon a weboldalon közönségben több ezer kép található, amelyek konvertálhatók ico fájlokká.
1. Futtassa a telepített segédprogramot, és nyissa meg a bitképet, amely a jövőbeli ikon alapja lesz.
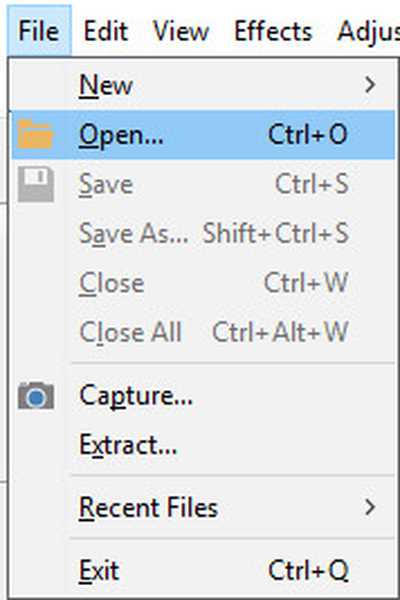
Válassza ki a második elemet: "Ikon létrehozása a képről".
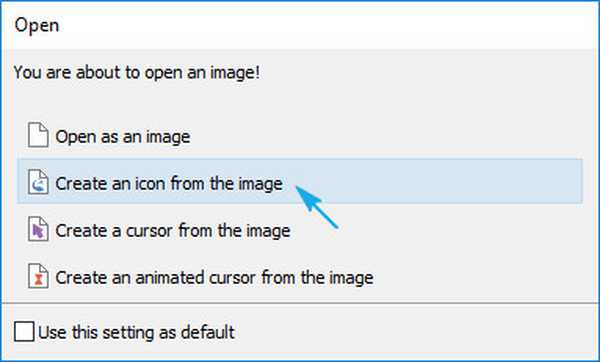
Ennek eredményeként megnyílik a kép több méretű pixeles verziója.

A szükségtelen ikonméreteket eltávolíthatjuk, például a 16 × 16 és a 256 × 256 közönséges felhasználóknak valószínűleg nincs szükségük.
2. Mentse el a kész ikont ico formátumban a "Fájl" menüben.
A szerkesztő segítségével szinte bármilyen digitális képből könnyen létrehozhat saját ikont. Ezenkívül további effektusokat állíthat be, és megváltoztathatja az eredeti ikon megjelenését.
Ikonok átméretezése
Az asztali ikonok méretét a Windows 10-ben csökkentheti vagy növelheti, ugyanúgy, mint az operációs rendszer korábbi verzióiban.
Az asztalon lévő ikonok növeléséhez vagy csökkentéséhez a Windows 10 lehetővé teszi az egérgörgő lenyomva tartását a Ctrl billentyűvel. A kerék egyik vagy másik irányú elforgatása több pixelrel megváltoztatja az ikonok méretét a megfelelő irányban.
Az ikonok átméretezésének második lehetősége a következő:
- hívja fel a dextop helyi menüjét;
- a legördülő menüben válassza a "Nézet" elemet;
- Kattintson a megfelelő elemre az ikonok méretének jelöléséhez.

Így az ikonok méretét három pozícióban módosíthatja: kis, nagy és közepes méretű képeket. Ez a funkció szükséges az optimális ikonméret kiválasztásához a különféle munkakörülményekhez és a monitor méretéhez..