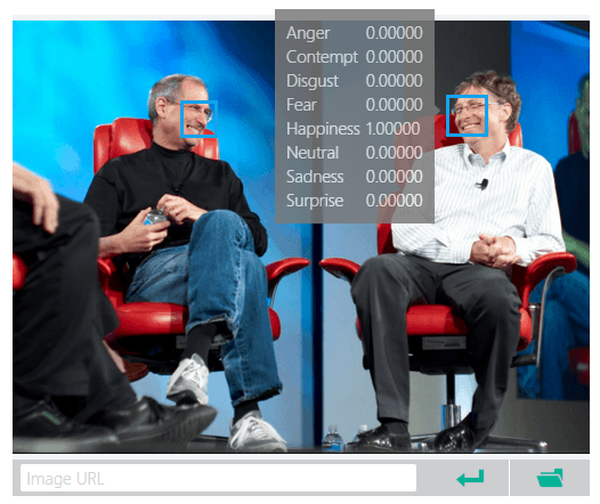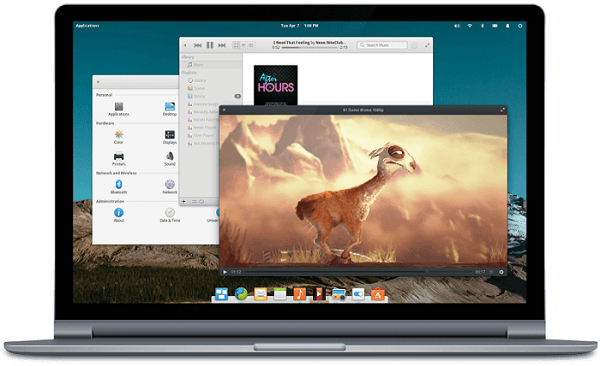A Hyper-V hipervizorban az export-import mechanizmus célja a virtuális gépek áthelyezése egyik számítógépről vagy szerverről a másikra. Az export valójában virtuális gép másolása a konfiguráció teljes megőrzésével. Exportáláskor a virtuális merevlemez lemásolásra kerül, a berendezés beállításai, a vendég operációs rendszer mentett ideje, létrehozott vezérlőpontok (pillanatképek).
A Hyper-V export-import mechanizmus felhasználható egy klón virtuális gép létrehozására is ugyanazon a kiszolgálón vagy ugyanazon a számítógépen az eredeti virtuális géppel történő tesztelés és interakció céljából. A klóngép eltérő azonosítót (azonosítót), eltérő belső IP-címet kaphat a Hyper-V hálózatban, amelynek eredményeként lényegében nem különbözik a semmiből létrehozott virtuális gépektől..
Az alábbiakban egy virtuális gép export-import folyamatát tekintjük részletesebben a Windows 10 rendszerbe beépített Hyper-V példáján..
Kezelendő kérdések:
- Virtuális gép exportálása
- Exportálja a virtuális gép pillanatképét
- Hyper-V export formátum megbízhatóság
- Importáljon egy virtuális gépet
1. Exportálja a virtuális gépet
A Hyper-V új verziójának egyik előnye, amelyet a Windows Server 2012 R2, a Windows 8.1 és 10 ügyfélrendszerekkel együtt szállítottak, hogy bizonyos igényes feladatokat elvégezhet, például exportálhat menet közben, miközben a virtuális gép fut, megállás nélkül, még anélkül. szuszpenzió. Az exportálás a háttérben zajlik, nem megy keresztül gyorsan, mert kis mennyiségű rendszer erőforrást használ, így a felhasználónak lehetősége van tovább dolgozni a virtuális gépen.
Hogyan exportálható egy virtuális gép? Kiválasztjuk a szükséges virtuális gépet a Hyper-V kezelőben, hívjuk a helyi menüt. Szükségünk van az Export csapatra.

Ezután használja a Tallózás gombot, és adja meg az export fájlok tárolásának elérési útját. Kattintson az "Exportálás".

2. Virtuális gép pillanatképének exportálása
Egy másik, viszonylag új Hyper-V szolgáltatás, amely a Windows régebbi kiszolgálói verzióiban nem volt elérhető, egy külön ellenőrzőpont exportálásának képessége, azaz a virtuális gép állapotban van, amikor ezt az ellenőrző pontot létrehozta. Korábban a Microsoft hipervizor csak a teljes virtuális gép exportálását és importálását biztosította. És abban az esetben, ha szüksége lenne egy külön vezérlőpont állapotára, exportálnia kellett a virtuális gépet az összes vezérlőponttal, és az importálás után tegye vissza a kívánt gépet. A Hyper-V lehetővé teszi az egyes töréspontok exportálását. Egy külön pillanatkép exportálása után azt új virtuális gépként lehet importálni, különös tekintettel egyedi azonosítójára ugyanazon a kiszolgálón vagy a számítógépen..
Virtuális gép exportálásához egy ellenőrzőpontból válassza ki a készüléket és az ellenőrzőpontot is a Hyper-V kezelőben. Az utolsónál hívja meg a helyi menüt, és válassza az „Exportálás” lehetőséget..

3. A Hyper-V export formátum megbízhatósága
A Hyper-V virtuális gépet nem exportálják különálló tömörített fájlformátumba, ahol a virtuális merevlemez, a konfigurációs fájlok és a vendég operációs rendszer mentett állapota kerül elhelyezésre, mint például ezt a VirtualBox export-import mechanizmusa javasolja. A VirtualBox virtuális gépek esetében az export-import közvetítő részvételével lehetséges - OVA fájl formátum. Ha ez a fájl sérült, akkor a VirtualBox virtuális gép importálása sikertelen lehet. De a Hyper-V esetében a virtuális gép exportálása a virtuális merevlemez teljes példányát jelenti az eredeti formátumban - VHDX (vagy VHD).

Így ha más export adatok megsérülnek, akkor a virtuális gép újra létrehozható. A Hyper-V segítségével új virtuális gépet kell létrehozni a meglévő VHDX (VHD) fájl felhasználásával.
4. Importáljon egy virtuális gépet
Az exportált virtuális gép később importálható a Hyper-V kompatibilis verziójába a Windows, valamint a kliens Windows 8.1 és 10 kiszolgálói kiadásainak részeként..
Virtuális gép importálásához válassza ki a megfelelő funkciót a Hyper-V Managerben.

Kattintson a varázsló üdvözlőablakában a "Tovább" gombra.

A következő ablakban használja a Tallózás gombot, és adja meg a mappához vezető utat az exportált virtuális gépen. Kattintson a "Következő".

Válassza ki a kívánt virtuális gépet, ha több van a megadott mappában. Kattintson a "Következő".

Ezután meg kell választania, hogy a virtuális gépet hogyan kell importálni. Ha egy másik szerverről vagy számítógépről továbbítja, akkor az első típusú importálást használhatja, feltéve, hogy az eredeti azonosítóval regisztrálja. Ez az opció ugyanabban a mappában regisztrálja a virtuális gépet, ahol az export fájljait tárolják, ezért az idő nem fog költeni a fájlok másolására.
A második típusú importálás virtuális gép más kiszolgálóról vagy számítógépről történő átvitelének esetére is alkalmas, de használatkor az exportált fájlok a megadott mappába kerülnek. A virtuális gép azonosítója változatlan marad..
Ha a virtuális gép ugyanazon a szerveren vagy számítógépen mozog, akkor a harmadik típusú importálást kell használnia, amely új azonosító előállítását foglalja magában. Valójában ugyanazon a fizikai számítógépen nem lehetnek azonos azonosítóval rendelkező Hyper-V virtuális gépek.
Esetünkben van egy virtuális gép egy példánya, ez a harmadik típusú import. Kattintson a "Következő".

Megváltoztatható a Hyper-V által megadott konfigurációs fájlok, töréspontok és az importált virtuális gép egyéb adatainak tárolásához használt alapértelmezett útvonal. Ellenőriznie kell a tárolóhely megváltozását, és kézzel kell megadnia a kívánt elérési utat.

Esetünkben egyszerűen hozzáadjuk az elérési úthoz (perjel segítségével) egy különálló "Másolás" mappát. Kattintson a "Következő".

Ugyanezt az utat jelöljük a VHDX fájlhoz, hogy minden egy helyen legyen. Kattintson a "Következő".

A varázsló utolsó lépése az importálási adatok összefoglalása. Kattintson a Befejezés gombra.

Most a mi esetünkben két azonos virtuális gép van a Hyper-V Managerben. Különböző azonosítókkal vannak ellátva, de ugyanaz a név. Módosítsa az újonnan importált virtuális gép nevét.

Mindent - az importálási folyamat megvalósult. Az importált virtuális gép futtatható és tesztelhető.

Remek napot!