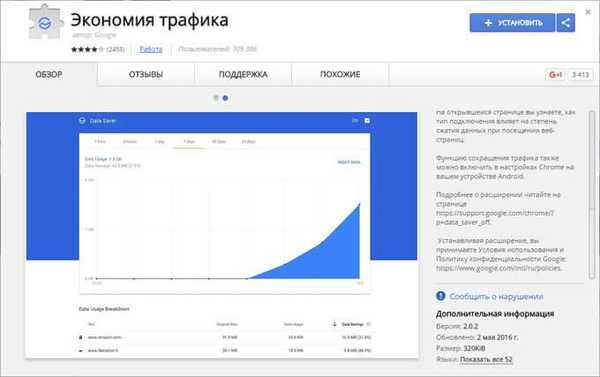Nagyító - a Windows 10 operációs rendszerbe beépített rendszer segédprogram, amellyel különféle objektumokat nagyíthat a monitor képernyőjén. Ha számítógépen dolgozik, néha növelnie kell néhány objektumot: növelnie kell a szöveget, képeket, más elemeket, meg kell nagyítania a monitor képernyő egy részét.
Ehhez a Nagyító alkalmazás, amely a Windows operációs rendszer része, megfelelő. Ez a cikk a nagyító használatát tárgyalja a Windows 10 rendszerben, hasonlóan a nagyító Windows 7 és Windows 8 rendszerekhez.
Tartalom:- A nagyító bekapcsolása
- A nagyító beállításai
- A nagyító működési módjai
- Megtekintés nagyítóval
- Megtekintés nagyítóval
- A cikk következtetései
A Nagyító segítségével azonnal kinagyíthatja a monitor képernyőjén lévő összes elemet, vagy a képernyő csak egy részének megtekintéséhez.
A nagyító bekapcsolása
A nagyítót háromféleképpen engedélyezheti: az „Opciók”, az „Összes alkalmazás” segítségével vagy gyorsbillentyűkkel.
Lépjen a "Start" menübe, majd a "Beállítások", "Kisegítő lehetőségek" menübe. Itt bekapcsolhatja a Nagyító eszközt. A "Objektumok nagyítása a képernyőn" szakaszban, a "Nagyító" részben mozgassa a kapcsológombot "Be" helyzetbe
Ezután a számítógépen elindul a „Nagyító” segédprogram.
Két másik módszer a nagyító indítására a számítógépen: egyszerre kell megnyomnia a „Win” + „+” billentyűzetet, vagy lépnie kell a „Start” menübe, majd az „Összes alkalmazás”, „Kisegítő lehetőségek” elemre, majd kattintson a „Képernyő nagyító” alkalmazásra..
A nagyító beállításai
A segédprogram elindítása után az alapértelmezett beállításokon az asztalon egy nagyító képe jelenik meg. Az alkalmazás ikonja megjelenik a tálcán, és azután az egérmutatóra ráhúzva megjelenik a segédprogram ablak.
A Loupe alkalmazás ablaka megnyitható, ha rákattint a bal egérgombbal a nagyító ikonra, amely megjelenik az asztalon vagy a nyitott programablakban.

A segédprogram ablakában kattintson az "Opciók" gombra (sebességváltó). A Nagyító beállítások ablakban megváltoztathatja az alkalmazás alapértelmezett beállításait.
Az ilyen alkalmazásbeállítások akkor érhetők el, ha a „Teljes képernyő” nézet engedélyezve van (alapértelmezés szerint engedélyezve van), vagy a „Rögzített” nézet módban.

Válassza ki a kívánt követési módot (kísérletezhet).
Ha a „Zoom” nézet üzemmód be van kapcsolva, egyéb paraméter-beállítások is elérhetők. Itt megváltoztathatja az ablak méretét, amelyben a képernyő nagyított objektumai megjelennek. Ehhez mozgassa a magassági és szélességi kurzort a megfelelő helyre, hogy kiválassza a kívánt méretet.

- Sticky Notes for Windows - Asztali jegyzetek
- Játékmód a Windows 10 rendszerben
A nagyító működési módjai
Kattintson a segédprogram ablakának "Nézetek" menüpontjára, hogy kiválassza a nagyítóval való munka három lehetőségének egyikét:
- „Teljes képernyő” nézet - a teljes képernyő kinagyítva, a képernyő zoom skálája megváltozik az alkalmazás ablakából vagy gyorsbillentyűkkel;
- nézet "Zoom" - növeli a képernyő egy bizonyos területét, amely az egér kurzor mögött mozog (alapértelmezett);
- „Rögzített” nézet - a képernyő tetején (alapértelmezés szerint) megnyílik egy nagyított képernyővel rendelkező ablak, a képernyő összes többi tartalma ezen a területen található.
A teljes képernyős mód ezen a képen működik.

A nagyítás itt engedélyezve van..

Így néz ki a „Zárt” mód..

A nagyító megjelenítési módjainak átváltásához billentyűparancsokat kell használni:
- Teljes képernyő mód - "Ctrl" + "Alt" + "F";
- "Zoom" mód - "Ctrl" + "Alt" + "L";
- Rögzített mód - "Ctrl" + "Alt" + "D".
Megtekintés nagyítóval
Az alkalmazás indítása után válassza a nézet módot. Ezt a legegyszerűbben a gyorsbillentyűkkel lehet megtenni..
Ezután a képernyő megjelenítésének növeléséhez használja a gyorsbillentyűket:
- "Win" + "+" - zoom.
- "Win" + "+" - kicsinyítés.
A képernyőkép méretét közvetlenül a segédprogram ablakában növelheti vagy csökkentheti, a "+" és "-" gombok segítségével.
Mozgassa a nagyítót a képernyőn az egér kurzorával. Az alapértelmezett beállításoknál a nagyító követi az egérmutatót.
A nagyító letiltása
Ha a nagyítóra már nincs szükség, akkor három módon tilthatja le. A képernyő nagyítóját könnyebb kikapcsolni a billentyűparancsok segítségével: "Win" + "Esc". Másik lehetőség: a "Nagyító" segédprogram ablakában szokásos módon zárja be az alkalmazást. Harmadik módszer: lépjen az "Opciók", "Kisegítő lehetőségek" pontra, a "Objektumok nagyítása a képernyőn" szakaszban, a "Nagyító" részben, mozgassa a kapcsológombot "Ki" helyzetbe
A cikk következtetései
A rendszer nagyító segítségével a felhasználó kibővítheti a képernyőn lévő elemeket a kívánt méretarányban az egyszerű megtekintés érdekében. A képernyő nagyítónak három megjelenítési módja van, a segédprogram gyors vezérlése gyorsgombok segítségével.
Kapcsolódó publikációk:- SmartScreen szűrő Windows 10 rendszeren
- Windows 8.1 AIO (Minden egyben) a WinAIO Maker Professional programban
- A Windows 10 testreszabása Hol tölthető le témák és háttérképek
- Isten mód Windowsban - Isten mód
- A Windows ollóval rögzíti a képernyőt, és készíthet képernyőképet