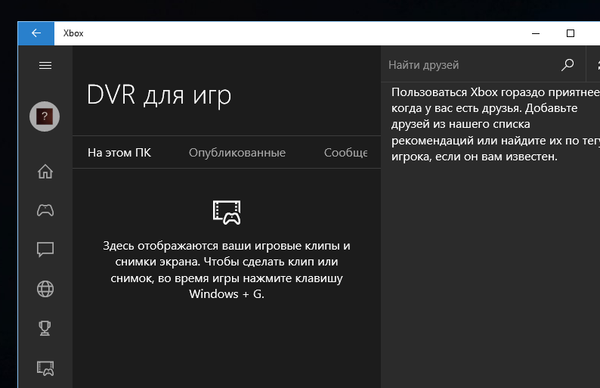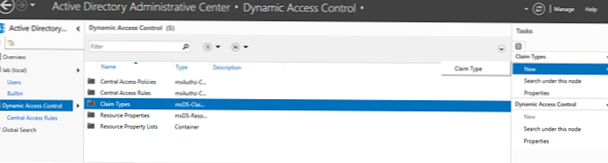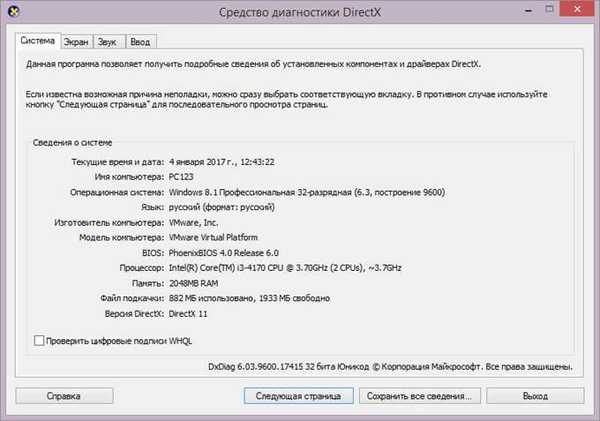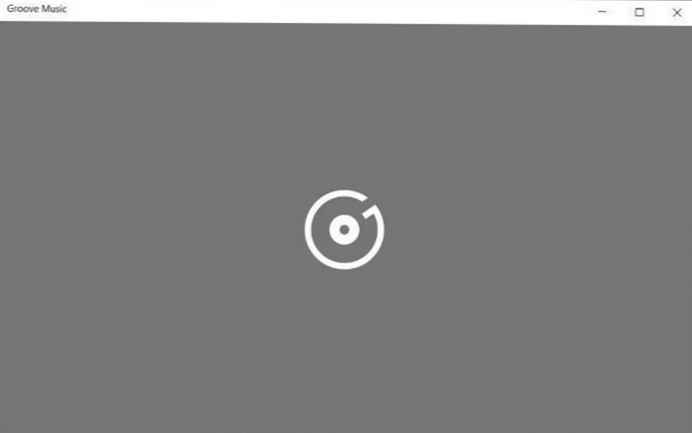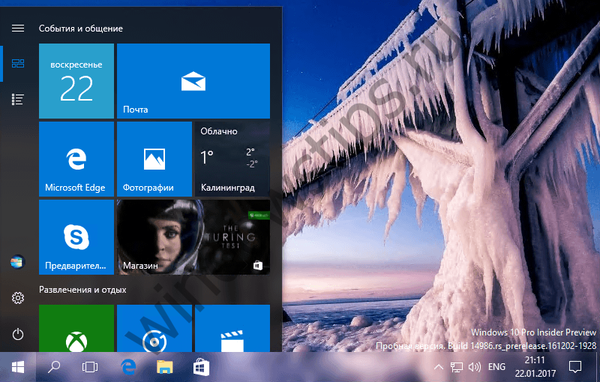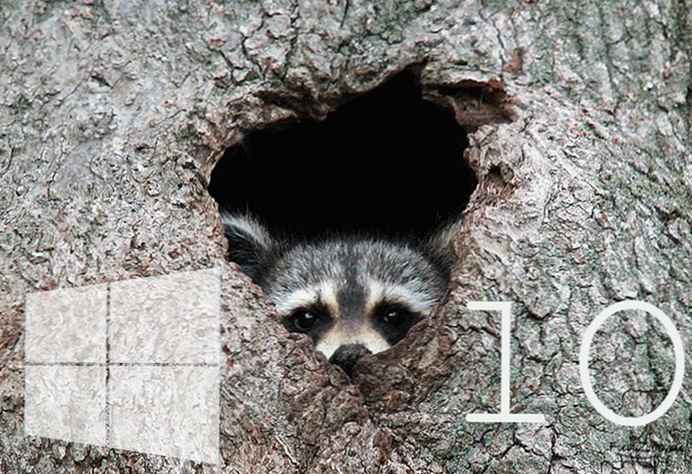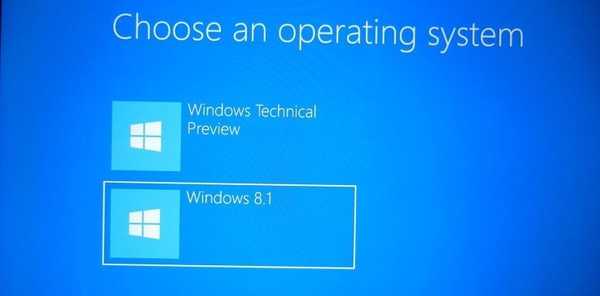
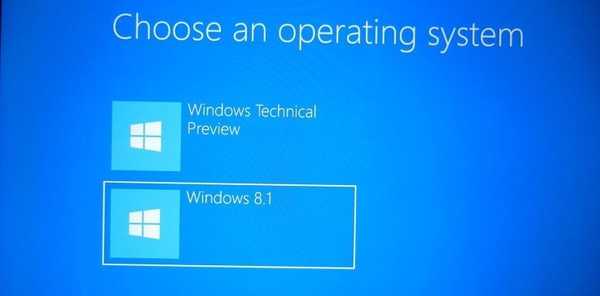
Kipróbálni szeretné a Windows 10 műszaki előnézetét, de nem szeretne virtuális gépet létrehozni, vagy módosítani az aktuális telepítést. Ezután hozzon létre egy kettős indítású virtuális merevlemezt (VHD) a Windows másik verziójával (8 vagy 8.1)..
Virtuális merevlemez használata a Windows 10 TP indításához az operációs rendszer egy másik verziója mellett rugalmasabb megoldás, mint egy virtuális gép. Egyszerű szavakkal ez azt jelenti, hogy a Windows 10 teljes mértékben ki tudja használni a számítógép hardverképességét.
Ebben az útmutatóban megtanulja, hogyan lehet a Telepítési kép-karbantartás és -kezelés (DISM) használatával telepíteni a műszaki előnézeti képet egy virtuális merevlemezre, és hogyan lehet kettős rendszerindító rendszert létrehozni az operációs rendszer korábbi verzióival.
Fontos: ezt a módszert csak a Windows 8 és újabb operációs rendszer verziói, valamint a BitLocker-t nem használó merevlemezek támogatják.Használati útmutató
Töltse le a Windows Technical Preview ISO képet, és az összes fájlt egy mappába bontsa ki.
Nyissa meg a Lemezkezelő eszközt, kattintson a Művelet elemre, és válassza a Virtuális merevlemez létrehozása lehetőséget.

Használja a VHDX fájlformátumot, és adja meg a virtuális merevlemez méretét (22 GB-ot választottam).
Válasszon egy helyet az új VHDX tárolásához (jobb, ha a "C: \ location" lehetőséget választja). Példámban ez a C: \ Windows10TPVirtualDrive. Ezután kattintson az "OK".

Most inicializálnia kell egy új lemezt. Ehhez kattintson a jobb gombbal, kattintson az "A lemez inicializálása" elemre, válassza a GPT-t, majd kattintson az "OK" -ra..


Most kattintson a jobb gombbal a "Nincs kiosztva" feliratra, és válassza az "Egy egyszerű kötet létrehozása" lehetőséget. A kötetkészítő varázslóban meghagyhatja az alapértelmezett beállításokat - csak kattintson a "Tovább", és a végén kattintson a "Befejezés" gombra..

Ezután nyissa meg a mappát, ahová kibontotta a Windows Technical Preview ISO-kép fájljait, és lépjen a "Források" könyvtárba. Másolja át a teljes elérési utat ebbe a könyvtárba.

Most nyissa meg a parancssort rendszergazdaként, írja be a "cd" parancsot, adja hozzá (illessze be) a másolt útvonalat, és nyomja meg az Enter billentyűt. Az alábbiakban bemutatunk egy példaparancsot:
cd C: \ Windows10TechPreview \ források
Itt az ideje, hogy futtassuk a DISM (Deployment Image Servicing and Management) parancsot, hogy az install.wim képet az új virtuális merevlemezre alkalmazzuk..
A parancssorba írja be a következő parancsot, és nyomja meg az Enter billentyűt:
dism / apply-image /imagefile:install.wim / index: 1 / ApplyDir: F: \
ahol "F" az a betű, amelyet az új virtuális merevlemezhez rendelt hozzá.
Miután a DISM befejezte a munkáját, el kell végeznie az új lemezt, amelyet a rendszerbetöltő felismer. Ehhez a parancssorba írja be a következő parancsot és nyomja meg az Enter billentyűt:
bcdboot F: \ Windows

Ebben a parancsban ne felejtse el az "F" betűt a meghajtó betűjére cserélni.
Végül indítsa újra a számítógépet, és válassza az indítómenüből a Windows műszaki előnézete elemet. Ezután be kell fejeznie a telepítési folyamatot.
A Windows műszaki előzetes beállítása során a rendszer kéri egy termékkulcs megadását. Használja azt, amelyet a Microsoft kínál: NKJFK-GPHP7-G8C3J-P6JXR-HQRJR.
Remek napot!