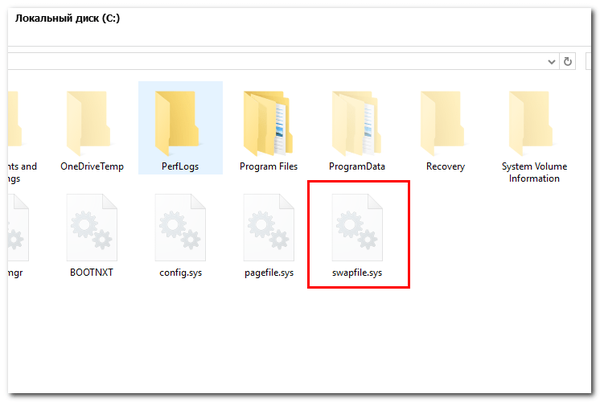A szoftverpiac minden nap új termékekkel van feltöltve, amelyek sok kíváncsi felhasználó miatt őszinte vágyat tesznek munkájuk gyakorlati tesztelésére. Nem szabad csak dicsérni az ilyen érdeklődés megnyilvánulását, ám az új programokkal (és a régiokkal is) végzett kísérletek bajokkal telhetnek. A legjobb esetben az általuk végrehajtott változtatások visszavonhatók az előző visszaállítási pontra való visszatekerés végrehajtásával, a legrosszabb esetben pedig a teljes rendszer újratelepítése szükséges..
A szoftverpiac minden nap új termékekkel van feltöltve, amelyek sok kíváncsi felhasználó miatt őszinte vágyat tesznek munkájuk gyakorlati tesztelésére. Nem szabad csak dicsérni az ilyen érdeklődés megnyilvánulását, ám az új programokkal (és a régiokkal is) végzett kísérletek bajokkal telhetnek. A legjobb esetben az általuk végrehajtott változtatások visszavonhatók az előző visszaállítási pontra való visszatekerés végrehajtásával, a legrosszabb esetben pedig a teljes rendszer újratelepítése szükséges..
A programokkal és a rendszerbeállításokkal való kísérletezés legjobban a VirtualBox vagy a VMware Workstation virtuális gépen végezhető, de ennek a megközelítésnek vannak hátrányai. Először is hardverkorlátozásokkal találkozhat, másodszor, a beállításokat és a telepített programokat nem tudja virtuális gépről valódi számítógépre továbbítani. A középúton is léphet, ha ideiglenes virtuális helyet hoz létre a fizikai merevlemezen, amelyben a változtatásokat a felhasználó kívánsága szerint törölhetik vagy az operációs rendszerre végrehajthatják..
Ezt a lehetőséget a Try & Decide nyújtja - egy olyan segédprogram, amely része az Acronis True Image-nek, beleértve a 2014. évi kiadást. A 2015-ös verzióban ezt a hasznos funkciót sajnos a fejlesztők eltávolították, amely valószínűleg nem járul hozzá az egykor híres termékük népszerűségéhez, de térjünk hozzá. A Try & Decide segítségével instabil és potenciálisan veszélyes szoftvereket, frissítéseket és illesztőprogramokat telepíthet, gyanús e-maileket nyithat meg, kétes webhelyeket látogathat a rendszer kockázatának és az adatvesztés kockázata nélkül. Összeomlás vagy vírusfertőzés esetén a virtuális hely törölhető a számítógép újraindításakor.
Aktiválja a Try & döntést
A próbamód engedélyezéséhez indítsa el a True Image alkalmazást, váltson az „Eszközök és segédprogramok” fülre, majd kattintson a Try & Decide blokkra. A megnyíló ablakban adja meg, melyik részt kíván védeni (általában ez a C), majd kattintson az pajzs képére az ablak tetején. Alapértelmezés szerint a virtuális hely a C meghajtón található, de ha a fő rendszerpartíción kívül a rendszerindítási területet is meg szeretné védeni, akkor a D partíciót kell kiválasztania a virtuális meghajtó tárolási helyének..

Ezt követően biztonságosan telepíthet programokat, illesztőprogramokat és frissítéseket, letilthatja a szolgáltatásokat, módosíthatja a rendszerfájlokat és szerkesztheti a nyilvántartást. A számítógép következő újraindításánál (vagy a hibához, amely ahhoz vezetett) megjelenik egy ablak, amelyben a következő választási lehetőséget kínálják: vagy folytatja a próbaüzemmódot, vagy dobja el az összes változtatást, és térjen vissza az eredeti állapotba. Ebben az esetben a próbaüzem automatikusan letiltásra kerül.
A Try & Decide mód kézi leállítása

A Try & Decide kézi leállítása szinte pontosan ugyanúgy történik, mint az aktiválás, azzal a különbséggel, hogy a program megkérdezi, hogy a változást a valós rendszerre kell-e alkalmazni. Például próbaverzióban telepített egy új programot, és rájött, hogy jól működik. A változtatások alkalmazásával a telepített alkalmazást átviheti a „valódi” Windowsba, ami lehetetlen lenne, ha a VirtualBox virtuális gépen dolgozik..
A Try & Decide segédprogram hátrányai

De a virtualizációs eszközökhez hasonlóan a Try & Decide-nak is vannak hátrányai. Műveletek végrehajtása lemezekkel és partíciókkal, például átméretezés, fájlrendszer típusa, tömörítés az el nem osztott terület elérése érdekében stb. érvénytelen, mert a próbaüzem nem követi az ilyen változásokat. Erősen ajánlott, hogy ne töredezettségmentesítse vagy ellenőrizze a védett kötet vagy a virtuális terület kötetét, mivel ez károsíthatja a fájlrendszert. Ezenkívül a Nonstop biztonsági mentés és a rendszerindító funkciók nem működnek próbaüzemben. Felkészüljön arra is, hogy minden egyes újraindításkor, miközben megtartja a Try & Decide módot, a lemezterület 500 MB-val csökken.
Remek napot!