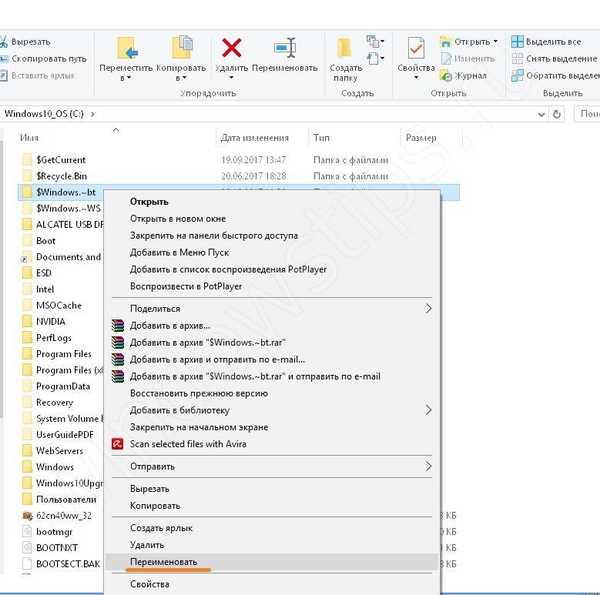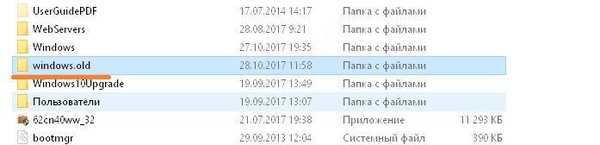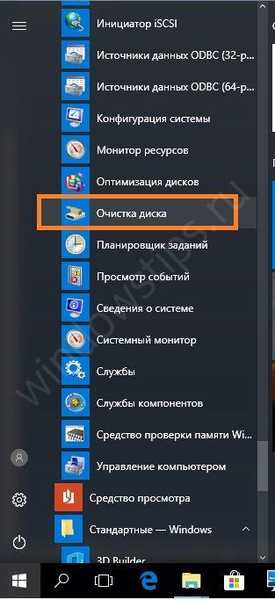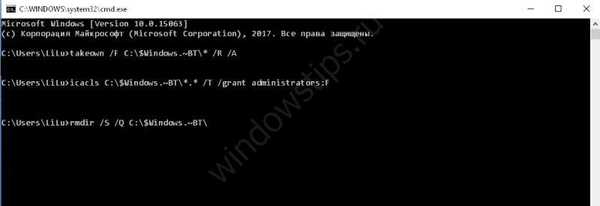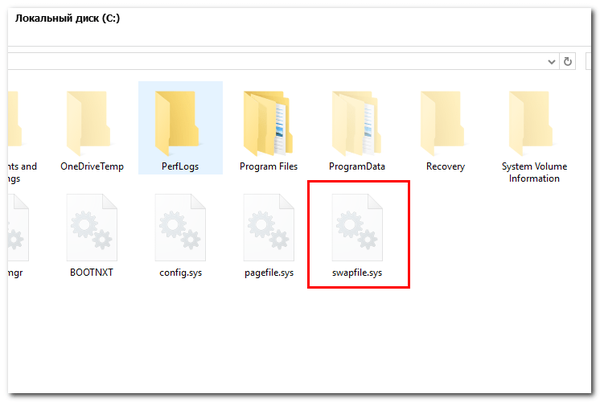A modern világban a számítógépek vezető szerepet játszanak a gyártásban és az irodákban, valamint otthon, mint felhasználói készülék. Mindenkinek van egy titokzatos Windows bt könyvtára. Körülbelül négyszáz millió számítógép telepítette a modern Win10 operációs rendszert. Ezért van értelme leírni ennek a könyvtárnak a célját és annak törlését.
Mi ez a mappa és mit tárol benne?
Tehát, Windows bt - mi ez a mappa, és mit tárol ebben a könyvtárban? Ha megnyitja, és figyeli a benne található fájlokat és könyvtárakat, világossá válik, hogy ezek a Win 10 telepítő bináris fájljai..
Ez a tároló akkor jelenik meg a merevlemezen, amikor a felhasználó fenntartotta a kapcsolót a Win 10-hez, és ezt az operációs rendszer telepítése során használja. És még ezt követően is a kérdéses könyvtár továbbra is a merevlemezen marad, és meglehetősen nagy helyet foglal el a helyén. Térfogata majdnem 6 gigabájt.
Ha nem tervezi visszatérni a számítógép korábbi operációs rendszeréhez, ezt a könyvtárat törölheti. Az eltávolítási módszereket leírjuk saját fejlesztésű alkalmazások és programok felhasználásával.
Nézze meg a mappa helyét és tartalmát:


Most megismerjük a Windows BT mappa törlésének módjait..
Távolítsa el a Windows bt-t a Lemezkarbantartó segítségével
A probléma megoldásának legegyszerűbb és még primitívebb módja a következő:
- Kattintson a jobb gombbal egy mappára.
- Futtassa az Átnevezés parancsot.
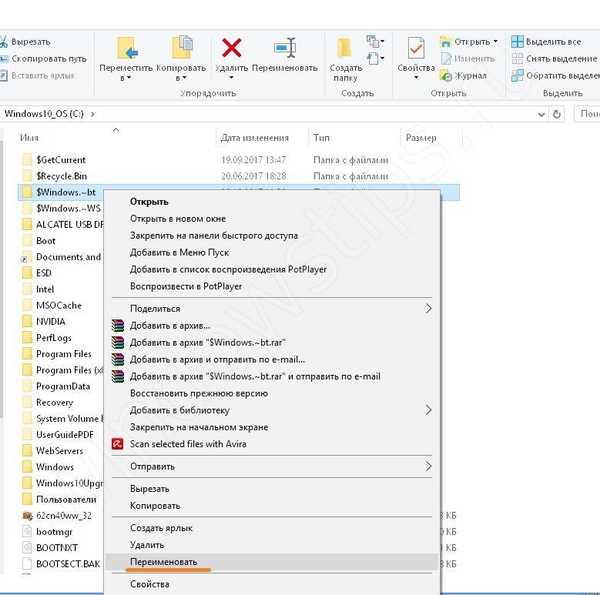
- Rendeljen új nevet a törölt Windows.old mappához.
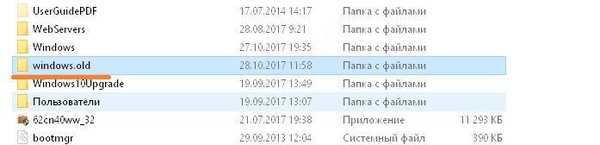
- Kattintson az Indítás-Felügyeleti eszközök-Lemezkarbantartás elemre.
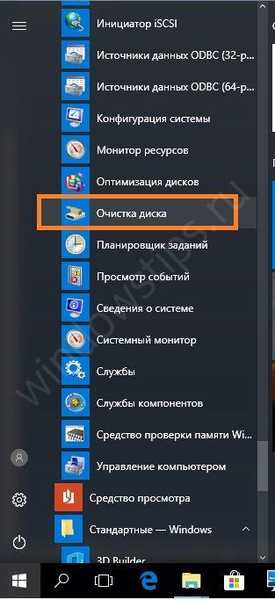
- Válassza a C meghajtót.

- Jelölje be a "Korábbi Windows telepítések" lehetőséget.

- Kattintson az OK gombra, és erősítse meg a fájl törlését.
Az eltávolítási eljárás megkezdése előtt javasoljuk, hogy módosítsa a valódi Windows mappa nevét. régi, hogy biztonságban legyen a fájljaid.
Távolítsa el a Windows bt parancssorból
A könyvtárnak a lemezről való törlésének feladatát a parancssorban található parancsokkal végezheti. Ehhez nyomja meg a WIN + R billentyűt, és írja be a cmd parancsot.
Írja be a következő három parancsot egymás után:
felvétel / F C: $ Windows. ~ BT \ * / R / A
a rendszergazdai jogok átruházása a felhasználóra. 
icacls C: $ Windows. ~ BT \ *. * / T / grant adminisztrátorok: F
változtassa meg a felhasználói jogok állapotát rendszergazdaként. 
rmdir / S / Q C: $ Windows. ~ BT \
közvetlen törlés parancs.
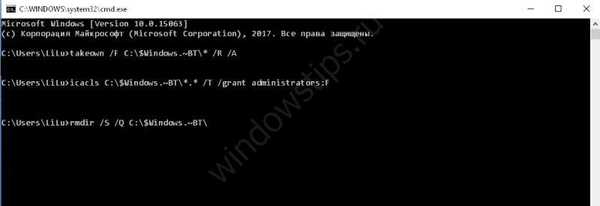
Távolítsa el az Unlocker programmal
A feladat végrehajtásának másik módja is van. Ehhez szüksége van az Unlocker segédprogramra, amelyet itt tölthet le:
Töltse le a Unlocker alkalmazást
A letöltött program telepítése után kattintson a jobb gombbal a Windows BT könyvtárra, és futtassa az Unlocker parancsot.
Ezután kattintson a "Törlés" és az OK gombra.
De ha van Windows BT, törölhető-ea Windows 7 rendszeren? Abban az időszakban, amikor a rendszerüket ingyenesen Win 10-re lehetett frissíteni, az operációs rendszer korábbi verzióinak használói szintén tartalmazzák ezt a könyvtárat a lemezen. De attól az időponttól kezdve, amikor egy lehetséges frissítés lejár, a Microsoftnak magának kell törölnie a szállított fájlokat. Azokban az esetekben, amikor ez NEM történt meg, a felhasználó képes lesz önállóan megoldani ezt a problémát a leírt módszerekkel.
Hogyan lehet eltávolítani a Windows BT-t a Windows 10-ből? Ehhez a leírt módszer eltávolításra kerül a parancssorból, vagy ugyanez történik a Lemezkarbantartó programmal..
Mikor fontos ezt a mappát nem törölni, és miért lehet ez még hasznos
Új operációs rendszer telepítésekor elődje fájljai maradnak a tárgyalt könyvtárban. Az elérési út: C: \ Windows BT. A rendszer a számítógépet meghibásodás esetén menti, és a Win korábbi állapotának visszaállítására szolgál..
Szélsőséges esetekben ezt a könyvtárat az operációs rendszer elveszített régi verziójának visszaállítására használják. És még egy dolog. A mappából származó néhány fontos és szükséges fájl másolható és átvihető a merevlemezre történő mentés céljából..
Ezek a műveletek eltávolíthatják a nem kívánt tartalmat a számítógép merevlemezéről..
Remek napot!