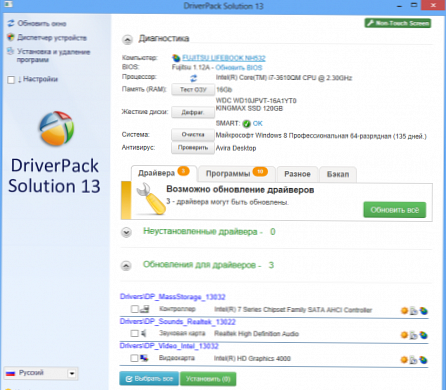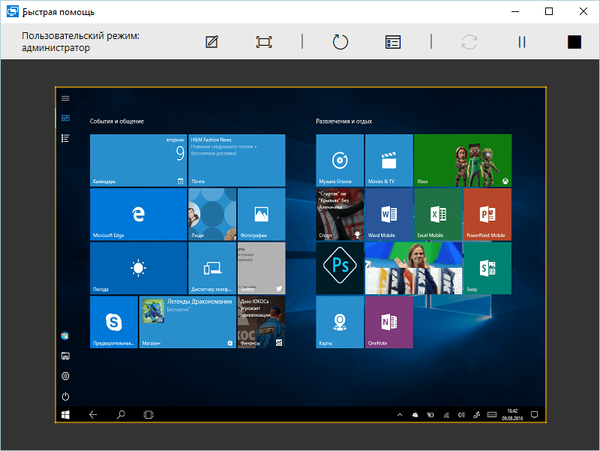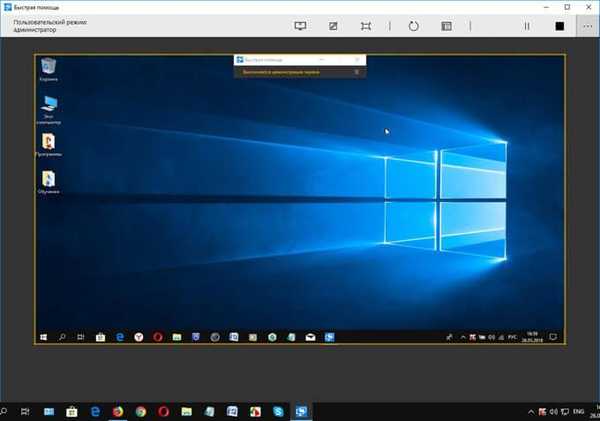
A Windows 10 alkalmazásban található Gyors súgó alkalmazás támogatást nyújt valaki számára, aki másik számítógépen dolgozik. A Gyors segédprogram (gyors súgó) az operációs rendszerben jelenik meg a Windows 10 1607 (Anniversary Update) óta.
A Windows 10 gyors súgója segítségével hibaelhárítás céljából távolról hozzáférhet számítógépéhez. Az alkalmazás segítségével egy tapasztalt felhasználó támogathat egy kevésbé tapasztalt felhasználót az interneten.
Tartalom:- Indítsa el a Windows Gyors súgót
- Támogatási számítógéphez való távoli hozzáférés a Windows 10 gyors súgójában
- Támogatás igénybevétele a Windows Gyors súgó alkalmazásban
- A Gyors súgó alkalmazás használata a Windows 10 rendszerben
- A cikk következtetései
- Windows 10 gyors súgó (videó)
A felhasználók gyakran különféle problémákkal szembesülnek a számítógépen. Hibák jelentkeznek a rendszer és a programok működésében, vagy az operációs rendszer normál működése során egy tapasztalatlan felhasználó nem tudja alkalmazni a szükséges beállításokat az operációs rendszerben vagy a programokban, stb. A problémák gyors megoldásához és a hibaelhárításhoz egy képzettebb felhasználó segítségére van szüksége..
Az ilyen helyzetekből kiléphet a Microsoft által gyártott vagy harmadik féltől származó gyártók által létrehozott számítógépekhez való távoli hozzáféréshez speciális alkalmazások, például a népszerű TeamViewer program..
A Microsoft beépítette a Microsoft Remote Desktop programját a Windows 10, Windows 8.1, Windows 8, Windows 7 operációs rendszerekbe, kezdve a Pro (Professional) és újabb rendszerekkel. A Microsoft RDP alkalmazásához további beállítások szükségesek a működéshez.
A gyors súgónak nincs beállítása, az alkalmazás a Windows 10 operációs rendszer minden kiadásában működik, kezdve az operációs rendszer legfiatalabb verziójával. Ez a távoli támogatás legegyszerűbb és leggyorsabb lehetősége..
Az alkalmazás számítógépes használatához a következő feltételeknek kell teljesülniük:
- A munkamenet megkezdése előtt a segítséget nyújtó felhasználónak be kell jelentkeznie a Microsoft-fiókjába; a segítségért részesülő felhasználó számára ez a követelmény nem szükséges;
- mindkét számítógépnek telepítenie kell a Windows 10 operációs rendszert, az 1607-es és újabb verziótól kezdve.
Ha nem rendelkezik Microsoft-fiókkal, hozza létre, akkor nem sok időbe telik. Többek között a fiók hasznos lehet a Windows 10 aktiválásához, az operációs rendszer újratelepítése után, ha a számítógép digitális licencet használ, például a Windows 10-re való frissítés után.
A támogatási felhasználó ideiglenesen a távoli számítógép rendszergazdájává válik, tehát vigyázzon arra, hogy korábban korlátozza a személyes adatokhoz való hozzáférést: elrejti vagy mozgatja a személyes információkat az asztalról.
Indítsa el a Windows Gyors súgót
Az alkalmazás elindítható a Start menüből, vagy a „gyors segítség” kifejezés beírása után a „Keresés a Windowsban” mezőbe.
A Start menübe való belépés után a programok listájában keresse meg a „Kellékek - Windows” elemet, kattintson a „Gyors súgó” alkalmazásra..

Megnyílik a gyors támogatási ablak (Microsoft), amelyben távoli hozzáférést biztosíthat a számítógépéhez az interneten keresztül, hogy segítsen a hibaelhárításban..
A Gyors súgó ablakban két vezérlő található:
- Segítség - engedélyezheti, hogy valaki megbízható személyének átvegye az irányítást a számítógépén.
- Súgó - segít egy másik személynek a számítógép távoli kapcsolatának elhárításában.

Támogatási számítógéphez való távoli hozzáférés a Windows 10 gyors súgójában
Távolról történő csatlakozáshoz egy másik számítógép asztalához hajtsa végre az alábbi lépéseket:
- Ha más embernek segít, akkor futtassa a számítógépet.
- Kattintson a "Súgó" elemre..

- A következő ablakban írja be Microsoft-fiókjának adatait (azonnal létrehozhat egy fiókot): bejelentkezés és jelszó, majd kattintson a "Tovább" gombra..

- A „Biztonsági kód megosztása” ablak egy hatjegyű biztonsági kódot jelenít meg, amely biztonsági célokra korlátozott ideig (10 perc) érvényes..

A biztonsági kódot bármilyen kényelmes módon átadhatja partnerének: e-mailben, üzenet a messengerben (WhatsApp, Skype, Viber, Telegram stb.), Diktálja telefonon, küldjön SMS-ben, stb..
Támogatás igénybevétele a Windows Gyors súgó alkalmazásban
Ha távoli számítógépen szeretne segítséget kapni, kövesse az alábbi lépéseket:
- Futtassa az alkalmazást a számítógépen.
- A "Gyors súgó" ablakban kattintson a "Segítség beszerzése" elemre..

- Az "Enter code" ablakban, a "Code" mezőbe írja be a kapott biztonsági kódot, majd kattintson a "Submit" gombra.

- A "Képernyő bemutató" ablakban beleegyezését kell adnia a fájlok megtekintéséhez és a számítógép irányításához. Kattintson az "Engedélyezés" gombra.

A Gyors súgó alkalmazás használata a Windows 10 rendszerben
Miután a számítógépek közötti kapcsolat létrejött, a távoli asztal megnyílik a segítő számítógépen a Gyors súgó alkalmazás ablakában, bekeretezve. A segítséget igénybe vevő felhasználó számítógépén a PC képernyője szintén körbe van kerítve.
Bármely adott időpontban minden felhasználó leválaszthatja az alkalmazást, hogy kilépjen a munkamenetből. A támogatott személy szüneteltetheti a képernyő bemutatóját a számítógépén.
A távoli számítógép kényelmesebb irányítása érdekében bontsa ki az alkalmazást teljes képernyőn. A felhasználói mód megjelenik a jobb felső sarokban: adminisztrátor.
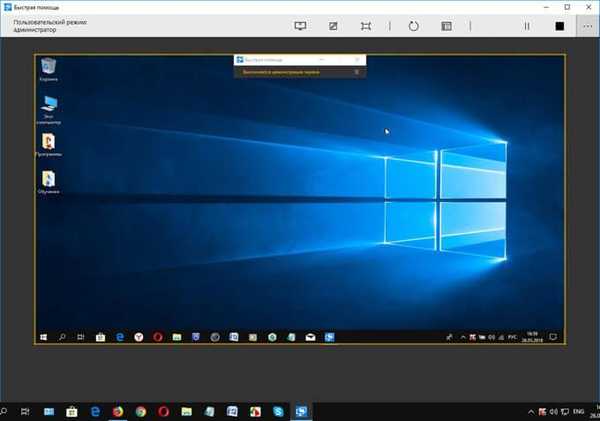
Az adminisztrátor számítógépén a Gyors súgó program ablakának tetején található az alkalmazásvezérlő:
- Monitor Selection - Monitor kiválasztása, ha több monitor van.
- Megjegyzés hozzáadása - rajzolhat vagy írhat egy távoli számítógép asztalára.
- Illeszkedik a képernyőhöz - A képernyőmegosztó ablak méretét szabályozza..
- Újraindítás - újraindítja a távoli eszközt, a gyors támogatási munkamenet automatikusan folytatódik.
- Task Manager - indítsa el a Task Manager alkalmazást egy távoli számítógépen.
- Szünet - a szünet szüneteltetése.
- Vége - a munkamenet befejezése távoli számítógéppel.
A megérthetőbb magyarázat érdekében a "toll" segítségével írhat vagy rajzolhat magyarázó táblákat a távoli asztalon, miután kiválasztotta a kívánt színt. A magyarázat befejezése után törölje a megjegyzéseket a törlés eszközzel.

A támogatás befejezése után zárja be az alkalmazást a számítógépen. A programról visszajelzést küldhet a Microsoftnak, ha egy speciális mezőbe ír egy üzenetet.
A cikk következtetései
A Windows 10 Gyors segédprogram (Quick Assist) támogatást nyújt a távoli számítógépen felmerülő problémák elhárításához. Egy másik felhasználó, akibe bízol, átmenetileg irányítja a számítógépét az interneten keresztül, hogy segítsen a beépített operációs rendszer eszközében.
Windows 10 gyors súgó (videó)
https://www.youtube.com/watch?v=xh9SeREXTGgSzerű kiadványok:- Javítsa ki a problémákat a Windows 10 frissítése után
- CHKDSK - a merevlemez hibáinak ellenőrzése
- Hogyan lehet megtudni a DirectX verziót a számítógépen - 4 módon
- Gyors indítás a Windows 10 rendszerben
- Hogyan válthat a Windows 32 bites verziójáról a 64 bites verzióra