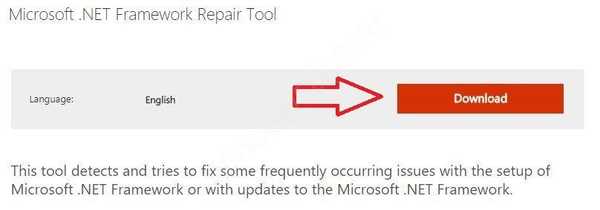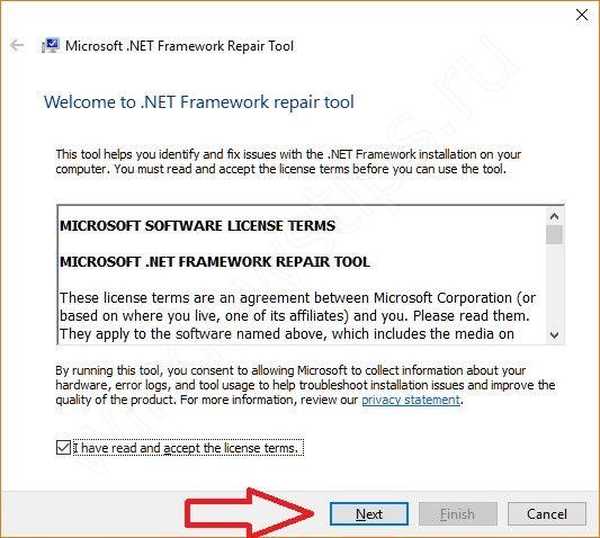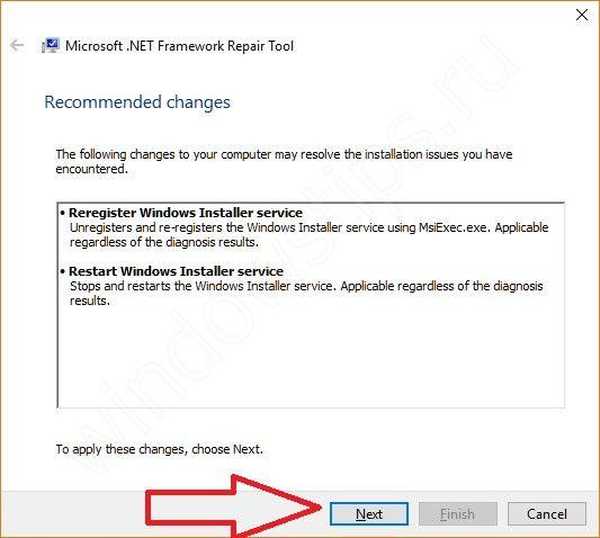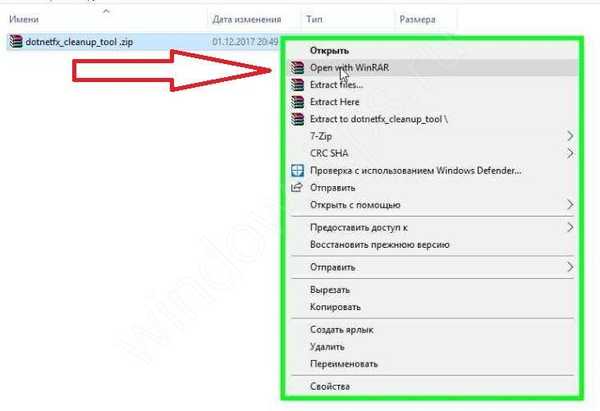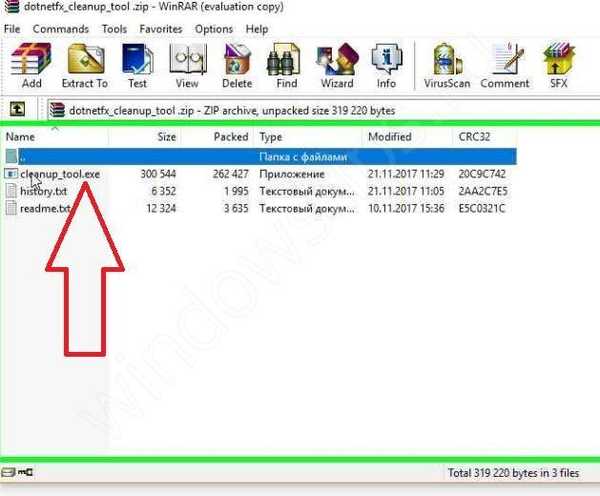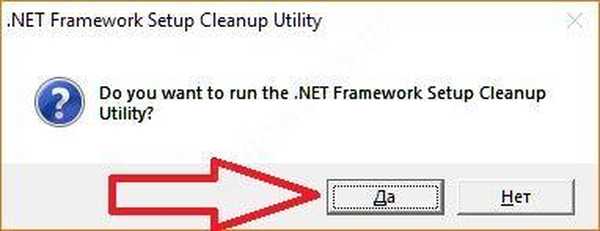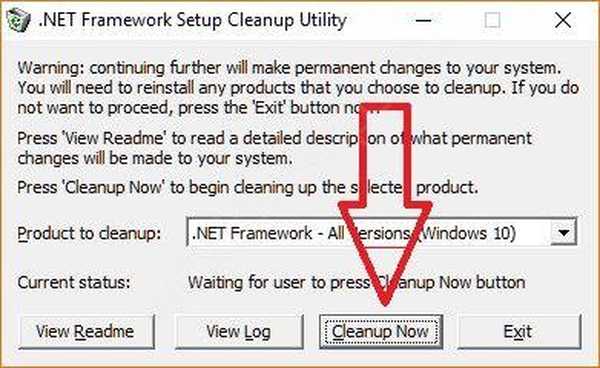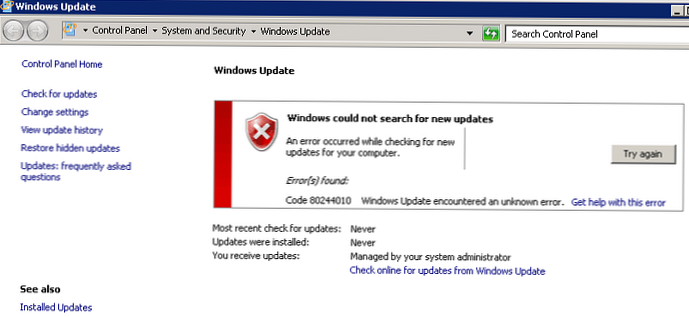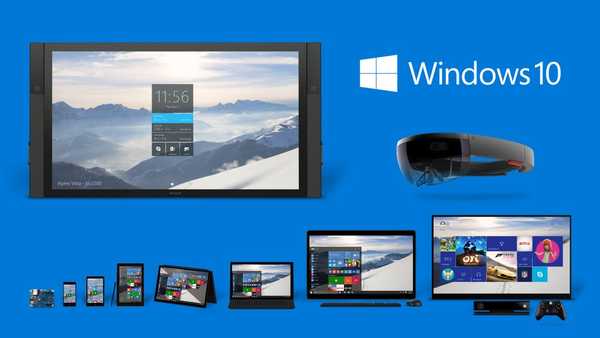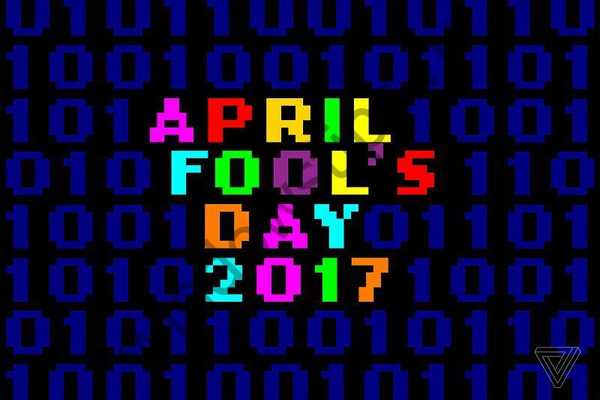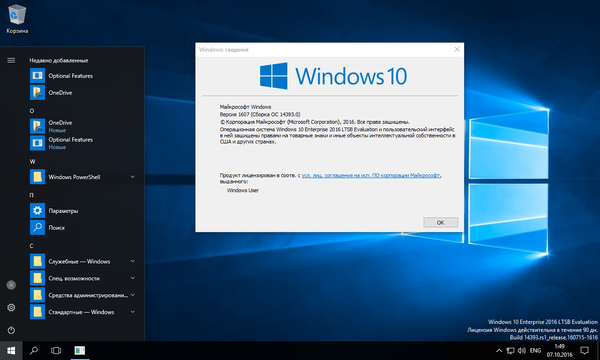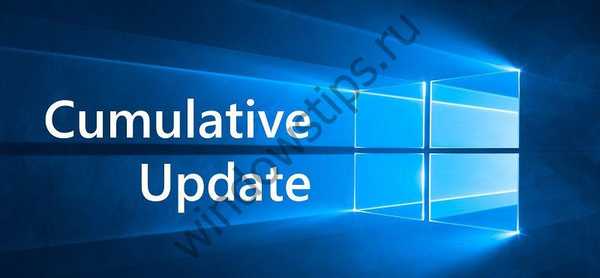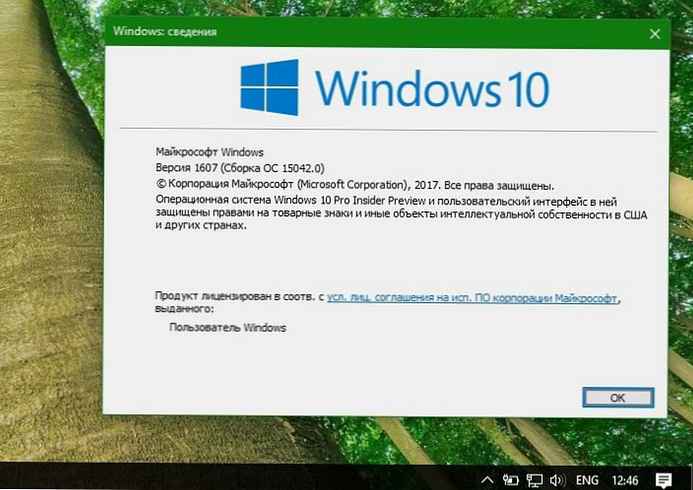A Windows Update használatával gyakran hiba lép fel - 0x80070643 helyrehozhatatlan hiba történt a telepítés során.
Ebben a cikkben elmagyarázzuk a hiba okait és az eltávolítását célzó intézkedéseket..

A 0x80070643 számú hiba nagyon gyakori, és a következő esetekben fordulhat elő:
- Hiba történt a NET.Framework összetevő telepítésekor
- Hiba történt a Windows frissítés telepítésekor
Tehát mi a 0x80070643 számú hiba fő oka a 10.8.1 vagy 7 Windows frissítésekor?
A 0x80070643 számú hiba fő okai:
- Az MSI Installer frissítési regisztrációs hibája vagy a .NET-keretrendszer telepítési károsodása az eszközön
- A Windows Update Database sérült
- A háttér intelligens átviteli szolgáltatás (BITS) nem működik megfelelően
- A működéshez szükséges rendszerfájl helytelenül van regisztrálva
- A Windows Installer futásakor hiba lép fel, amely azt jelzi, hogy sérült
- A CBS modell manifeszt törött
- A Windows Update szolgáltatás leáll
- A Windows Update Agent ütközik a telepített frissítések verziójával
A hiba fő okainak átgondolása után a következőre lépünk: amikor a 0x80070643 hiba történt a Windows 10,8.1 vagy 7 verzióján, hogyan lehet megjavítani?
Hiba történt a .NET Framework frissítés telepítésekor: "0x80070643"
Csak a Windows 7 és a korábbi verziókban fordul elő, a probléma megoldásának lehetőségei:
.NET-keretösszetevők visszaállítása:
- Kövesse a linket, kattintson a Letöltés elemre, és töltse le a .NET Framework helyreállítási program fájlt
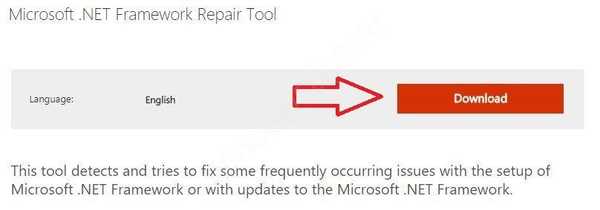
- Akkor minden egyszerű - az eszköz letöltése után futtassa azt.
- Jelölje be a "Elolvastam és elfogadtam a licenc elemeket" jelölőnégyzetet, majd kattintson a "Tovább"
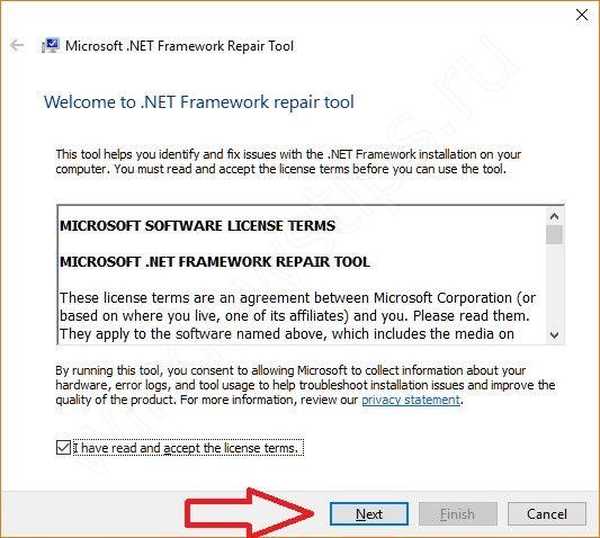
- Ezután ismét kattintson a "Tovább" gombra.
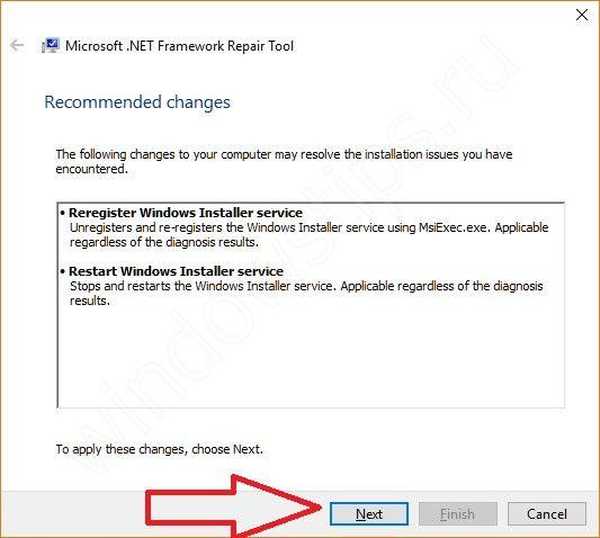
- A program mindent megtesz önmagában, csak meg kell várnia, amíg befejeződik, kattintson a "Befejezés" gombra, és próbálja meg újra telepíteni a .NET Framework frissítéseket

Ha a probléma továbbra is fennáll, a NET rendszer teljes eltávolítása segít..Framework és újból telepíti ezeket az alkatrészeket. Ez is egyszerű.
- Töltse le a cleanup_tool eltávolító eszközt a linkből
- letöltés archívum
- kattintson a jobb gombbal, és nyissa meg az archiváló segítségével
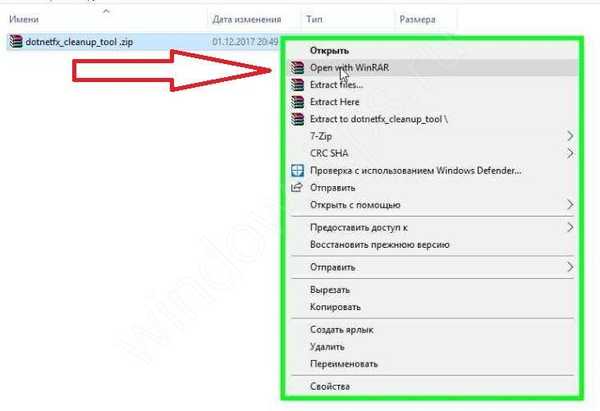
- a megnyíló ablakban látható fájlok listájában keresse meg és futtassa a cleanup_tool.exe fájlt.
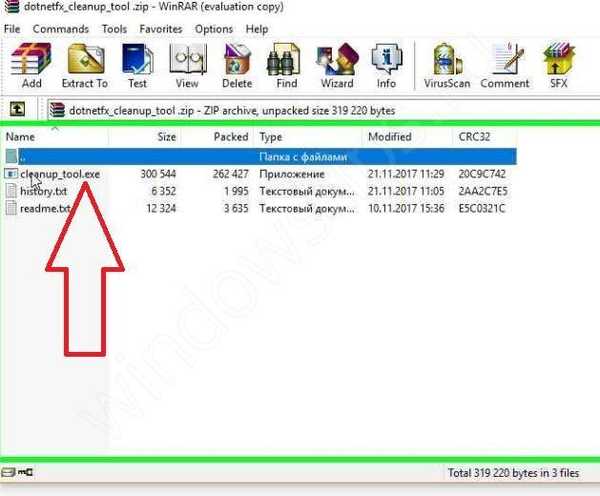
- Amikor megjelenik egy üzenet, amely szerint a tisztítóprogram elindult, kattintson az Igen gombra.
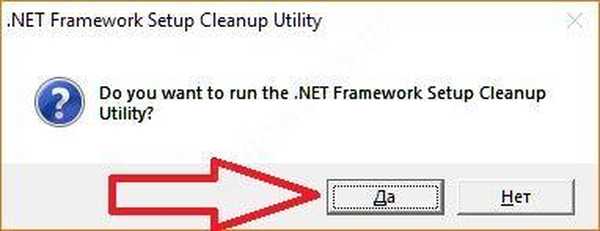
- fogadja el a licencszerződés feltételeit.

- a Termék törlése ablakban kattintson a "Tisztítás most" gombra
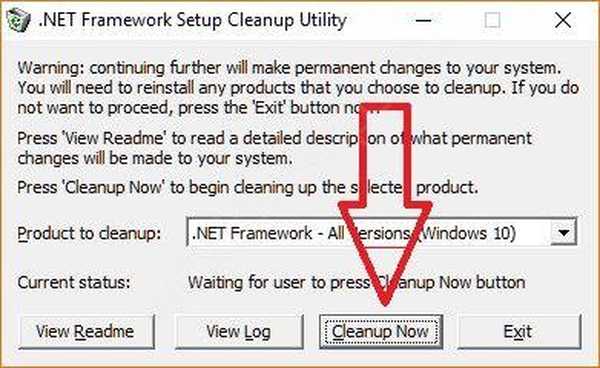
- a program befejezése után feltétlenül indítsa újra a számítógépet
Próbálja meg újra telepíteni a frissítéseket. Már létezik egy megoldandó probléma.
Ha a probléma a fenti lépések után is fennáll, a fájlok és programok mentése közben telepítenie kell a rendszert.
Ehhez telepítőlemezre vagy Windows 7 lemezképre van szüksége
Kicsomagolja a képet bármilyen archiválóval, vagy futtassa a lemezt, keresse meg a telepítő fájlt a kép vagy lemez gyökerében, és futtassa. Kövesse a telepítő utasításait, és a rendszer frissül. Ezután a szükséges frissítéseket helyesen telepíti.
Így megoldhatja a Windows 7 frissítésének 0x80070643 számú hibáját. NET Framework.
Folytassuk a második lehetőséggel, amikor hiba léphet fel a frissítések telepítésekor.
Bármely Windows frissítés telepítésekor a 0x80070643 számú hiba jelentkezik
Ez a hiba üzenetként is megjelenhet - a telepítés meghiúsult a 0x80070643 Windows frissítés hibakóddal.
Ezután olyan lépéseket kell tennie, amelyek a legtöbb esetben kijavítják a 0x80070643 hibát. A műveletek egyszerűek, és most sorrendben elmondom neked.
Futtassa az automatikus eszközt - a felhasználó számára a legegyszerűbb lehetőség.
Töltse le az eszközt a linkből, futtassa
Kattintson a "Következő" gombra, ha problémákat talál, az eszköz kijavítja őket, és az ablakban megírja róla. Azonnal felajánlja a frissítések letöltését és telepítését, ha azok jelenleg megtalálhatók. Fogadja el ezt az ajánlatot, és telepítse őket.
Törölje a frissítő gyorsítótárat
Nagyon hatékony módszer bármilyen frissítéssel kapcsolatos problémára, gyakran a már letöltött frissítő fájlok akadályozhatják az új fájlok telepítését, sőt a gyorsítótár is megsérülhet. Ezért el kell nyitnia a parancssort rendszergazdai jogokkal, ehhez kattintson a Start gombra, és elkezdje beírni a parancssort, megjelenik a „Parancssor” program, kattintson a jobb gombbal a talált programra - „Futtatás rendszergazdaként”.
Írja be a megnyíló parancssorba
Net stop wuauserv
És nyomja meg az enter billentyűt.
A parancssorban üzenetnek kell megjelennie, hogy a frissítési központ szolgáltatás leállt. Ezután folytassa a SoftwareDistribution gyorsítótár mappájának törlésével.
Ha 0x80070643 hiba fordul elő, vagy a szolgáltatás nem áll le, indítsa újra a rendszert, és azonnal folytassa a következő lépéssel:
Nyissa meg a Helyi C meghajtót, keresse meg a Windows mappát, keresse meg a SoftwareDistribution mappát, törölje ezt a mappát.
Biztonságosan törölheti, újból létrehozza, már sérülés nélkül és hiba nélkül készen áll a munkára.
Próbálkozzon újra a frissítési kereséssel és a telepítéssel.
A szolgáltatás újraindítása
Kattintson a keresés elemre, és írja be a "Számítógépkezelés" menüpontot, megjelenik egy konzol ablak. A bal oldalon keresse meg a "Szolgáltatások" elemet, és válassza ki.
A megnyíló szolgáltatások listájában a következő szolgáltatásokat kell megtalálnunk
Alkalmazásazonosság, Kriptográfiai szolgáltatások, Háttér intelligens szolgáltatás és Windows Update. Válassza ki mindegyiket egymás után, és indítsa újra.
Megpróbáljuk telepíteni a frissítéseket, és ellenőrizni, hogy 0x80070643 hiba történt-e.
Töltse le és telepítse a rendszer előkészítő eszközét a frissítéshez.
Windows 8.1 és 10 esetén - a parancssorban rendszergazdaként, és futtassa a következő parancsot:
DISM / online / takarítási kép / helyreállítási egészség
 Windows 7 esetén töltse le és futtassa a CHEKSUR program megfelelő verzióját, és letöltheti ezt a frissítő programot a linkről. A letöltés után telepítse.
Windows 7 esetén töltse le és futtassa a CHEKSUR program megfelelő verzióját, és letöltheti ezt a frissítő programot a linkről. A letöltés után telepítse.
A fenti lépések elvégzése után indítsa újra a készüléket, és kezdje el telepíteni a frissítéseket
Végezze el a rendszerfájlok teljes vizsgálatát és javítását
A parancssorba írja be az sfc / scannow parancsot, és nyomja meg az Enter billentyűt. Várja meg, amíg a parancs befejeződik és telepíti a talált frissítéseket.
Próbálja meg letölteni a frissítést, és manuálisan telepíteni. Hogy tetszik ez a lehetőség??
Ehhez lépjen a webhelyre
 A keresőmezőbe írja be a frissítés számát, amely nem telepítve van KBXXXXXX formátumban, ahol az XXXXX a frissítési szám, és kattintson a „Keresés.
A keresőmezőbe írja be a frissítés számát, amely nem telepítve van KBXXXXXX formátumban, ahol az XXXXX a frissítési szám, és kattintson a „Keresés.
Töltse le a szükséges -x64 vagy x86 bitmélység verzióját (32 bites Windows esetén).
A letöltés után futtassa a frissítés telepítését, ehhez egyszerűen kattintson duplán a bal egérgombbal, és erősítse meg az indítását.
És szinte elfelejtettük az antivírust!
Igen, nem sajnálom, de problémákat okozhat a frissítőközpont működésében és hibákat, blokkolhatja a hozzáférést a frissítőkiszolgálókhoz és azok telepítését. És mit tegyünk ebben az esetben?
Ha megérti a víruskereső beállításait, akkor természetesen a legjobb ellenőrizni őket, hogy megbizonyosodjon arról, hogy a Microsoft kiszolgálói ne kerüljenek blokkolásra az antivírusban.
Ha azonban egyszer már telepítette a vírusölőt, és soha nem használta újra, ez nehézségeket okozhat.
Ezért a befolyásának kizárása érdekében törölje azt..
A jövőben mindig újra telepítheti, ez egy kis időt vesz igénybe, de ha teljesen eltávolítja, kizárjuk annak a frissítési központra gyakorolt hatását, és mindenki nyugodtabb lesz.
Ezért nyissa meg az antivírus gyártójának webhelyét, keressen ott egy programot annak eltávolításához és az antivírus teljes eltávolításához az eszközről. Ha nem talál ilyen programot, törölje azt egyszerűen a "Windows programok és szolgáltatások".
A probléma továbbra is fennáll?
Számos problémát kizártunk, de nem zártuk ki a rendszerre telepített harmadik féltől származó alkalmazásokat és szolgáltatásokat. Mi lenne, ha problémát okoznának?
Optimalizáló programok, rendszerleíró adatbázis tisztító programok, bármilyen olyan program, amely automatikusan működik az eszközén, megrongálhatja a rendszert, vagy blokkolhatja a frissítések telepítését, ezért elvégzzük az úgynevezett "Tiszta rendszerindítási rendszert".
A rendszer keresésekor írja be az msconfig fájlt, és futtassa a megtalált "Rendszerkonfiguráció" programot. Ijesztően hangzik és néz ki? Semmi, most mindent beállítunk.
Az az "Általános" lapon válassza a "Szelektív indítás" lehetőséget, és törölje a jelet az "Indítási elemek betöltése" négyzetből.
Lépjen a Szolgáltatások fülre, kattintson a "Ne jelenítsen meg Microsoft szolgáltatásokat" elemre, és törölje az összes szolgáltatás jelölését az ablakban.
Kattintson az "Alkalmaz" - "OK" gombra, és a rendszer újraindítást kér.
Nyugodtan indítsa újra és indítsa el a frissítések telepítését. Ha valamilyen harmadik féltől származó szolgáltatás vagy program okozta a problémát, akkor minden rendben lesz.
Az újraindítás után ismét a 0x80070643 hibát találtuk meg?
Emlékeztetünk arra, hogy még nem igazoltuk?
Tehát a merevlemez, mennyi ideig telepítette? Előbb észrevetted vele bármilyen problémát? És nézzük meg!
Nyissa meg a már kedvenc parancssort és írja be a parancsot
chkdsk C: / f / r
Megjelenik egy üzenet, amely kijelenti, hogy az aktuális meghajtót nem lehet ellenőrizni. Így van - most a rendszerben vagyunk
Nem számít! Megnyomjuk az „Y” betűt és az Enter billentyűt, és a következő újraindításkor a lemez ellenőrzése automatikusan elindul. Ez egy teljes lemez-ellenőrzés és javításra váró problémák lesz. Ezután megpróbáljuk újra telepíteni a frissítéseket.
Utolsó lehetőség
Ha az összes megtett lépés után a probléma továbbra is fennáll, a rendszer telepítése a személyes fájljainak és programjainak megőrzésével segít a probléma megoldásában..
Ugrás az oldalra
És kattintson az "Eszköz letöltése most" elemre.
Mentse el és futtassa a letöltött MediaCreationTool programot.
Fogadja el a licencszerződés feltételeit
Válassza a "Frissítse ezt a számítógépet most" lehetőséget, és kattintson a "Tovább"
A szükséges fájlok letöltése után a program felajánlja, hogy a fájlok és programok mentésével kezdheti meg a telepítést.
Megtettük az összes lépést, amely segít megoldani a problémát a frissítési központ működésével és a frissítések telepítésével kapcsolatban.
De mi a teendő, ha a problémát még nem sikerült megoldani?
Ha nem döntött, akkor továbbra is fennáll a probléma 100% -os megoldása - a rendszer tiszta telepítése, miután az összes rendszerfrissítést szükség szerint telepíti, és az újonnan telepített programjai úgy működnek, mint az óramű.!
!