
A Windows 7 RTM disztribúciója nem támogatja az USB 3.0-t, ezért problémákba ütközhet a Windows 7 telepítése olyan számítógépre / laptopra, amely csak USB 3.0-3.1 porttal rendelkezik (a 2015 után kiadott legújabb eszközökön csak USB3 portok). Például a Windows 7 telepítőjében előfordulhat, hogy az USB billentyűzet és az egér nem működik, vagy a telepítő megköveteli, hogy töltse le a CD / DVD meghajtó illesztőprogramjait:
A szükséges médiameghajtó nem található. Lehet, hogy DVD meghajtó, USB vagy merevlemez. Ha rendelkezik CD-, DVD- vagy USB-meghajtóval az illesztőprogrammal, helyezze be.
Megjegyzés: Ha a Windows telepítő adathordozója a CD / DVD meghajtóban van, akkor biztonságosan eltávolíthatja ezt a lépést.
Ennek megfelelően egyszerűen nem telepítheti a Windows 7 (Windows Server 2008 R2) USB-meghajtóról vagy USB-meghajtóról egy számítógépre, amelyhez az összes eszköz USB 3.0-on keresztül csatlakozik..
A 100-as és 200-as sorozatból kezdődő Intel lapkakészletekben (B150, H110, H170, Q150, Q170, Z170, Intel Apollo Lake), hasonló AMD lapkakészletekkel és más gyártók lapkakészleteivel az Enhanced Host Controller interfész nem támogatott, tehát az USB csatlakozók (akár USB1, akár USB1, USB2 vagy USB3.0) csak nem működik a Windows 7 telepítőjében.A Windows 7 normál telepítéséhez a BIOS egyes számítógépes modelljein az USB 3.0 mód letiltásával USB 2.0 kompatibilitási módra válthat (Legacy USB 2.0). Minden egyéb esetben módosítania kell a Windows 7 telepítési elosztókészletét, és az illesztőprogramokat integrálnia kell a rendszerindító és telepítőképbe, hogy támogassa az USB 3.0 verziót az alaplap lapkakészletéhez..
Egyes alaplapgyártók speciális segédprogramokat állítanak elő USB-illesztőprogramjaik integrálására a Windows 7 telepítőképéhez, például: ASRock - Win 7 USB Patcher, MSI - MSI Intelligens eszköz, Intel - Windows USB telepítő eszköz a Windows 7 számára, Gigabyte - Windows USB telepítő eszköz és stb De ebben a cikkben bemutatjuk, hogyan lehet az USB illesztőprogramokat önállóan integrálni a Windows képbe külső gyártó segédprogramjainak használata nélkül.A Windows 7 ISO képének az alábbiakban ismertetett módosításának minden műveletét egy normál számítógépen hajtják végre, amelyen Windows 10 működik.
Mindenekelőtt keresse meg és töltse le a lapkakészlet illesztőprogramját a gyártó webhelyéről, az USB 3.0-ból (példánkban ez az Intel® USB 3.0 extensible Host Controller illesztőprogramja az Intel® 7 Series / C216 lapkakészlet családhoz). Hozzon létre egy új könyvtárat c: tmp, amelyen belül 2 mappát hoz létre: állvány és USB3. Csomagolja ki az illesztőprogram-archívumot az USB3 könyvtárba. Az USB3 könyvtáron belül létrehozhat több alkönyvtárat különböző USB 3.0 illesztőprogramokkal a népszerű lapkakészlet modellekhez.
Ezután frissítenie kell a Windows 7 telepítőképét (iso fájlként jeleníthető meg, vagy már átmásolható a telepítő USB flash meghajtóra). Két WIM-fájlra van szükség, amelyeket másolni kell a c: \ tmp könyvtárba az ISO-képről vagy a Windows 7 telepítőlemezéről:
- Source \ boot.wim - a WinPE környezet rendszerindító képe, amelyet a Windows telepítése során használnak;
- sources \ install.wim - a számítógépre telepített Windows 7 kép.
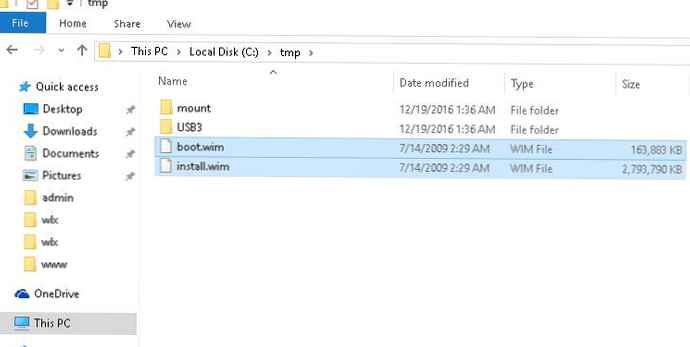
Nyisson meg egy parancssort rendszergazdai jogosultságokkal, és a DISM használatával illessze be a bootolható WinPE képet (boot.wim), és az USB 3.0 illesztőprogramokat integrálja bele a parancsok segítségével (az előzőekben leírt eljárás szerint):
dism / mount-wim / wimfile:c:\tmp\boot.wim / index: 2 / mountdir: c: \ tmp \ mount
dism / image: c: \ tmp \ mount / add-driver: "c: \ tmp \ usb3" / recurse
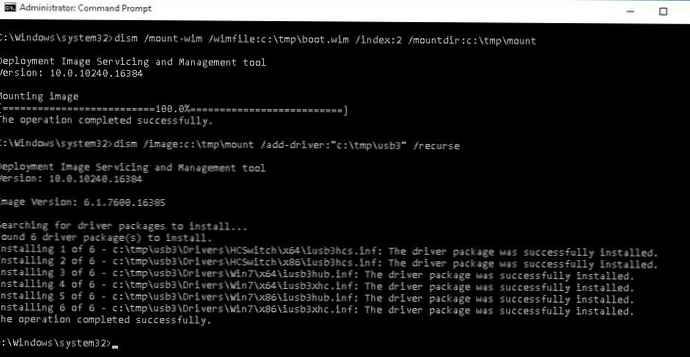
A következő sorok azt jelzik, hogy a megadott USB3 illesztőprogram sikeresen hozzáadódott a Windows 7 telepítőkörnyezetének boot.wim indítóképéhez:
A 6-ből 1 telepítése - c: \ tmp \ usb3 \ Drivers \ HCSwitch \ x64 \ iusb3hcs.inf: Az illesztőprogram-csomag telepítése sikeres volt.Mentse el a kép módosításait, és válassza le a boot.wim fájlt (a DISM hibák elkerülése érdekében ügyeljen arra, hogy bezárja a File Explorer és a fájlkezelő összes ablakot, amelyben a c: \ tmp \ mount könyvtár nyitva van):
dism / unmount-wim / mountdir: c: \ tmp \ mount / sitout
dism / cleanup-wim
Hasonlóképpen frissítenie kell az operációs rendszer telepítési képét az install.wim fájlban. A fő különbség itt az, hogy az install.wim kép a Windows 7 több kiadását is tartalmazhatja, különböző indexekkel. Ezért illesztőprogramokat kell hozzáadnia a telepítéshez használni kívánt Windows 7 kiadáshoz vagy kiadásokhoz (vagy a Windows összes elérhető kiadásához).
Az install.wim képen elérhető Windows kiadások listája a következőképpen szerezhető be:
dism / Get-WimInfo /WimFile:c:\tmp\install.wim
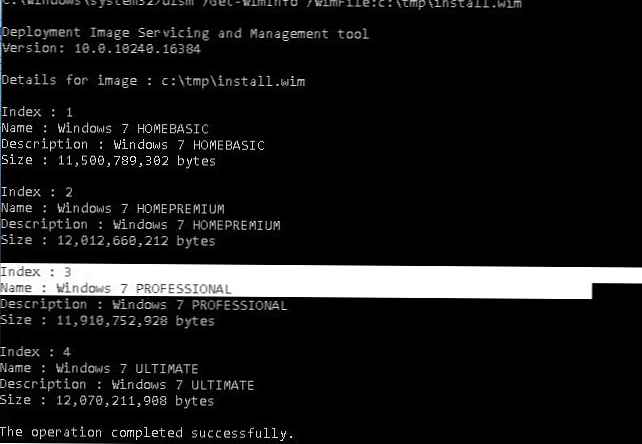
Példánkban a Windows 4 kiadása található az install.wim képen. Az USB 3.0 illesztőprogramot az indextel együtt hozzáadjuk a Windows 7 PROFESSIONAL kiadáshoz 3 (ezt a számot fogjuk felhasználni a szerkesztőség megkeresésére a következő DISM parancsban).
Ezután a fenti parancsokkal analóg módon adja hozzá az USB 3.0 illesztőprogramot az illesztőprogramok könyvtárából a Windows képhez:
dism / mount-wim /wimfile:c:\tmp\install.wim / index: 3 / mountdir: c: \ tmp \ mount
dism / image: c: \ tmp \ mount / add-driver: "c: \ tmp \ usb3" / recurse
dism / unmount-wim / mountdir: c: \ tmp \ mount / sitout
dism / cleanup-wim
A frissített install.wim és boot.wim fájlok lecserélése a telepítő USB flash meghajtón vagy az iso fájl frissítése, és ezt a képet felhasználhatja a Windows 7 telepítésére USB 3.0 vezérlővel rendelkező számítógépekre..











