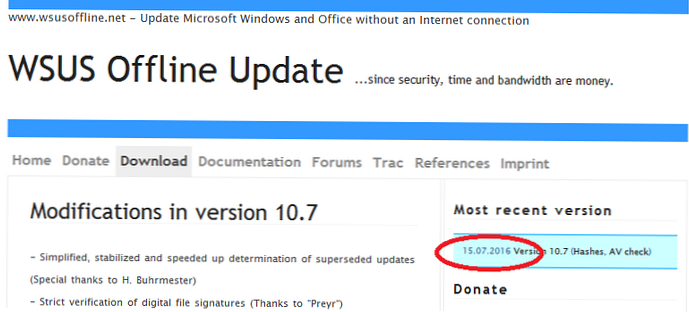Ebben az útmutatóban bemutatjuk, hogyan lehet az új rendszerfrissítési csomagokat a Windows 10 / Windows 8.1 telepítés nélküli offline képébe integrálni a beépített rendszereszközök segítségével. Ehhez hasonlóan hozzáadhatja a legújabb biztonsági frissítéseket a Windows Server 2012 R2 / 2016 terjesztéshez..
Ebben a példában bemutatjuk a legfrissebb összesített biztonsági frissítés (2018. december) hozzáadását a Windows 10 1803 telepítőképéhez. Tehát szükségünk van:
- A Windows 10 telepítőképe ISO formátumban vagy annak WIM fájljában;
- Frissítések .msu formátumban, amelyeket a Microsoft frissítő kiszolgálójáról kell letöltenie (hogyan kell manuálisan letölteni az msu frissítési fájlokat).
Hozza létre a következő könyvtárstruktúrát a számítógépen:
- C: \ frissítések\ mnt - a mappát, amelybe az install.wim fájlt a Windows telepítőképével szeretné csatolni;
- C: \ frissítések\ msu - A könyvtár, ahova a Windows verzió frissítéseit MSU formátumban szeretné elhelyezni (ebben a példában letöltöttünk 2 biztonsági frissítést a Windows 10 1803-hoz, amelyet 2018 decemberében adtak ki a Patch kedd részeként - KB4471331 és KB4471324);

- C: \ frissítések\ Win10Kép \ - ebben a könyvtárban ki kell másolnia az install.wim fájlt a Windows 10 telepítőképéből. Ebben a példában csatoltuk és kicsomagoltuk az eredeti Windows10x64-1803.iso terjesztés iso tartalmát. Ugyanakkor ez egy wim fájl is lehet egy virtuális gépről, annak sablonja, WDS-képe, vagy az operációs rendszer másik automatikus telepítési rendszerében (például SCCM) tárolt kép stb. Ha a Windows 10 ISO képe csak a c: \ sources \ install.esd fájlt tartalmazza, konvertálhatja az ESD fájlt WIM-re a DISM segédprogrammal:
dism / export-image /SourceImageFile:"C:\updates\Win10Image\install.esd "/ SourceIndex: 4 /DestinationImageFile:C:\updates\Win10Image\win10pro.wim / Compress: max / CheckIntegrity
Csatlakoztassa a fájlt a Windows 10 telepítőképével (install.wim) a C: \ updates \ mnt könyvtárba úgy, hogy végrehajtja a parancsot a parancssorban, a rendszergazdai jogokkal:
dism / mount-wim /wimfile:C:\updates\Win10Image\install.wim / index: 1 / mountdir: C: \ updates \ mnt
DISM / Get-WimInfo /WimFile:C:\updates\Win10\install.wim

Példánkban a kép csak egy operációs rendszer kiadást tartalmaz - a Windows 10 Pro verzióját az indextel 1, tehát a parancsban megadjuk az install.wim / index parancsot: 1.
Most megkezdheti a megadott könyvtárban található megfelelő MSU frissítéseknek a Windows képbe történő integrálásának folyamatát.
dism / image: C: \ updates \ mnt / add-pack / packagepath: C: \ updates \ msu
Ha a rendszer nem megfelelő frissítést észlel (az operációs rendszer verziója nem egyezik, a bit mélysége vagy ha a frissítés már telepítve van), akkor kihagyja, és a megfelelő információkat a C: \ Windows \ Naplók \ DISM \ dism.log naplóba írja..

A nem használt frissítések fájljainak törlésével a képméret csökkentéséhez (lásd a WinSxS mappa tisztításáról szóló cikket) futtassa a következő parancsot:
dism / image: C: \ updates \ mnt / Cleanup-Image / StartComponentCleanup / ResetBase / ScratchDir: C: \ Temp
Ha már van számítógépe a Windows 10 hasonló verziójával, amelyre a legújabb biztonsági frissítések már telepítve vannak, akkor az összes szükséges frissítési fájlt közvetlenül beszerezheti. Ebben az esetben nem kell manuálisan kiválasztania és letöltenie az MSU frissítési fájlokat a Microsoft frissítési katalógusából az interneten. A tény az, hogy a Windows a Windows Update kiszolgálóktól vagy a WSUS kiszolgálóktól kapott összes fülkefrissítési fájlt a C: \ Windows \ SoftwareDistribution \ Download könyvtárba menti..

Szerelje fel a frissíteni kívánt Windows telepítő Wim képet:
dism / mount-wim /wimfile:C:\updates\Win10\install.wim / index: 1 / mountdir: C: \ updates \ mnt
A következő parancs segítségével futtatja a frissítési fájloknak az install.wim képbe történő integrációját, amelyeket a helyi hálózaton keresztül már letöltöttek és telepítettek egy másik számítógépre:
Start / w a / R \\ Win10x64Patched \ C $ \ Windows \ SoftwareDistribution \ Letöltés \% f fájlban (* .cab) do dism / image: C: \ frissítések \ mnt / add-pack / packagepath: „% f”
Ebben a példában győzelem10x64Patched - annak a számítógépnek a neve, amelyre a szükséges frissítéseket már telepítették (az operációs rendszer verziójának és a bitmélységnek meg kell egyeznie). Ez a számítógép természetesen a hálózaton is elérhető volt, és fiókjának rendszergazdai jogokkal kell rendelkeznie. A parancs futtatása eredményeként megnyílik egy új ablak, amelyben nyomon követheti az offline Windows kép frissítéseinek telepítését. A DISM megpróbálja hozzáadni a távoli számítógépen található összes CAB fájlt a Windows WIM képéhez.
Ha hibát észlel a frissítések integrálásakor a Windows képbe: „0xc0000135 számú hiba történt a C: \ Update \ mount oldalán található kép szervizelési folyamatának megkezdésekor. További információkért tekintse át a naplófájlt. ”, Győződjön meg arról, hogy a legfrissebb DISM verziót használja (például meg akarja változtatni a Windows Server 2016 képet a Windows 8.1 operációs rendszerről. Telepítse a Windows értékelési és telepítési készlet legújabb elérhető verzióját (Windows ADK) az operációs rendszerhez, és futtassa a DISM programot közvetlenül a C: \ Program Files (x86) \ Windows Kits \ 10 \ Értékelési és telepítési készlet \ Telepítési eszközök \ amd64 \ DISM könyvtárból.Az utolsó lépés a módosítások mentése és a csatlakoztatott kép leválasztása.
dism / unmount-wim / mountdir: C: \ frissítések \ mnt / kötelezettség
dism / cleanup-wim

A kapott képet az install.wim fájlban a forráskönyvtárba / virtuális gépbe kell másolni, vagy a telepítési iso képet újra kell építeni, például oscdimg használatával), UltraISO vagy Dism++.
Ha a kapott install.wim fájl mérete meghaladja a 4 GB-ot, amikor a Windows UEFI képet telepíti a rendszerre, akkor a következő hibaüzenet jelenhet meg: "A Windows nem tudja megnyitni a szükséges fájlt D: \ sources \ install.wim. Hibakód: 0x8007000D". Ebben az esetben az eredeti install.wim fájlt kisebb parancsra kell osztani
dism / split-Image / imagefile:C:\Update\Win10Image\install.wim /swmfile:C:\ Update\Win10Image\install.swm / fileize: 4096
(lásd: Indító USB flash meghajtó létrehozása az UEFI-hez Windows 7 és Windows Server 2016 esetén).
Ezután az eredeti install.wim eltávolítható.
A DISM lehetővé teszi az illesztőprogramok képbe történő telepítésének ellenőrzését is. Korábban megvizsgáltuk, hogyan lehet az illesztőprogramokat a Windows telepítőképébe integrálni az Add-WindowsDriver parancsmag DISM vagy PowerShell segédprogramjával, a Windows 10 / 8.1 / Windows Server 2012 R2 / 2016 vagy a Windows 7 példáján keresztül (az USB3 illesztőprogram integrálása a Win7 disztribúcióba)..Most már felhasználhatja a disztribúciót a legújabb integrált biztonsági frissítésekkel a hálózati számítógépekre történő telepítéshez. A legújabb biztonsági frissítések rendszeres integrálásával az új számítógépeken telepített Windows-képbe növeli az infrastruktúra védelmének szintjét a legújabb biztonsági rések ellen, és csökkenti az új számítógépek fertőzésének kockázatát mindaddig, amíg a WSUS-ból történő frissítés meg nem kezdődik..