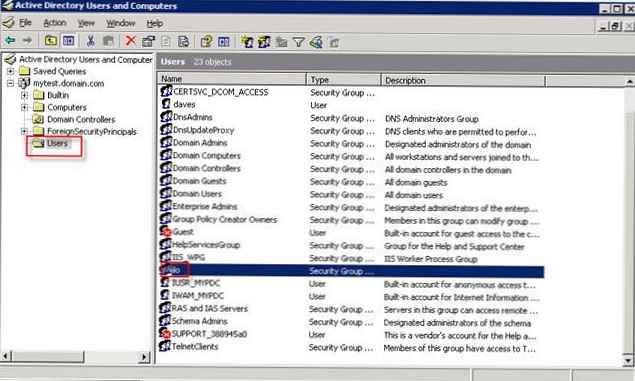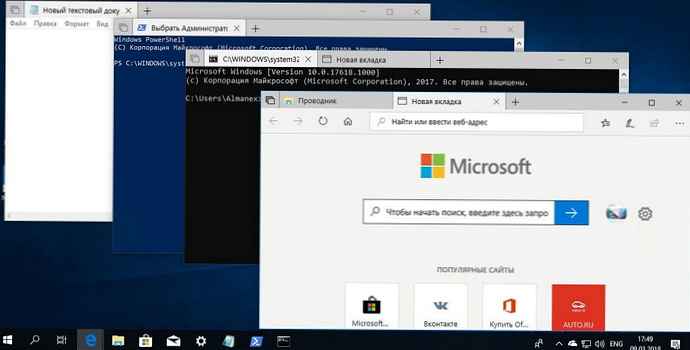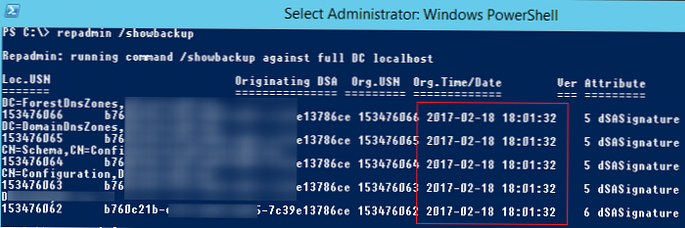Ebben a cikkben megvizsgáljuk, hogyan lehet különféle fájlkiterjesztéseket társítani a Windows 10 és a Windows Server 2019/2016 / 2012R2 programokhoz. Példaként bemutatjuk, hogyan lehet egy alapértelmezett programot hozzárendelni a Windows 10 rendszerben a html fájlok megnyitásához, ezeknek a beállításoknak a importálásához xml fájlba, és a kapott fájlt a fájlmegfelelőségi beállításokkal szétosztani más számítógépekre manuálisan vagy csoportszabályok segítségével.
A Windows 10 és az operációs rendszer korábbi verziói közötti fő különbség az, hogy most már nem rendelhet fájl társításokat a nyilvántartás vagy a Csoportházirend-beállítások funkció révén nyílt Az. De új lehetőség nyílt arra, hogy feltöltse a jelenlegi fájl-társítási beállításokat a „referencia” számítógépről egy xml fájlba, és ezzel a fájllal módosítsa a más számítógépek fájlkiterjesztéseinek megfelelő beállításokat. A fájl-társításokkal kapcsolatos fájlokat exportálhat egy szabványos rendszerképbe is, amelyet a hálózat ügyfelei telepítenek (manuálisan, WDS vagy SCCM segítségével).
Tartalom:
- Alapértelmezett programok kiválasztása a Windows 10 rendszerben
- Exportálja a Windows 10 fájl társítási beállításait egy XML fájlba
- Fájltársítások átvitele és importálás másik számítógépre
- Konfigurálja a Windows fájl társítását a csoportházirend segítségével
- Módosítsa a fájl társításokat a Windows 10 rendszerleíró adatbázisában
- Állítsa vissza a fájl társításokat a Windows 10 rendszerben
Alapértelmezett programok kiválasztása a Windows 10 rendszerben
Tegyük fel, hogy a Firefox böngészőt használja a html fájlok megnyitásához a tartomány összes számítógépén. Ie társítani kívánja ezt a fájlkiterjesztést az alkalmazáshoz.
Ehhez szükség van egy referencia számítógépre, amelyen Windows 10 van (ebben a példában a jelenlegi 1909 verziót használjuk), és a telepített Firefox böngészőre van szükség. A fájlkiterjesztés programhoz való leképezésének manuális létrehozásához nyissa meg a panelt Beállítások -> Alapértelmezett Alkalmazások és nyomja meg a gombot választ alapértelmezett alkalmazások által fájl típus.

Keresse meg a fájlkiterjesztések listáját .html és a gomb használatával választ egy alapértelmezett módosítsa az alapértelmezett programot, hogy html fájlokat nyisson meg az Edge-ből a Firefoxon.
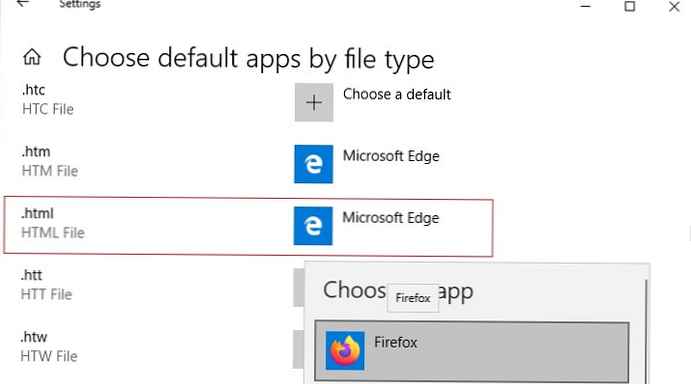
Automatikusan társíthat egy adott programot a fájltípusokhoz, amelyekre regisztrálva van. Erre a szakaszban Alapértelmezett Alkalmazások választ készlet alapértelmezett által alkalmazások, keresse meg a kívánt programot a listában, majd kattintson a gombra kezel.
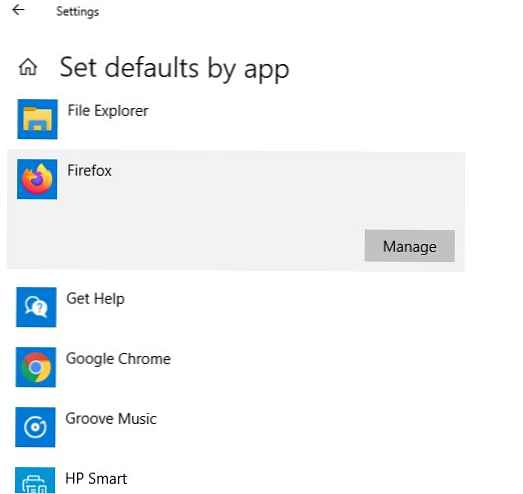
A megnyíló lista tartalmazza az alkalmazás által támogatott fájltípusok listáját. Válassza ki azokat a fájlkiterjesztéseket, amelyeket meg kell nyitni a Firefox segítségével.
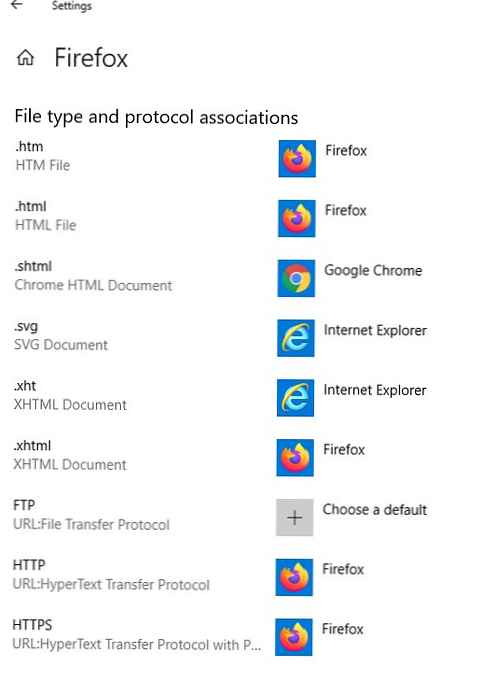
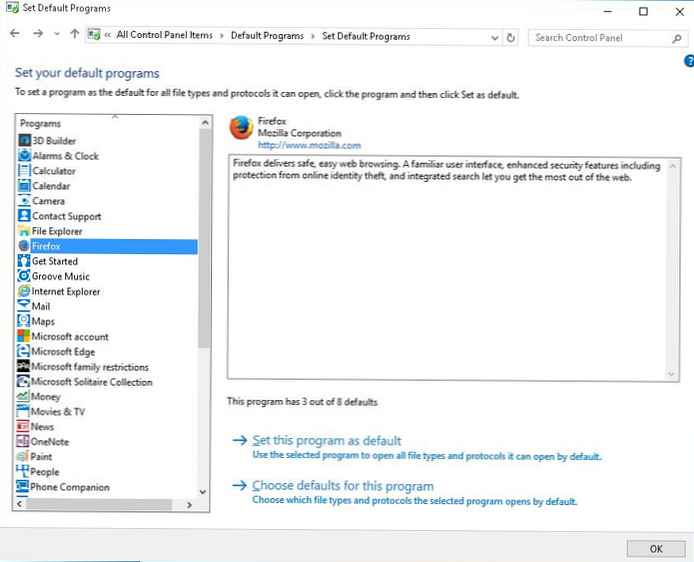 Ha konkrét fájltípusokat kell kiválasztania, kattintson a gombra Válassza ki a program alapértelmezéseit és jelölje meg a kívánt kiterjesztéseket.
Ha konkrét fájltípusokat kell kiválasztania, kattintson a gombra Válassza ki a program alapértelmezéseit és jelölje meg a kívánt kiterjesztéseket.
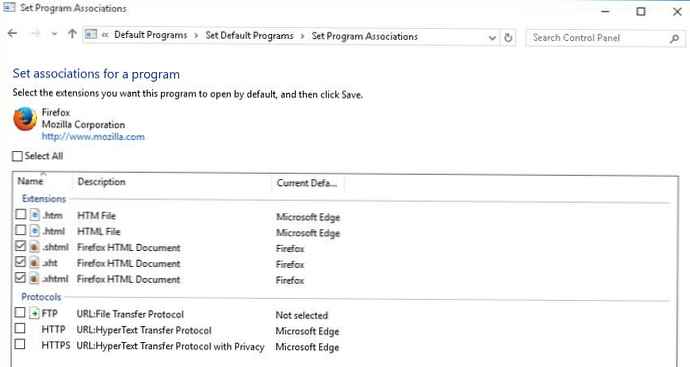 A .html kiterjesztésű fájlok aktuális társításának ellenőrzéséhez lásd: Programok -> Alapértelmezett programok -> Beállítás kezelőpanelek.
A .html kiterjesztésű fájlok aktuális társításának ellenőrzéséhez lásd: Programok -> Alapértelmezett programok -> Beállítás kezelőpanelek. 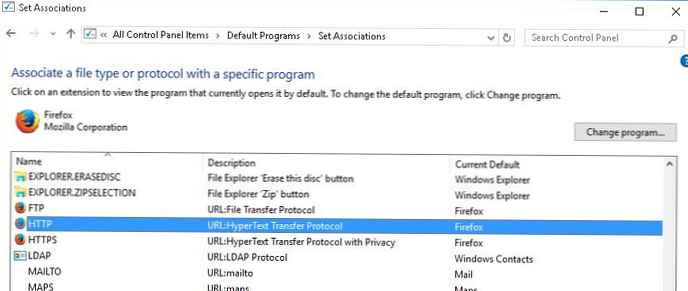
Exportálja a Windows 10 fájl társítási beállításait egy XML fájlba
A fájloknak a számítógép jelenlegi felhasználó profiljában lévő programokkal való társításához szükséges aktuális beállításai exportálhatók .XML fájlba a DISM használatával:
Dism.exe / online /Export-DefaultAppAssociations:C:\PS\DefaultAssoc.xml
A parancs elmenti az összes konfigurált programleképezést egy XML fájlba. Bármelyik szövegszerkesztőben megnyithatja a DefaultAssoc.xml fájlt, és megtekintheti a beállítások teljes listáját. Ha csak a társítások egy részét szeretné használni a listából (hogy ne felülbírálja a többi számítógépen fennmaradó fájlkiterjesztések meglévő beállításait), akkor manuálisan szerkesztheti az XML fájlt. Csak a szükséges fájlkiterjesztésekkel hagyja a sorokat. Például, hagyjon csak sorokat a .htm és .html kiterjesztésekre. Kaphat valamit ehhez az XML fájlhoz:
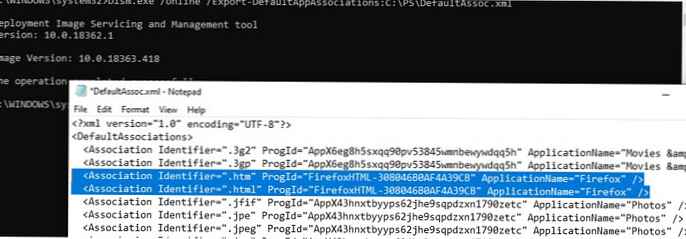
Fájltársítások átvitele és importálás másik számítógépre
A kapott XML-fájl importálható egy Windows 10 képbe egy másik számítógépen a DISM online használatával:
Dism.exe / Online /Import-DefaultAppAssociations:C:\PS\DefaultAssoc.xml
Ha szerkesztette az XML fájlt, és a DISM segítségével importálta, akkor a Windows 10 egyes verzióiban az első bejelentkezéskor több „App default reset értesítés” hiba jelentkezhet. A Microsoft nem ajánlja ezen XML-fájl manuális szerkesztését.
Az asszociációs paramétereket egy offline Windows képbe is importálhat egy wim fájlban. Először be kell szerelnie a képet:
Dism / Mount-Image /ImageFile:C:\mnt\images\install.wim / MountDir: C: \ mnt \ offline
Ezután importálja az xml fájlt:
Dism.exe / Kép: C: \ mnt \ offline /Import-DefaultAppAssociations:\\Server1\Share\DefaultAssoc.xml
Dism.exe / Kép: C: \ mnt \ offline / Get-DefaultAppAssociations
Konfigurálja a Windows fájl társítását a csoportházirend segítségével
A Windows 10 / 8.1 bevezet egy új csoportházirend-beállítást, amely lehetővé teszi, hogy mindenki alkalmazzon egy xml fájlt a fájl társításokkal jelenlegi számítógép-felhasználók.
Ennek az irányelvnek a neve Állítson be egy alapértelmezett társítási konfigurációs fájlt (Set alapértelmezett leképezési konfigurációs fájl) található számítógép Konfiguráció -> Felügyeleti sablonok -> Windows-összetevők -> File Explorer.
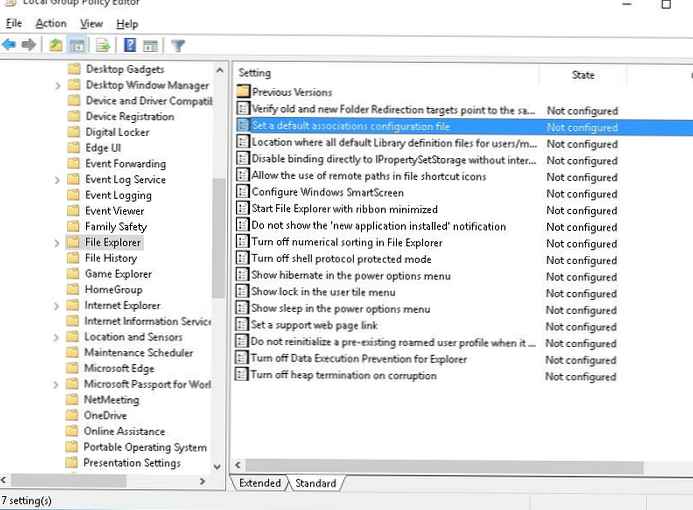
Engedélyezze a házirendet, és adja meg az xml-fájl UNC elérési útját. Helyezhető nyilvános fájlkiszolgálóra, a tartományvezérlő SYSVOL könyvtárába, vagy előre átmásolható számítógépekre GPP / SCCM használatával.
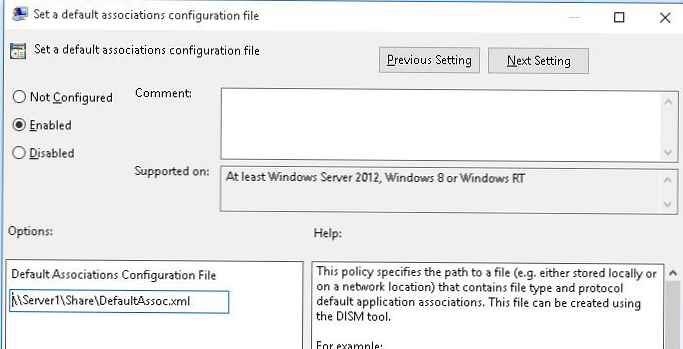
Az új leképezési beállításokat a számítógép minden felhasználójára alkalmazni kell a következő bejelentkezés után..
Az XML fájl elérési útját az új fájl társítási beállításokkal a DefaultAssociationsConfiguration regisztrációs beállítás tartalmazza a Computer \ HKEY_LOCAL_MACHINE \ SOFTWARE \ Policies \ Microsoft \ Windows \ System könyvtárban..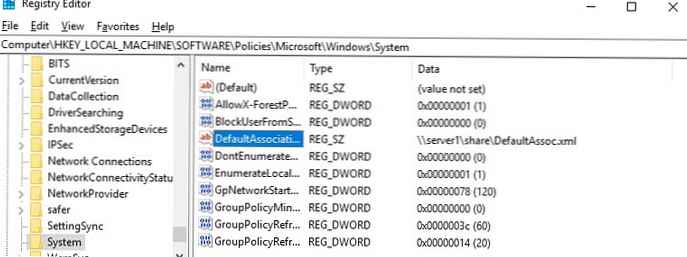
mert A Windows 10 figyeli a fájl társítások beállításait, amikor először próbál megnyitni egy HTML fájlt, megjelenhet egy ablak, amely megerősíti, hogy a Firefox alapértelmezett programként szolgál az ilyen típusú fájlok megnyitásához (a kérés csak egyszer jelenik meg). Az ilyen kérés mindig megjelenik egy új alkalmazás telepítése után is, amelyet regisztráltak egy létező típusú fájl vagy protokoll megnyitásához. Az értesítési adatokat elrejtheti, ha egy házirendet belefoglal a GPO ugyanazon szakaszába Do nem mutat az „új kérelem telepítve„értesítés (Ne jelenítse meg az „új alkalmazás telepítése” értesítést).
Vegye figyelembe, hogy a folyamatban lévő felhasználó újra rendelheti a hozzárendelt fájl-társításokat. De amikor legközelebb alkalmazza a házirendet a bejelentkezés során, a felhasználói fájl társítások beállításait felülírják az xml fájl beállításai.Módosítsa a fájl társításokat a Windows 10 rendszerleíró adatbázisában
Mint fentebb már említettük, a Windows 10 rendszerben megváltozott a fájl társítási beállítások megváltoztatásának megközelítése. Az előző szakaszban bemutattuk, hogyan konfigurálhatjuk egy .html fájl társítását a Firefox böngészővel egy XML fájl és csoportházirend segítségével. Most nézzük meg, hogy néz ki a nyilvántartásban.
Futtassa a regedit.exe szerkesztőt, és lépjen a Computer \ HKEY_CURRENT_USER \ Software \ Microsoft \ Windows \ CurrentVersion \ Explorer \ FileExts \ .html \ UserChoice ágra.
Felhívjuk figyelmét, hogy ebben a beállítási ágban a html kiterjesztés társításának két paramétere van:
- ProgAzon - az ilyen típusú fájl megnyitására regisztrált program azonosítója, amelyet az XML fájl jelöl. Ha egy hosszú azonosítót ad meg az alkalmazás neve helyett, akkor a fájl társítását a modern UWP / Metro alkalmazáshoz rendelik. Ellenőrizze, hogy nincs eltávolítva a Windows 10 képből;
- hash - egy kivonat, amelyet automatikusan generálnak a fájltípusnak a programhoz való illesztésének beállításainak érvényesítéséhez. A hash jelenléte biztosítja, hogy ezt a leképezést a felhasználó vagy a rendszergazda (a GPO-n keresztül) konfigurálja. Ez a mechanizmus szükséges a felhasználók megóvásához olyan rosszindulatú programoktól, amelyek tudásuk nélkül helyettesíthetik a fájl társításokat..
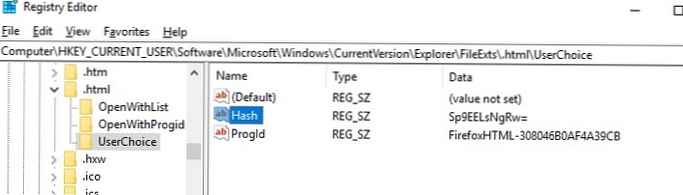
Ha megpróbálja manuálisan megváltoztatni a ProgId értékét, és hozzárendel egy másik programot, akkor a Hash érték érvényét veszti. Ebben az esetben a Windows 10 automatikusan visszaállítja a fájl társítás beállításait az alapértelmezett értékre. Ebben az esetben a felhasználó értesítést fog látni:
A szokásos alkalmazás visszaállítása.
Az alkalmazás problémákat okozott a .html fájlokhoz tartozó szabványos alkalmazás beállításában, ezért a Microsoft Edge számára visszaállította.
Egy alkalmazás alapértelmezett értéke vissza lett állítva.
Egy alkalmazás problémát okozott az .html fájlok alapértelmezett alkalmazásbeállításával, ezért visszaállította a Microsoft Edge fájlra.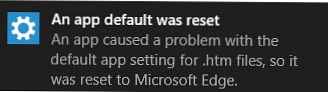
Ennek megfelelően a Windows 10 rendszerben nem tudja konfigurálni a fájlok leképezését a nyilvántartáson keresztül, mivel a Windows 7 alatt működött.
A hálózat nem hivatalos SetUserFTA.exe segédprogrammal rendelkezik, amely lehetővé teszi a kivonat kiszámítását és a program leképezési fájltípusának közvetlenül a nyilvántartáson keresztüli hozzárendelését..Állítsa vissza a fájl társításokat a Windows 10 rendszerben
A következő parancs segítségével visszaállíthatja a Windows korábban importált fájl társítási beállításait:
Dism.exe / Online / Remove-DefaultAppAssociations
A parancs végrehajtása után a rendszer összes új felhasználója betöltődik a szokásos társítási beállításokkal (az ilyen visszaállítás nem érinti a rendszer meglévő felhasználói profiljait).
A felhasználó által manuálisan konfigurált fájlok visszaállításához a szokásos társításokra, kattintson a gombra az Opciók -> Rendszer -> Alapértelmezett alkalmazások panelen. vissza (Reset).
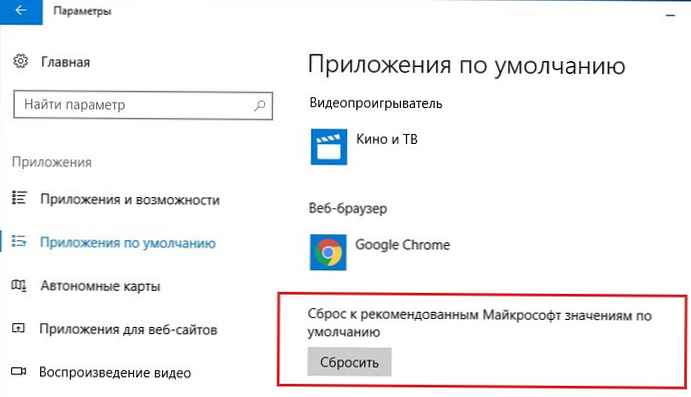
Ebben az esetben az összes fájl társítás visszatér a tiszta Windows 10 állapotába.