
A Windows 10 telepítése hordozható USB-merevlemezre
Senki sem vitatja, hogy a hordozható USB merevlemez sokkal kényelmesebben használható, mint a szokásos szokásos merevlemez, mert gyorsan leválasztható a számítógépről és csatlakoztatható egy másik géphez. A helyzet normál HDD-vel egészen más: először kapcsolja ki a számítógépet, húzza ki a rendszer egység oldalsó burkolatát, majd húzza ki a kábeleket, lazítsa meg a csavarokat, amelyek rögzítik a merevlemezt egy speciális kosárba. A HDD másik számítógéphez történő csatlakoztatásához ugyanazt kell tennie, éppen ellenkezőleg. Ráadásul ha szokásos merevlemezt kell csatlakoztatnia egy laptophoz, akkor külön adapter nélkül nem sikerül.Ez az oka annak, hogy a hordozható USB-merevlemez már régóta állandó életünk tulajdonsága, csakúgy, mint egy flash meghajtó. Mellesleg, a szokásos USB flash meghajtót hordozható merevlemezzel is helyettesítheti, pontosan ezt tette az előző cikkben Hogyan készítsünk hordozható USB merevlemez multiboot rendszert és telepítsük a Windows 7, 8.1, 10 verziót. A cikk elolvasása után sok felhasználónak kérdése merült fel, De telepíthető-e az operációs rendszer egy hordozható merevlemezre, mert a Windows nem támogatja az USB-meghajtókra való telepítést? Olvasói kérdések:
- Telepíteni akarom a Win 10-et a laptopomra a második rendszerrel, de miután leválasztottam a C lemezt: fel nem osztott hely és létrehoztam a D lemezt: a laptop leállt a betöltésből, vissza kellett fordulnom a gyári beállításokhoz. A Win 10 telepítése hordozható USB HDD-re?
- Félek telepíteni a második operációs rendszert laptopom merevlemezére, mivel a HDD-t partíciókra kell osztani, de meg akarom kipróbálni a Windows 10-et. Van-e más módon is a Windows 10 telepítése hordozható USB-merevlemezre, mint a a rendszer telepítése virtuális merevlemezre?
- A Windows 10 hordozható USB-merevlemezre történő telepítésekor hiba lép fel: A meghajtóra nem lehet telepíteni. A telepítés nem támogatja a lemezkonfigurációt vagy az USB vagy IEEE 1394 portokon keresztül csatlakoztatott lemezekre történő telepítést?
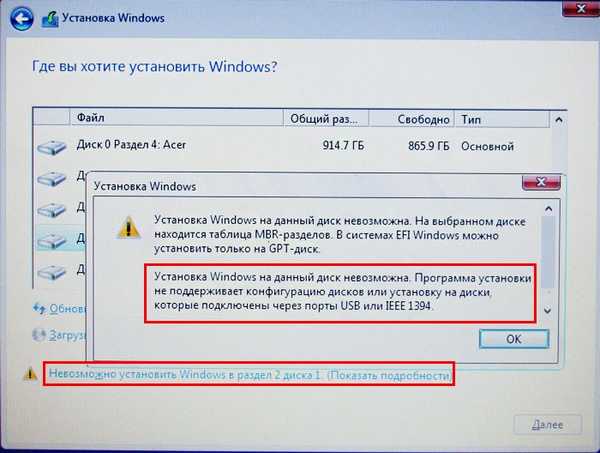
Hordozható USB-merevlemezt csatlakoztatunk egy laptophoz, amelyen a Windows 8.1 fut. Telepítse a Windows 10-et egy laptopra egy második rendszerrel.

Lásd: Notebook Disk Management:
Lemez 0 - Acer laptop merevlemez
1. lemez - Hordozható USB WD merevlemez, 1 TB méretű, két részre osztva.
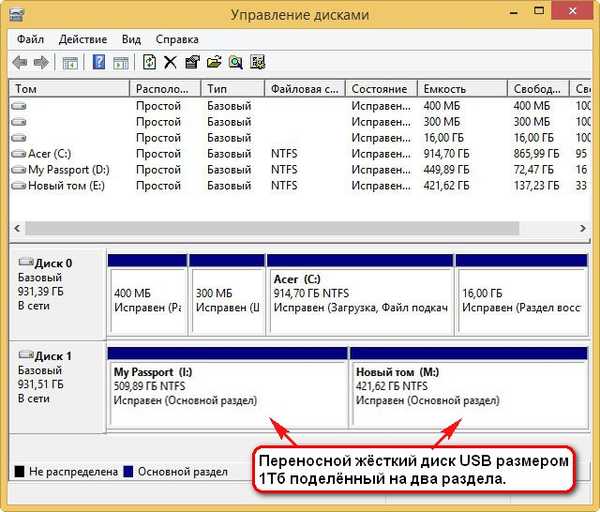
AOMEI Partition Assistant Standard Edition
Töltse le és telepítse az ingyenes AOMEI Partition Assistant Standard Edition programot, és futtassa.
Válassza ki az USB-merevlemez első szakaszát (I :), majd kattintson az Átméretezés gombra.
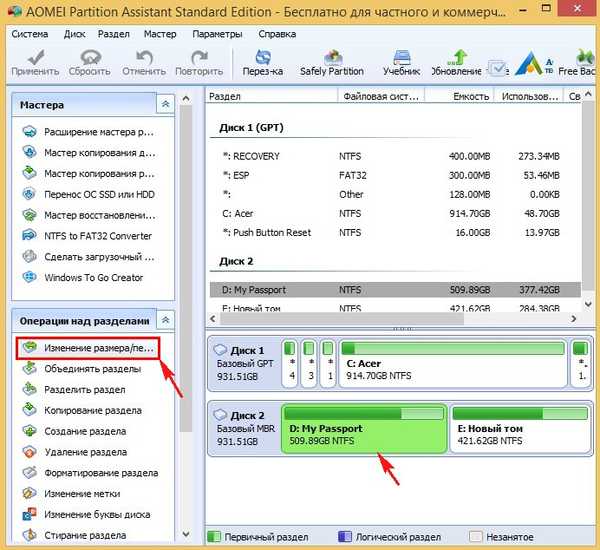
A határolót jobbra toljuk, hogy a hordozható USB merevlemez legelején elegendő szabad hely (60 GB) szabadon maradjon, majd kattintson az OK gombra. 60 GB elegendő a Windows 10 telepítéséhez (többet is elfoglalhat).
rendben

hit Jelentkezés és a program működni kezd.
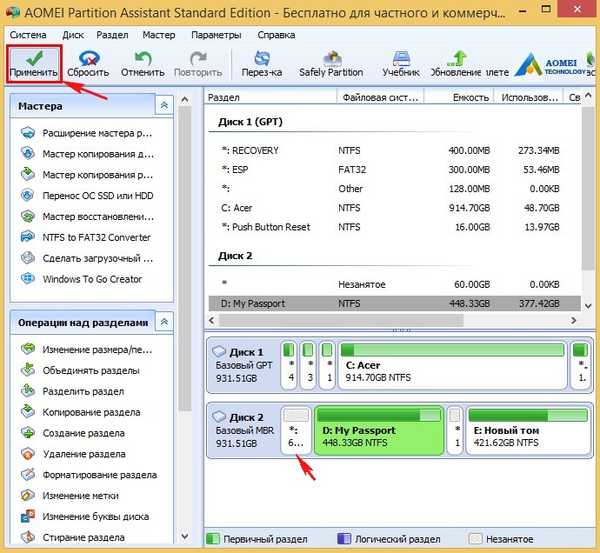
Menj ide

igen

A művelet haladása

rendben

Látjuk a keletkező 60 GB-os fel nem osztott helyet, amelyet a Windows 10 telepítéséhez adunk,
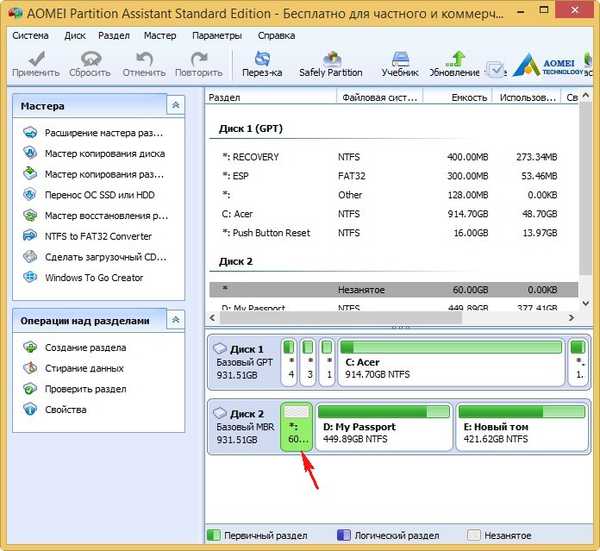
Meghajtókezelés
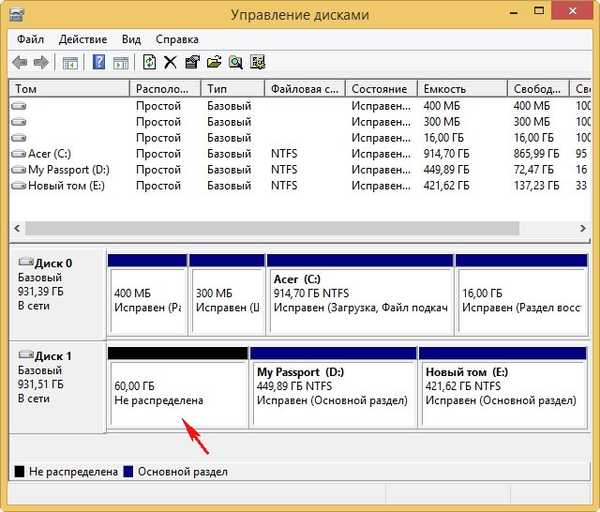
Az el nem osztott területről létrehozunk egy szakaszt. Kattintson a jobb gombbal rá, és válassza az Egyszerű kötet létrehozása lehetőséget..
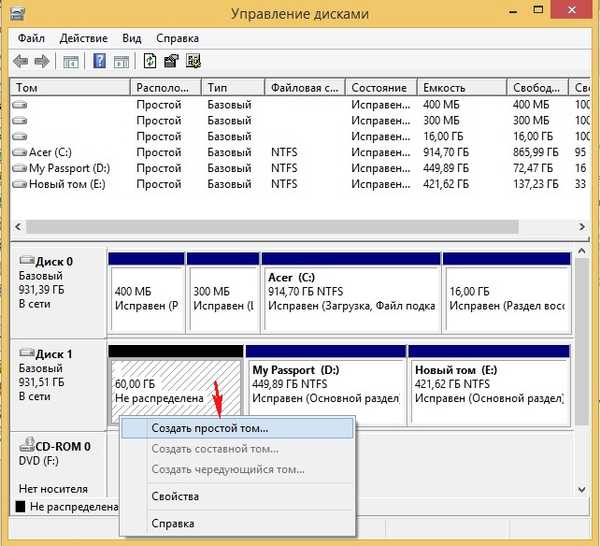
Mindig kattintson a Tovább gombra.
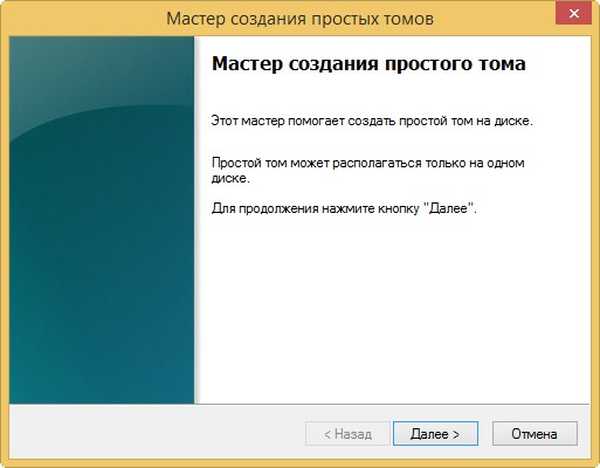
Egy hordozható (G :) partíciót hozunk létre az NTFS fájlrendszerre formázott hordozható USB merevlemezen, amelynek mérete 60 GB. Telepítjük rá a Windows 10 rendszert.
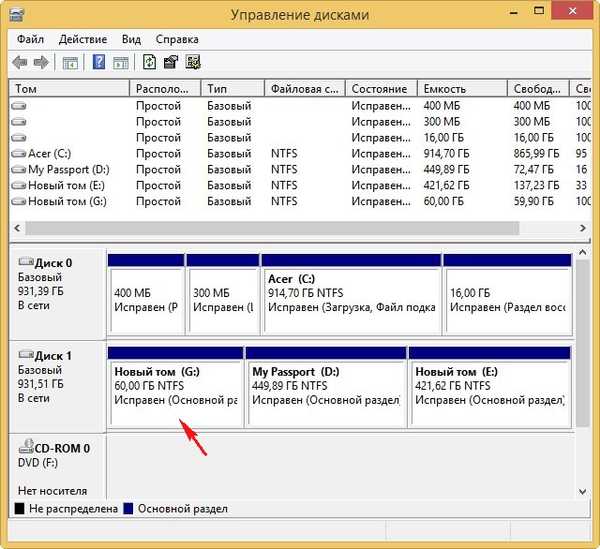
Nyissa meg a Windows 10 ISO alkalmazást,
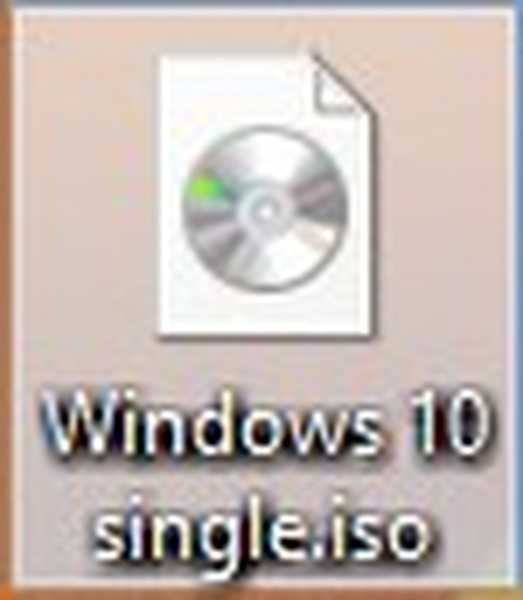
amely kapcsolódik a virtuális meghajtóhoz (H:).
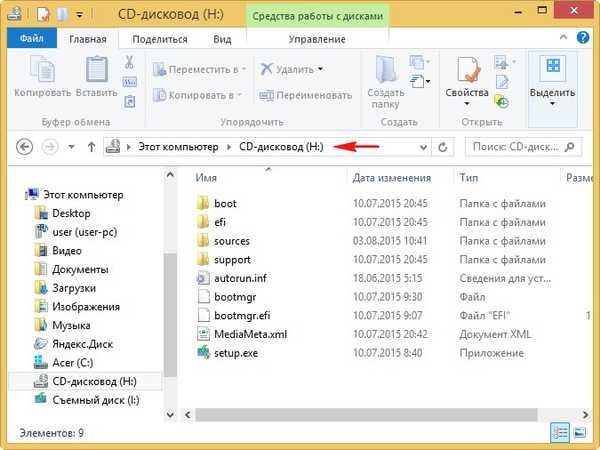
WinNTSetup3
A WinNTSetup3 fordulója van.
A programot a főablakban, az első mezőben indítjuk (A Windows telepítőfájljainak elérési útja) kattintson a gombra választ
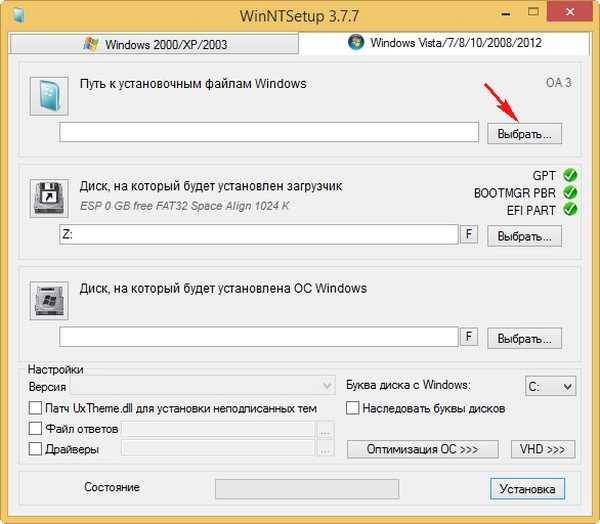
a megnyíló felfedező ablakban megtaláljuk a virtuális meghajtót (H :) a Windows 10 fájlokkal, menjünk a mappába H: \ források és válassza ki a fájlt a bal egérgombbal install.wim, hit nyílt.
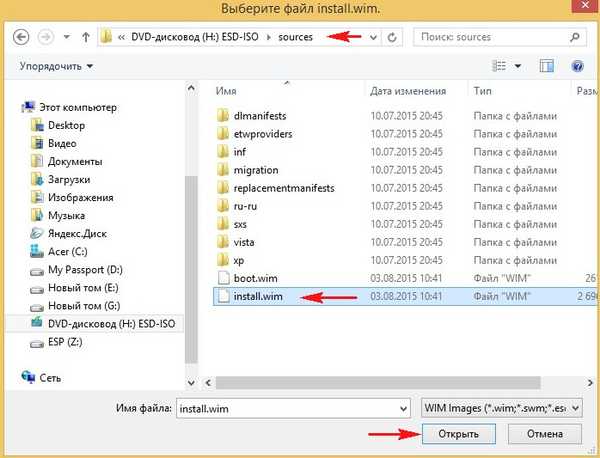
Átlagos mező (A lemez, amelyre a rendszerbetöltő telepítésre kerül) hagyjon mindent úgy, ahogy van.
A legalacsonyabb harmadik mezőben (Az a meghajtó, amelyre a Windows telepítésre kerül) kattintással választ.
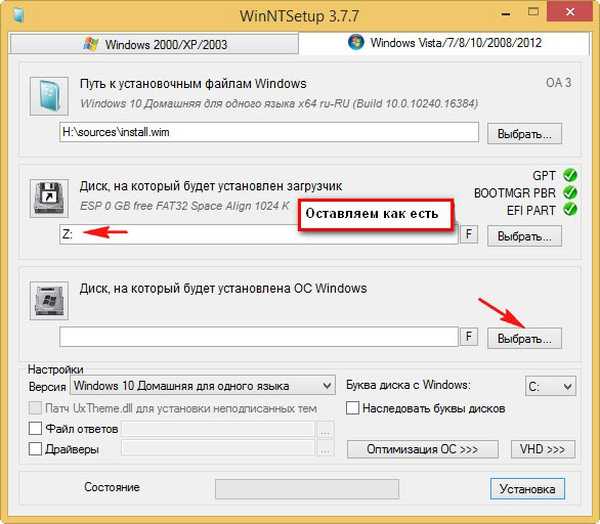
A megnyíló felfedező ablakban válassza ki a létrehozott részt (G:) és nyomja meg a gombot Mappa kiválasztása.
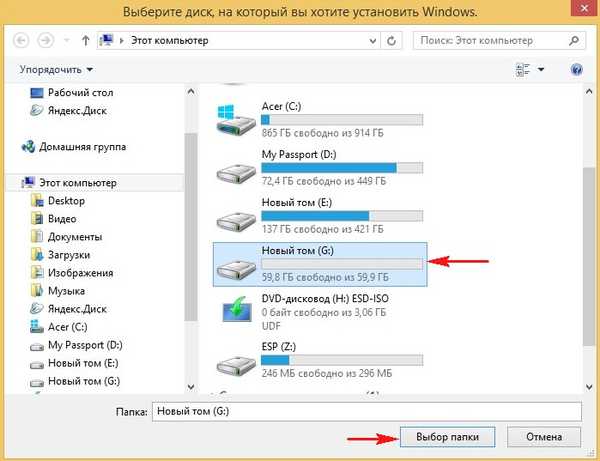
telepítés
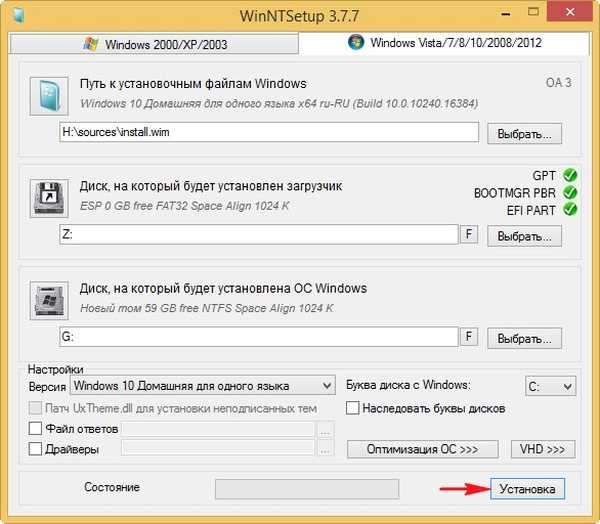
Megjegyzés: Ha van laptopja, amelyen engedélyezve van az UEFI, akkor a mezőben Használja a BootSect szoftvert a bootloaderhez válassza az UEFI lehetőséget.
Ha számítógépe van normál BIOS-sel, akkor válassza ki a BIOS-t.
rendben

A Windows 10 telepítésének folyamata a hordozható USB merevlemez (G :) szakaszába kezdődik és sikeresen befejeződik.
rendben.
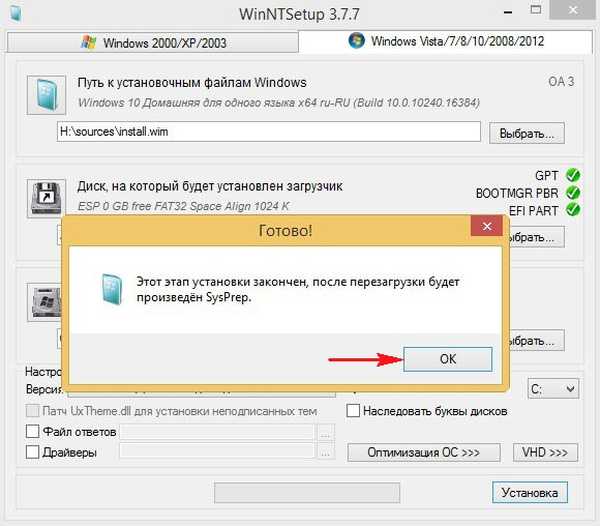
Számítógép vagy laptop újraindítása.
Az újraindítás után megjelenik az operációs rendszerek kiválasztására szolgáló menü.
A Windows 10 kiválasztása
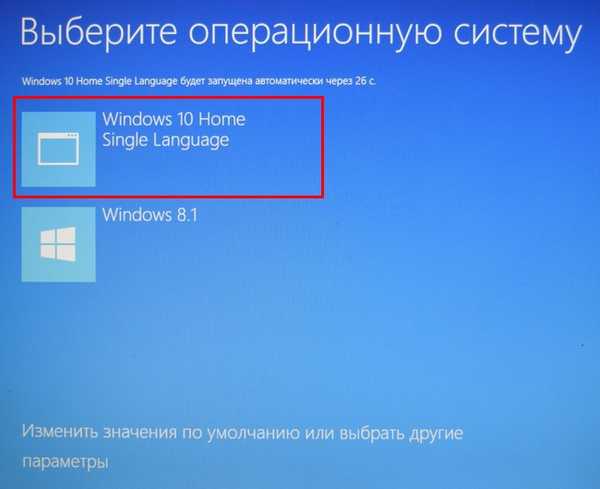
Készülékek készülnek

további
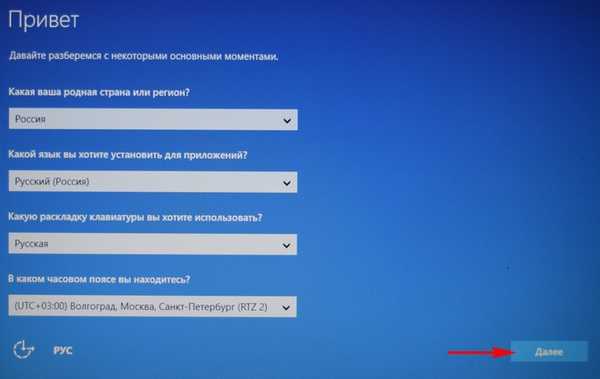
Csináld később
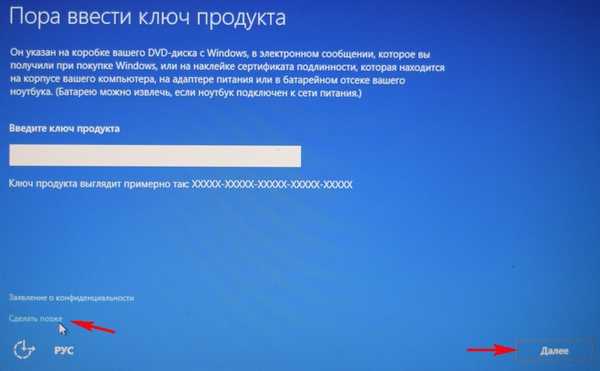
Elfogadjuk a licencszerződést
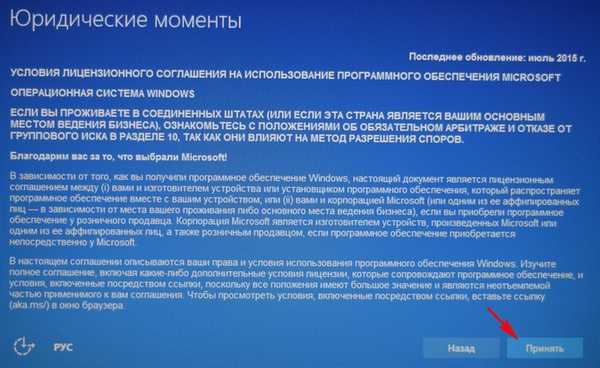
Csatlakozzon az útválasztóhoz, vagy hagyja ki ezt a lépést.
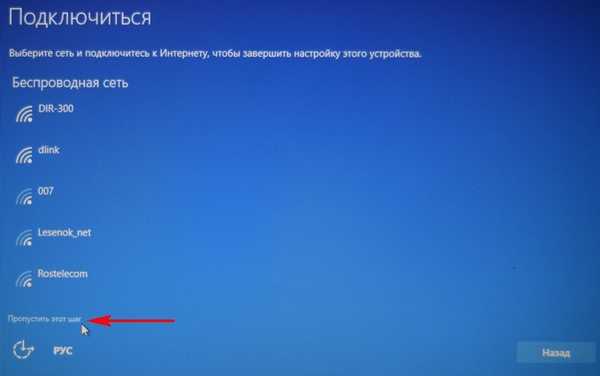
Használja az alapértelmezett beállításokat
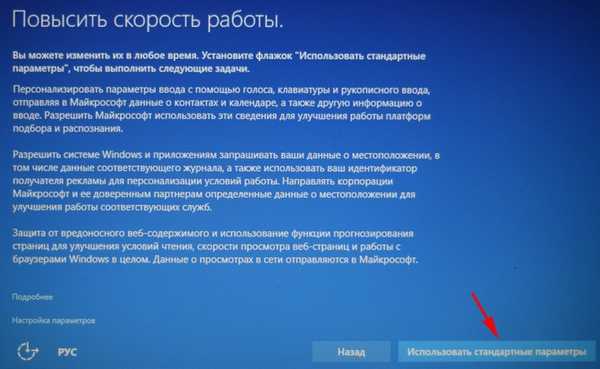
Írja be a helyi fiók nevét, majd kattintson a Tovább gombra.
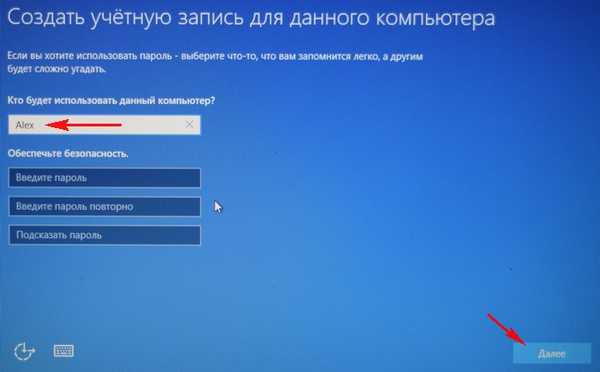

A Windows 10 hordozható USB-merevlemezre telepítve!
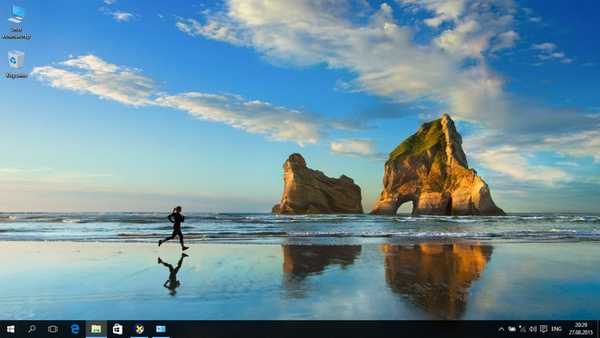
Meghajtókezelés.
A Windows 10 betűjele (C :) és úgy működik, mintha egy normál merevlemezen helyezkedik el.
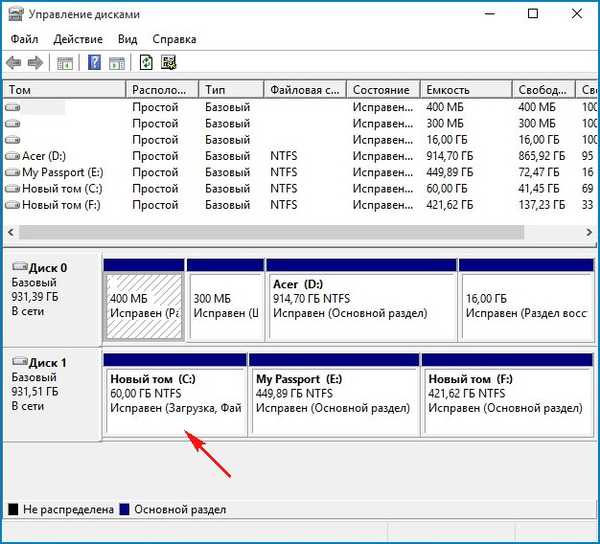
A Windows 10 Home aktiválva van egy nyelvre!
30 nappal ezelőtt frissítettem a Windows 8.1-et Windows 10-re ezen a laptopon, és a Windows 10 frissítése után létrehoztam egy új aktiválási kulcsot, a cikkben minden meg van írva.
Most ezen a laptopon két aktivált licenccel rendelkező operációs rendszer található: Windows 10 és Windows 8.1.
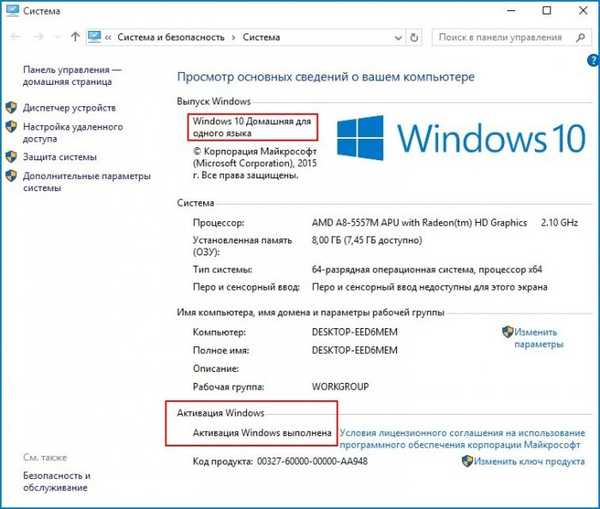
Mi történik, ha leválasztja a hordozható USB merevlemezt, ha a Windows 10 telepítve van a laptophoz
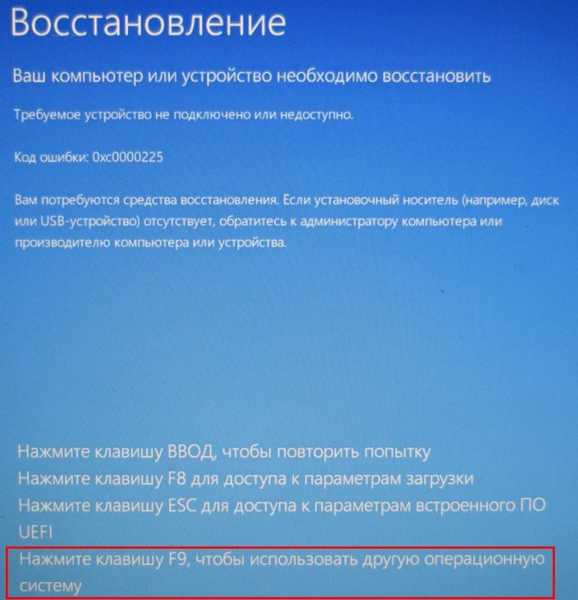
és a Windows 8.1 rendszerbe indulunk.
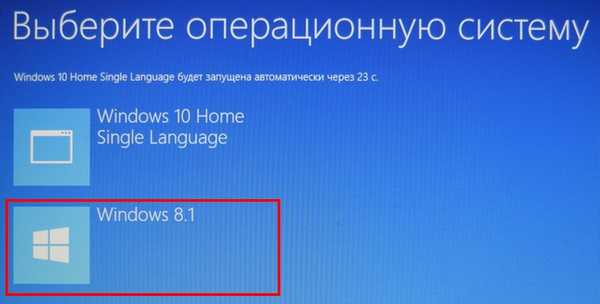

Fontos megjegyzés: Ha a külső USB-meghajtót egy másik számítógéphez vagy laptophoz csatlakoztatja, a rendszer nem indul, mert a laptop merevlemezén létrehozottunk egy indítóbetöltőt..
Ha hordozható operációs rendszert szeretne egy külső USB-meghajtóra, akkor olvassa el ezeket a cikkeket:
- A Windows 8.1 vagy a Windows 10 telepítése hordozható USB-merevlemezre, de a rendszer indulása normál BIOS-os számítógépeknél és UEFI-t engedélyező laptopokon
- Telepítse a Windows 8.1-t egy külső USB-meghajtóra a Windows előtelepítési környezetének (Windows PE) használatával. A telepítés után az operációs rendszer elindul a rendszeres BIOS-kal rendelkező számítógépeken és az UEFI-t engedélyező laptopokon
- Hogyan telepíthetünk további két operációs rendszert - a Windows 7 és a Windows 10 egy MBR lemezen egy előre telepített Windows 8.1 (UEFI BIOS) laptopra, a telepítés egy hordozható USB merevlemezre történik.
- A Windows 10 telepítése hordozható GPT USB merevlemezre, amely UEFI módban laptopra indul.
Cikkcímkék: Telepítse a Windows Windows 10 USB-HDD UEFI GPT MBR fájlt











