
A Windows 10 telepítése hordozható USB merevlemezre a Windows To Go használatával
Helló barátaim! A Windows To Go technológia (önmagában a Windows) lehetővé teszi a teljes Windows 10 vagy Windows 8.1 operációs rendszer telepítését hordozható USB merevlemezre vagy egy szokásos USB flash meghajtóra, ennek eredményeként hordozhatóként használhatja az operációs rendszert. Egyetértenek abban, hogy bizonyos esetekben a hordozható meghajtóról futó teljesvérű operációs rendszer jelentősen egyszerűsítheti a PC-felhasználók életét. A Windows To Go rendszeren programokat és illesztőprogramokat telepíthet, fájlokat másolhat és így tovább, mindent csak a képzelet korlátoz.
Az előző cikkek egyikében már készítettünk egy Windows To Go flash meghajtót a Windows 8.1 operációs rendszerrel, és a mai cikkben azt javaslom, hogy hozzon létre egy Windows To Go szoftvert egy külső meghajtón. Azt is szeretném mondani, hogy a Windows To Go hordozható felületen Winchester USB 3.0 Sokkal gyorsabban működik, mint egy flash meghajtón. Csatlakozunk egy 1 TB-os hordozható USB-merevlemezt a számítógépünkhöz, és létrehozunk egy részt a Windows To Go telepítéséhez. Például létrehozok egy kicsi 30 GB-os partíciót a külső meghajtó elején (többet is létrehozhatsz).
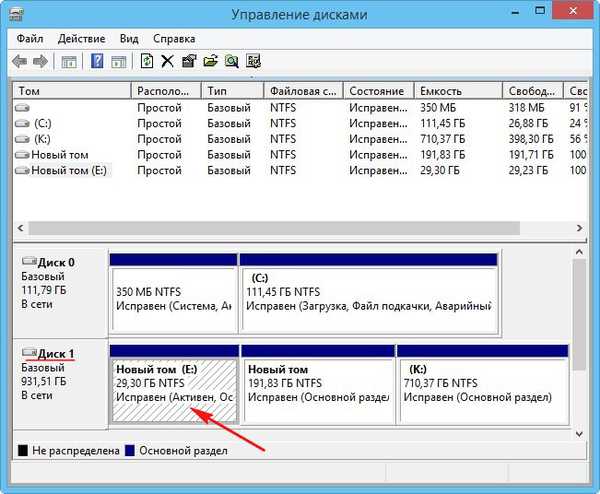
Partíció létrehozásához, valamint a Windows To Go telepítéséhez a Windows 10 operációs rendszerrel javaslom az AOMEI Partition Assistant Standard Edition ingyenes program használatát..
Töltse le és futtassa a programot, a főablakban válassza a következőt:
A mester-->Windows To Go Creator.
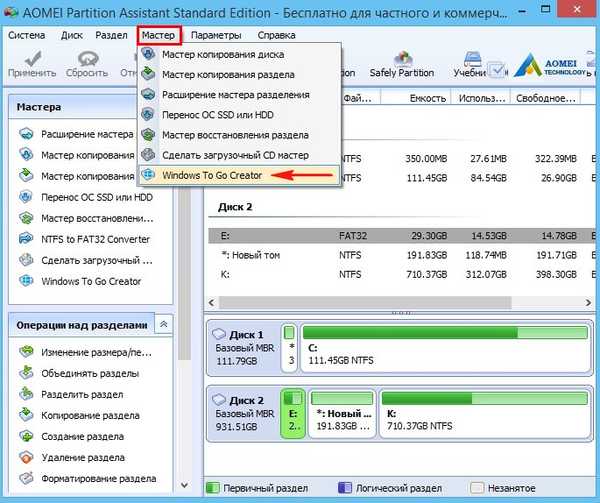
A következő ablakban az „USB-meghajtó kiválasztása” mezőben válassza ki a Windows To Go külső meghajtóra történő telepítéséhez létrehozott részt, majd kattintson a „Folytatás” gombra.
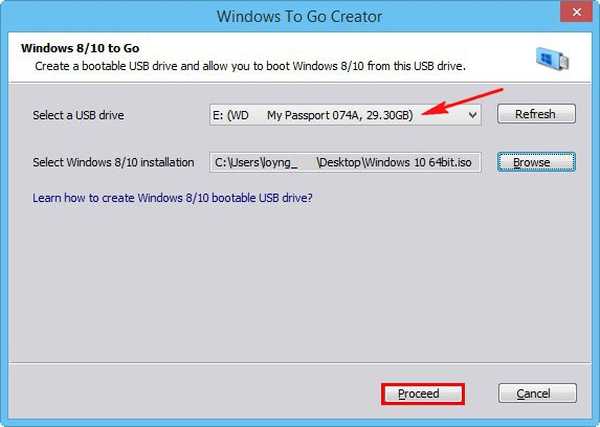
Kattintson a "Tallózás" gombra
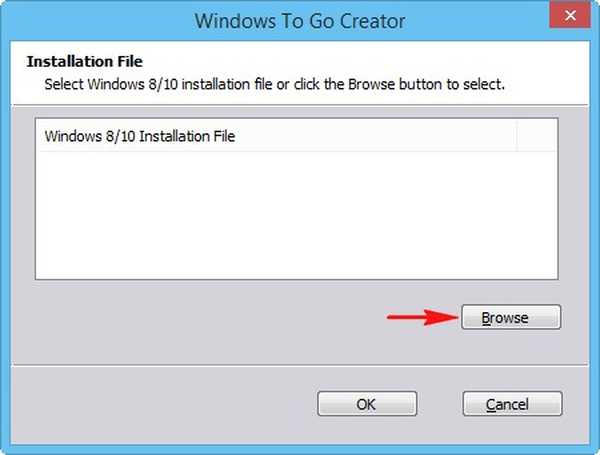
A megnyíló felfedező ablakban megtaláljuk a Windows 10 ISO-képét.
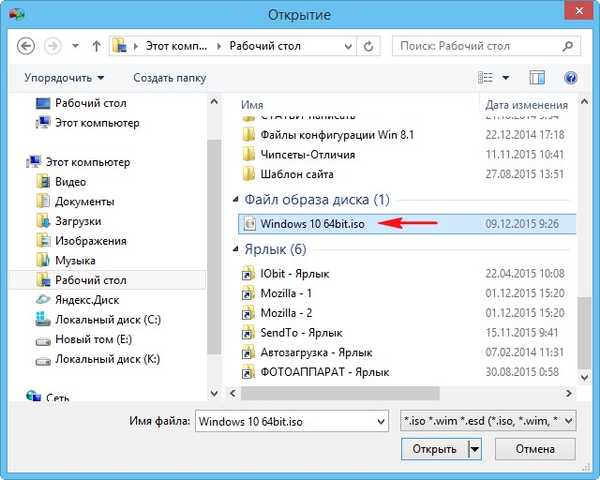
"OK"

„Igen”
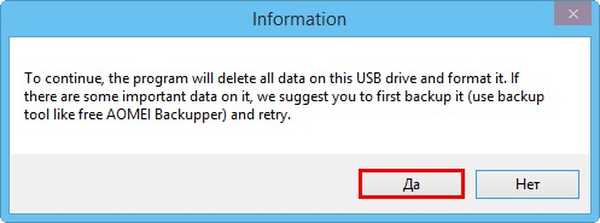
A Windows To Go (Windows veled) létrehozásának folyamata a Windows 10 hordozható USB-merevlemezen kezdődik.
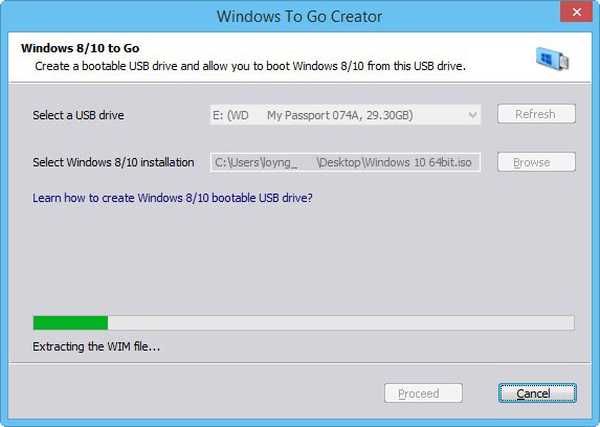
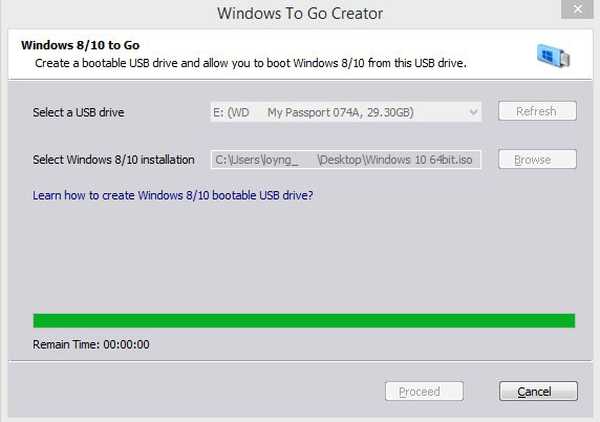
"OK"

A számítógépet egy külső USB-meghajtóról, a Windows To Go programból töltjük be. Belépünk a rendszerindítási menübe, és kiválasztunk egy hordozható USB-merevlemezt a rendszerindításhoz..
Megjegyzés: Könnyen elindíthat egy számítógépet egy normál BIOS-val egy külső Windows To Go USB-meghajtóról, de sajnos nem indíthat laptopot, amelyen engedélyezve van az UEFI, ha egy ilyen laptopot a Windows To Go flash meghajtóról szeretne indítani, akkor előbb le kell tiltania a Biztonságos indítást, és át kell helyeznie az UEFI-t. örökségben.

Megkezdődik az eszköz előkészítési folyamata.


"Next"
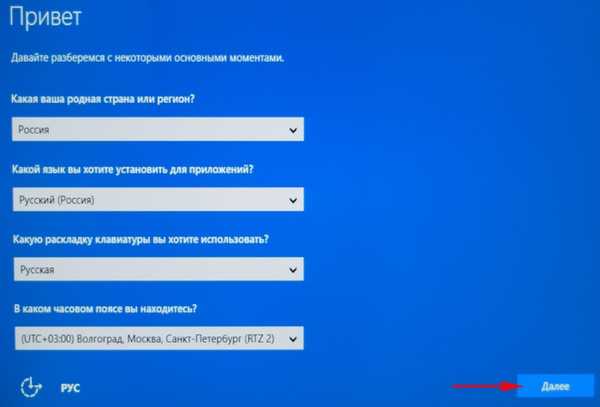
A termékkulcs megadására vonatkozó kérésnél írja be a kulcsot, ha nincs kulcs, akkor kattintson a "Később" gombra.
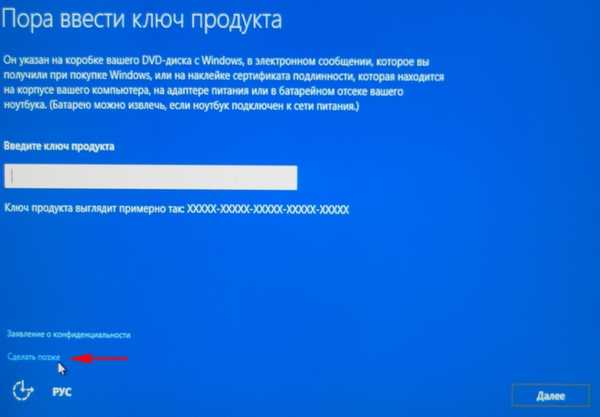
Elfogadjuk a licencszerződést.
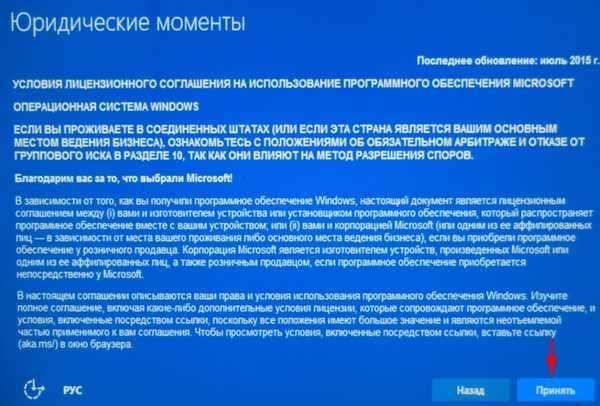
Az útválasztóval való kapcsolatot azonnal konfigurálhatja, vagy később megteheti, ha rákattint a "Kihagyja ezt a lépést" elemre..
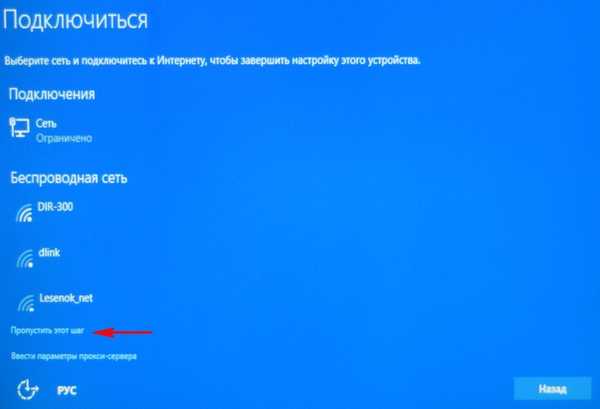
"Alapértelmezett beállítások használata".
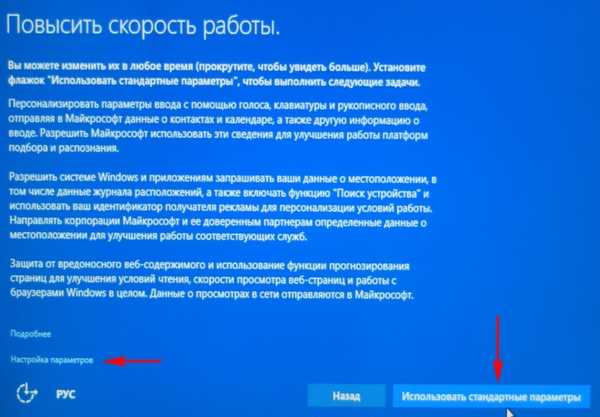
Írja be a helyi fiók nevét.
"Next".
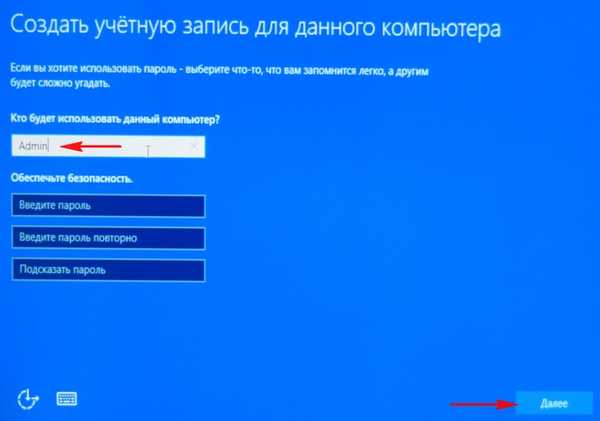
Indítja a Windows 10-et egy hordozható USB-merevlemezen.

Az első indítás egy adott számítógépen körülbelül 5 percet vesz igénybe, mivel a Windows To Go megtalálja a hardvert és telepíti az illesztőprogramokat, de a második indítás sokkal gyorsabb lesz..
Olvassa el a hordozható USB-merevlemezről szóló szakaszunk cikkeit.
Címkék a cikkhez: Windows To Go USB-HDD Telepítse a Windowsot











