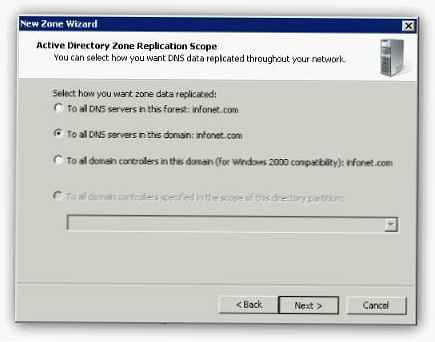Engem érdekel az ingyenes programmal, az EASEUS Partition Master Home Edition merevlemez menedzserjével kapcsolatos munka, az Ön webhelyén láthattuk, hogyan oszthatja meg a merevlemez-területet partíciókba az Acronis Disk Director segítségével, de ez sajnos fizető. A cikkben már többször elmondta, hogy van egy alternatíva az EASEUS Partition Master Home Edition kiadásra, ez egy ingyenes otthoni program, amellyel a merevlemezt a kívánt partíciószámra is feloszthatja anélkül, hogy elvesztené a felhasználói adatokat a merevlemezen. Azt is megtudtuk, hogy az EASEUS az EASEUS Partition Recovery nevű másik ingyenes segédprogram fejlesztője, amely képes a törölt merevlemez-partíciók helyreállítására..
Regény
Hogyan kell együttműködni az EASEUS Partition Master Disk Manager programmal
Valójában, barátaim, van egy ingyenes analóg az Acronis Disk Director és a Paragon Partition Manager merevlemez-kezelőknek, és ez elegendő egy otthoni felhasználó igényeinek. A program neve EASEUS Partition Master Home Edition, amelyet az EASEUS fejlesztett ki, letöltheti a hivatalos weboldalon: www.easeus.com . Ami a törölt merevlemez-partícióknak az EASEUS Partition Recovery-ből való visszaállításához nyújtott ingyenes segédprogramot illeti, ez egyben az EASEUS vállalat fejlesztése, de nem tartozik ebbe a programba, és külön terjesztésre kerül; megtalálhatja a www.easeus.com webhelyen. A mai cikkben szintén írunk róla, amelynek segítségével visszaadjuk a merevlemez törölt partícióját és az összes fájlt. Mellesleg, vegye figyelembe, hogy a törölt merevlemez-partíciót egy másik, a DMDE nevű ingyenes programmal adhatja vissza.
A leírt EASEUS Partition Master Home Edition eszköz egy teljes értékű lemezterület-kezelő, amelyet a merevlemez-partíciókkal való működésre terveztek, nevezetesen: partíciók létrehozása, partíciók átméretezése (adatvesztés nélkül), formázás, törlés, partíciók egyesítése. A termék fizetett verzióiban, például az EASEUS Partition Master Professional Edition, a törölt, elvesztett partíciók helyreállítása, a CD / DVD vészindító létrehozása és még sok más elérhető, a verziók közötti különbség itt található: http://www.partition-tool.com/easeus- partíciókezelő / összehasonlítás.html, de személyes véleményem a barátaim, ha a fenti célokra vásárolnám a programot, akkor is megállnék az Acronis Disk Directornál. Barátaim, az EASEUS Partition Master Home Edition angol nyelvű programja. Ha ez zavar, akkor használja az orosz AOMEI Partition Assistant Standard Edition hasonló ingyenes programját.
Sajnos a program nem támogatja az orosz nyelvet, ami azt jelenti, hogy angolul fogunk dolgozni, de azt akarom mondani, hogy az EASEUS Partition Master Home Edition programnak egyszerű és barátságos felülettel rendelkezik. Mellesleg, régen, az elvtársak, amikor csak a kezdet volt, olyan luxusnak, mint az orosz nyelv jelenléte valamilyen nagyon szükséges műsorban, soha nem álmodtunk, minden idegen nyelven zajlott, és normálisan érzékelték. Beszél angolul??
Kezdjük Önnel a hivatalos EASEUS weboldalról: http://www.easeus.com/download.htm
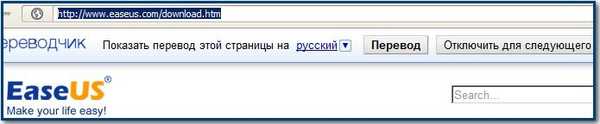
válassza ki az EASEUS Partition Master Home Edition Free verzióját és kattintson a Letöltés gombra,

Ebben az ablakban megmutatjuk a Home és Pro verziók funkcionalitásának különbségét, válasszuk a Home Edition elemet, majd ismét kattintsunk a Letöltés gombra,
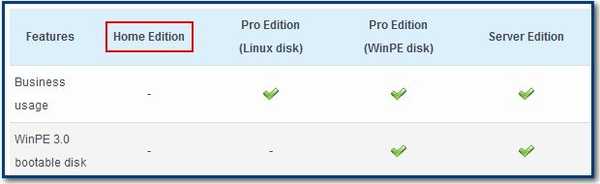
kövesse a különféle letöltési fájlok download.cnet.com hatalmas tárházára mutató linket, majd kattintson a Letöltés most elemre, és töltse le programunkat. Töltse le böngészővel, és az összes ilyen letöltést a Download Master programmal töltöm.
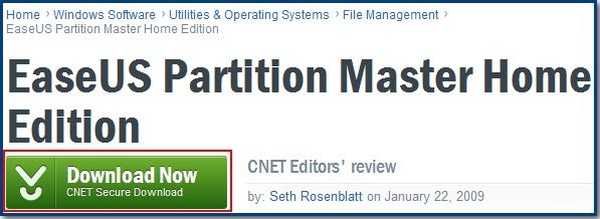
Elindítjuk a program telepítőjét, elfogadjuk a licencszerződést (jelölje be a jelölőnégyzetet) és az OK gombot, akkor minden pontosan ugyanúgy történik, mint bármelyik program telepítésekor,
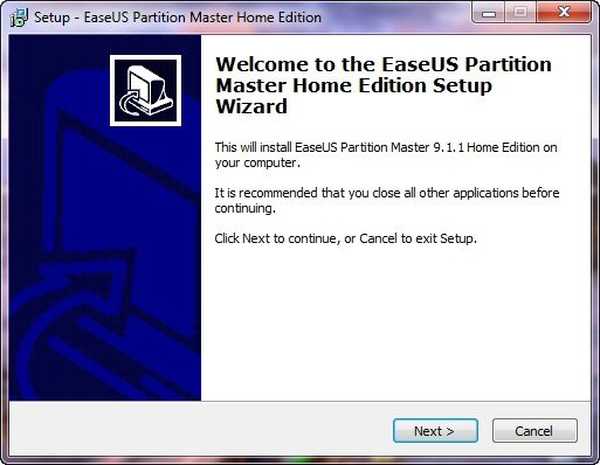
ebben az ablakban utoljára felkínáljuk a professzionális változat letöltésére, erre még nincs szükségünk, kattintson a Tovább gombra,
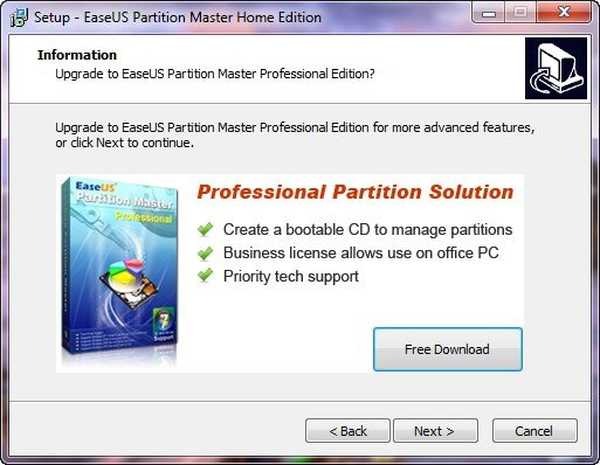
válassza ki a telepítési könyvtárat, alapértelmezés szerint a program települ a lemezre (C :). Ebben az ablakban írja be a nevet és az e-mailt, amely rendszeresen levelet fog kapni a programfrissítés kiadásáról, és felajánlja a professzionális változatra váltást..
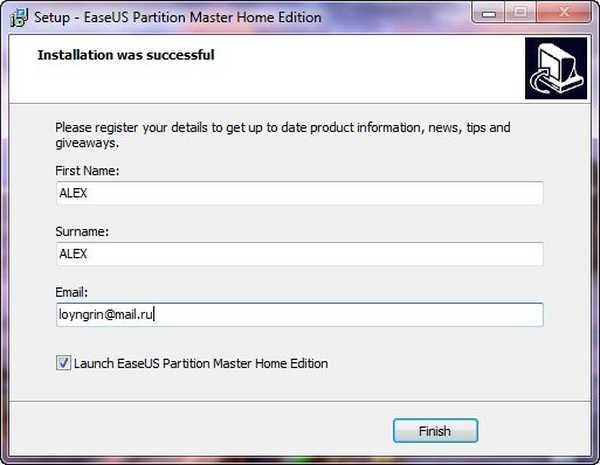
Futtassa a programot a fő képernyőre,
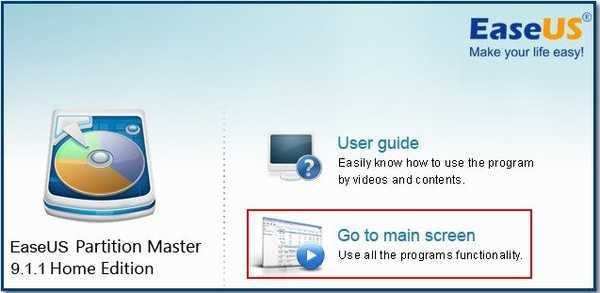

és itt van a programunk fő ablaka. Barátaim, figyeljen a számítógép Lemezkezelő ablakaira, három fizikai merevlemez van a rendszeregységben, együtt dolgozunk veled az utolsó harmadik Disk3 jelű merevlemezzel..
A Disk3 nem más, mint a szenvedésem alatt álló 232.89 GB-os MAXTOR STM3250310AS merevlemez, amely két partícióra oszlik (D :) és (F :), a kötet (F :) 164 GB, vannak fontos fájlok, ez a szakasz és felosztjuk két kötetre, nem továbbítunk adatokat, velük semmi nem történhet, bár ez nem zavarja a viszontbiztosítást, ha ilyen programmal dolgozunk először, a fontos fájlokat másoljuk a lemezről (F :) a egy másik szakasz, például (D :), vagy ha nincs sok adat, akkor az USB flash meghajtóra.
Tehát menjünk, válasszuk ki a meghajtót (F :) az egér bal gombjával egyszer, és kattintsunk a Partíció átméretezése / áthelyezése gombra,
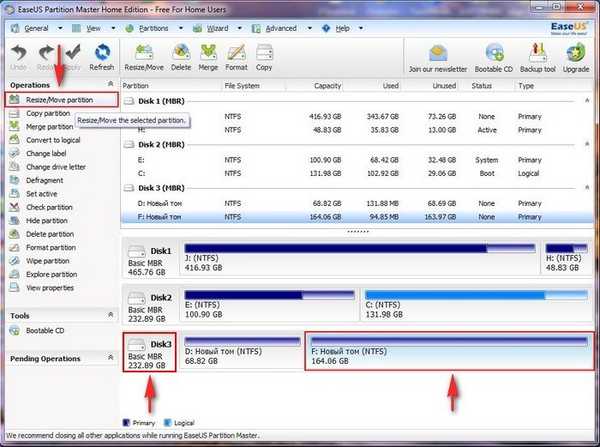 ebben az ablakban, a felső mezőben ki kell választanunk a jövőbeni kötet méretét, így a lemez (F :) csak 164 GB-ot vesz igénybe, a legmegfelelőbb a felét felosztani.
ebben az ablakban, a felső mezőben ki kell választanunk a jövőbeni kötet méretét, így a lemez (F :) csak 164 GB-ot vesz igénybe, a legmegfelelőbb a felét felosztani.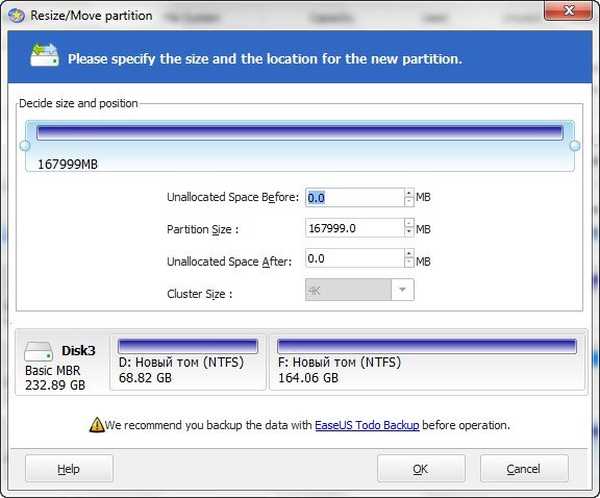
A bal egérrel rögzítjük a szakasz szélét (F :), és balra tartjuk az egeret, álljunk le 83 GB-ra,
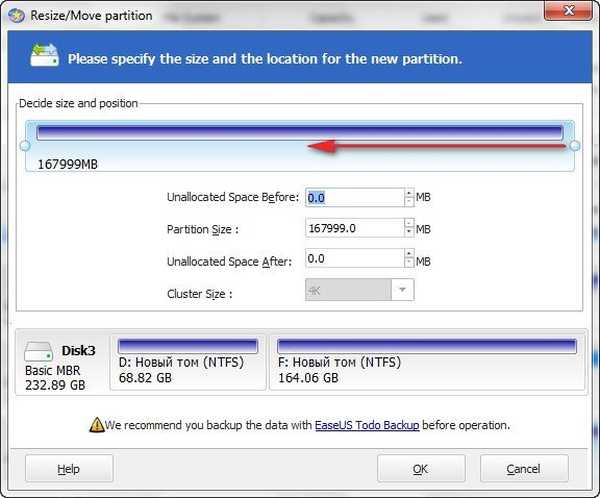
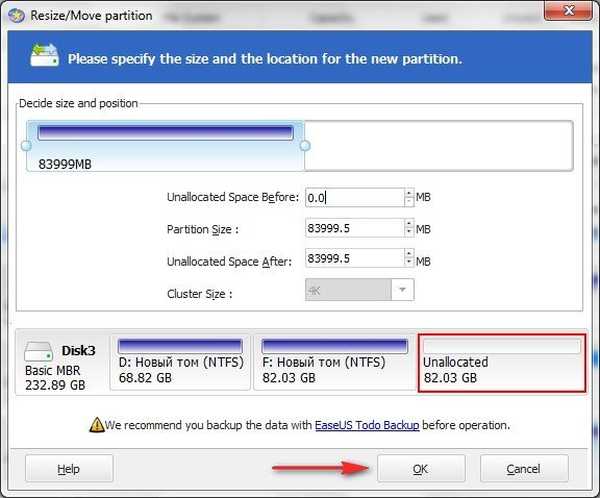 összesen, sikerül egy partíció (F :) (164 GB kapacitás) helyett sikerrel járni - két partíció, az egyik megmarad (F :) (82,03 kötet), egy másik le nem osztott terület (82,03 kötet), mi vagyunk a jövőben erre konvertálunk (I :), kattintson az OK gombra. Az EASEUS Partition Master Home Edition program főablakában válassza ki az el nem osztott területünket a bal egérgombbal, majd kattintson a Létrehozás gombra.,
összesen, sikerül egy partíció (F :) (164 GB kapacitás) helyett sikerrel járni - két partíció, az egyik megmarad (F :) (82,03 kötet), egy másik le nem osztott terület (82,03 kötet), mi vagyunk a jövőben erre konvertálunk (I :), kattintson az OK gombra. Az EASEUS Partition Master Home Edition program főablakában válassza ki az el nem osztott területünket a bal egérgombbal, majd kattintson a Létrehozás gombra.,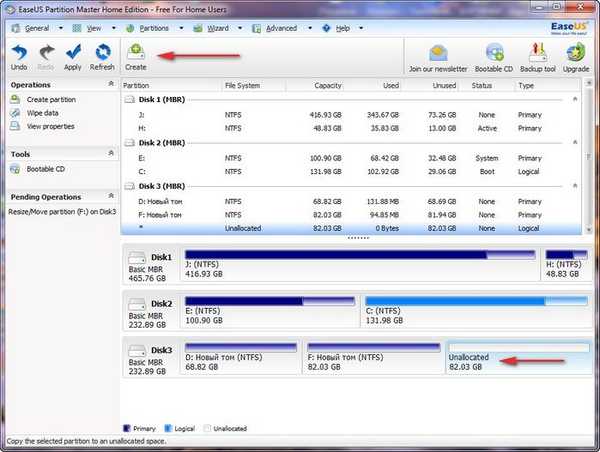 ebben az ablakban a meghajtó betűjét rendeljük a jövőbeli partícióhoz, alapértelmezés szerint a program ingyenes (I :), egyetértek - OK.
ebben az ablakban a meghajtó betűjét rendeljük a jövőbeli partícióhoz, alapértelmezés szerint a program ingyenes (I :), egyetértek - OK.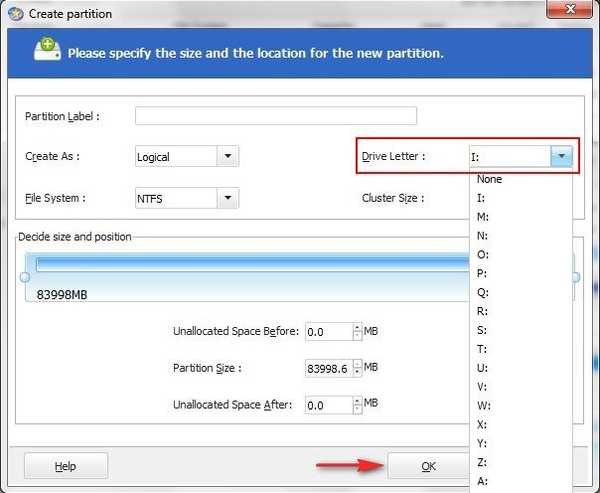 Az EASEUS Partition Master Home Edition program folyamatban lévő üzemmódban működik, kattintson az Alkalmaz gombra, és minden, amit terveztünk, végrehajtásra kerül.
Az EASEUS Partition Master Home Edition program folyamatban lévő üzemmódban működik, kattintson az Alkalmaz gombra, és minden, amit terveztünk, végrehajtásra kerül.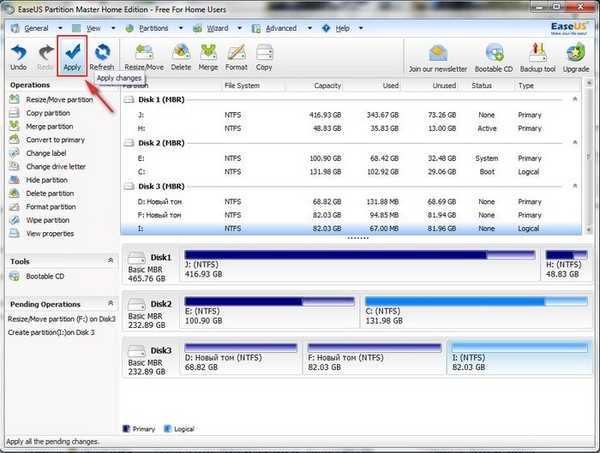 igen.
igen.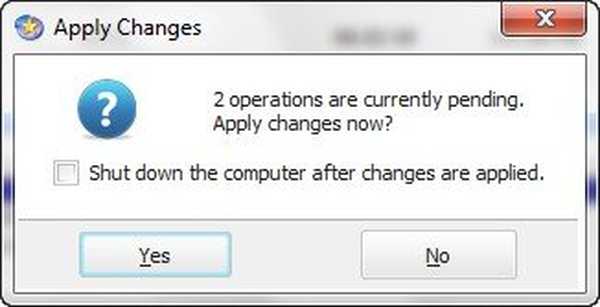
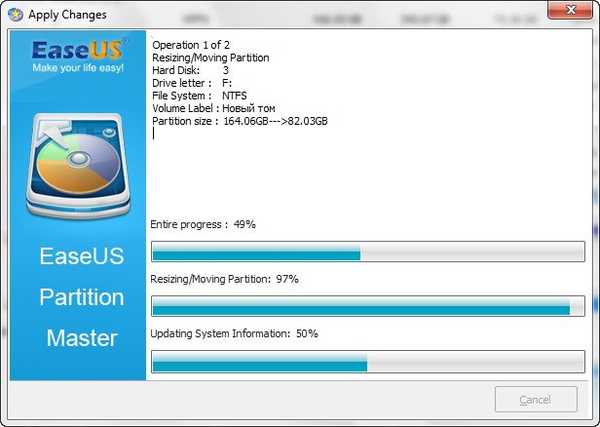 rendben.
rendben.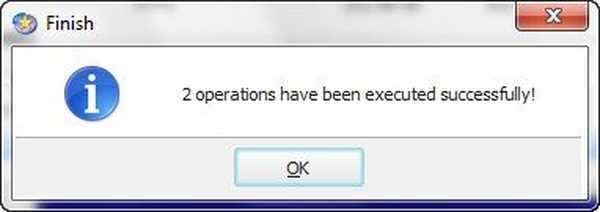 Nyissa meg a számítógépes ablakot, és nézze meg létrehozott kötetünket (I :).
Nyissa meg a számítógépes ablakot, és nézze meg létrehozott kötetünket (I :). Az inverz művelet végrehajtása, azaz a két szakasz visszacsatolása egybe, vagyis más szavakkal növelve a szakasz (F :) helyét az (I :) szakasz miatt. Válassza ki a szekciót (I :) az egérrel, és kattintson a Törlés gombra..
Az inverz művelet végrehajtása, azaz a két szakasz visszacsatolása egybe, vagyis más szavakkal növelve a szakasz (F :) helyét az (I :) szakasz miatt. Válassza ki a szekciót (I :) az egérrel, és kattintson a Törlés gombra..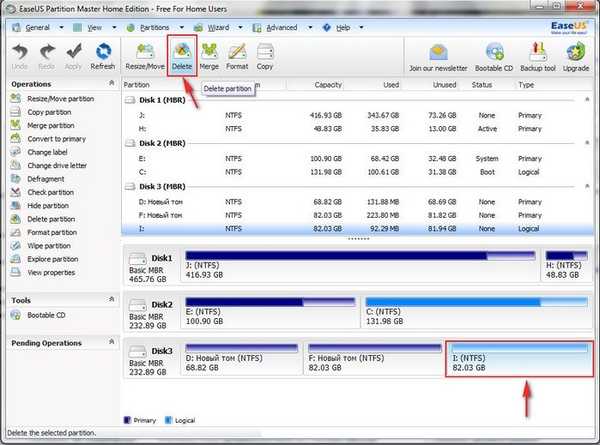 A program azt kérdezi tőlünk - éppen létrehozta ezt a részt, és már törölte? Azt mondjuk - igen, szükség van, edzünk. rendben.
A program azt kérdezi tőlünk - éppen létrehozta ezt a részt, és már törölte? Azt mondjuk - igen, szükség van, edzünk. rendben.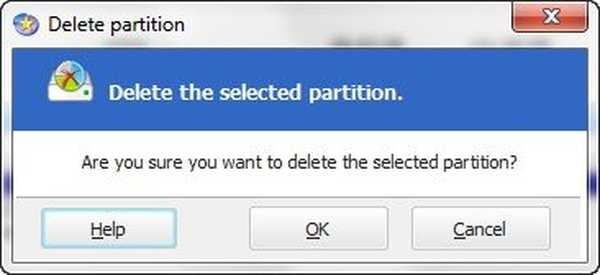 A bal egérrel válassza ki a hangerőt (F :), majd kattintson a Partíció átméretezése / áthelyezése gombra,
A bal egérrel válassza ki a hangerőt (F :), majd kattintson a Partíció átméretezése / áthelyezése gombra,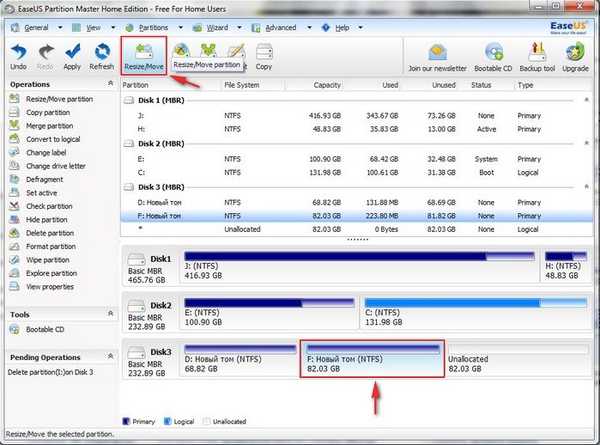 ebben húzzuk a zárat jobbra a végére, vagyis növeljük a partíciót (F :) a maximális értékre, és ez ismét 164 GB-os lesz. rendben.
ebben húzzuk a zárat jobbra a végére, vagyis növeljük a partíciót (F :) a maximális értékre, és ez ismét 164 GB-os lesz. rendben.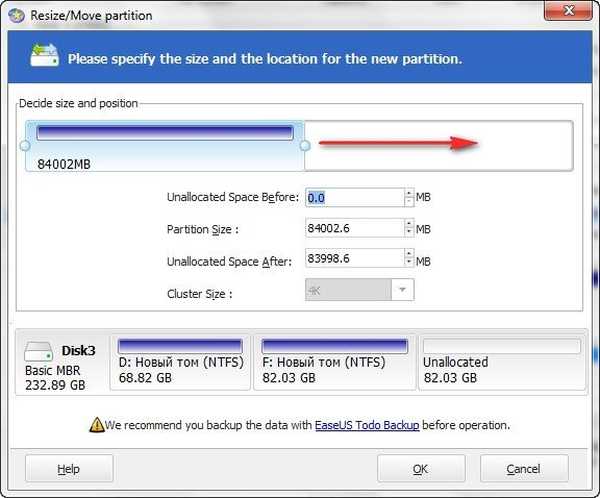
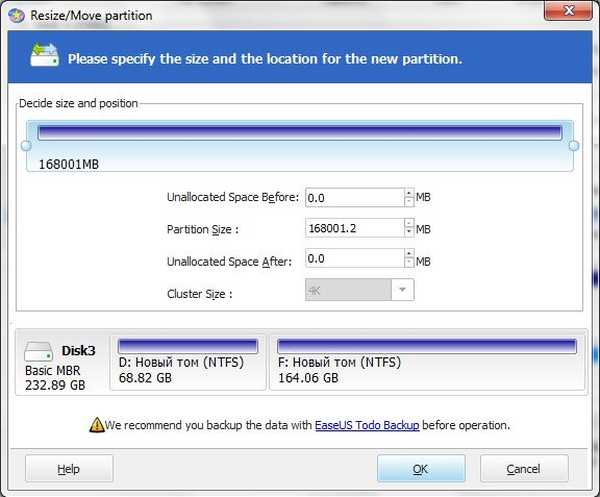 Nyomja meg az Alkalmaz gombot.
Nyomja meg az Alkalmaz gombot.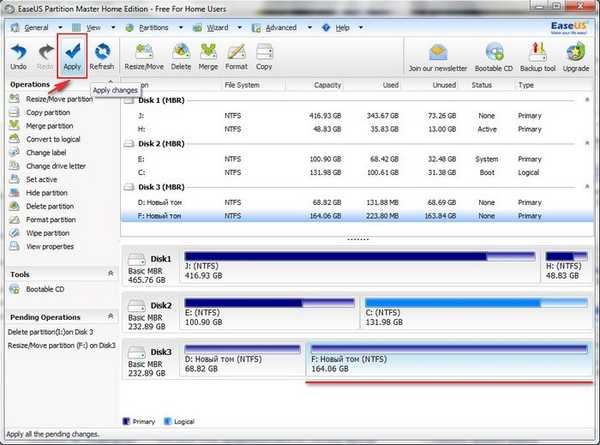 igen.
igen.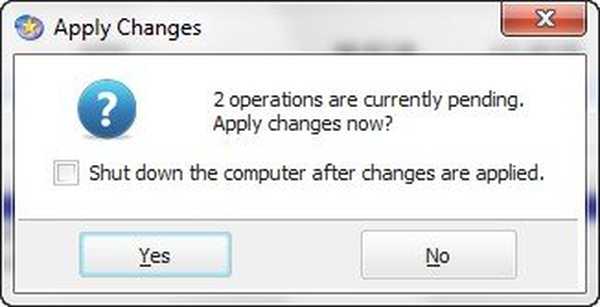
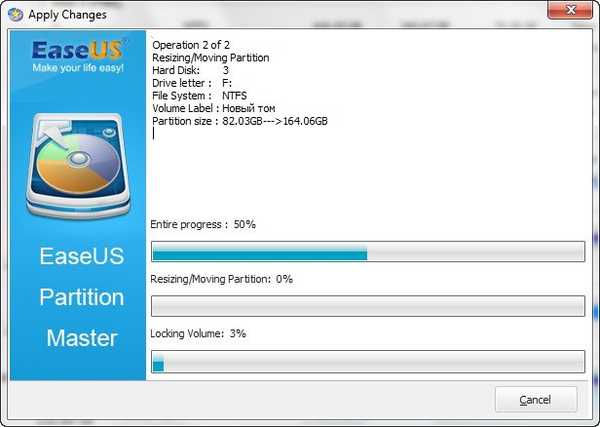 rendben.
rendben.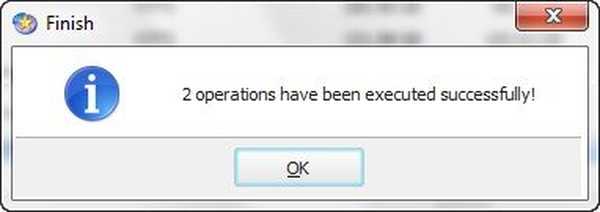 Nyissa meg a Computer ablakot, és látja, hogy nincs partíció (I :), de van egy nagy (F :) (164 GB).
Nyissa meg a Computer ablakot, és látja, hogy nincs partíció (I :), de van egy nagy (F :) (164 GB). Nos, most az EASEUS Partition Recovery segédprogram fordul, és ezzel visszaadjuk a merevlemez törölt partícióját, az összes rajta található adatgal. Az induláshoz töltse le újra a http://www.easeus.com/download.htm webhelyről, válassza az EaseUS Partition Recovery Free elemet, majd kattintson a Letöltés gombra.,
Nos, most az EASEUS Partition Recovery segédprogram fordul, és ezzel visszaadjuk a merevlemez törölt partícióját, az összes rajta található adatgal. Az induláshoz töltse le újra a http://www.easeus.com/download.htm webhelyről, válassza az EaseUS Partition Recovery Free elemet, majd kattintson a Letöltés gombra.,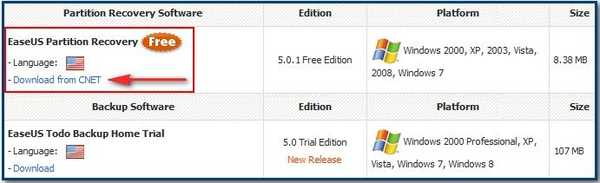 bejutunk a ismerős szoftver-lerakatba, a download.cnet.com, és kattintsunk a Letöltés most elemre.
bejutunk a ismerős szoftver-lerakatba, a download.cnet.com, és kattintsunk a Letöltés most elemre.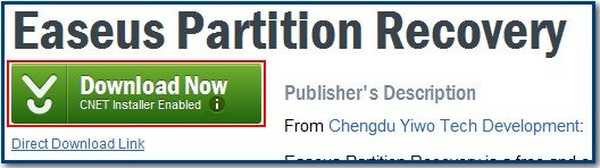 Indítsa el az EASEUS Partition Recovery telepítőjét,
Indítsa el az EASEUS Partition Recovery telepítőjét,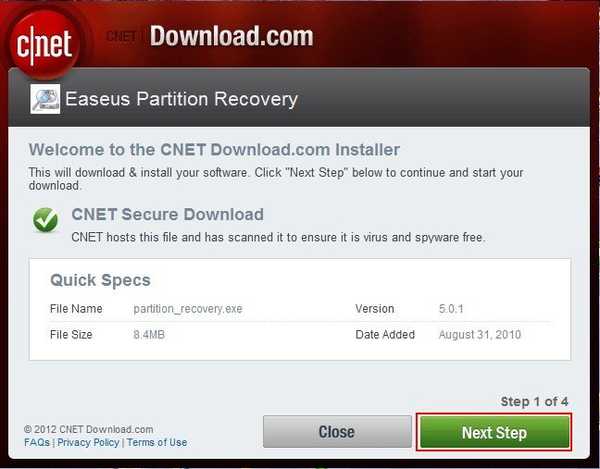 az egyéni telepítést választjuk az Egyéni telepítés, mivel nincs szükségünk az AVG biztonsági eszköztárra, törölje a jelölést és kattintson a Következő lépés gombra,
az egyéni telepítést választjuk az Egyéni telepítés, mivel nincs szükségünk az AVG biztonsági eszköztárra, törölje a jelölést és kattintson a Következő lépés gombra,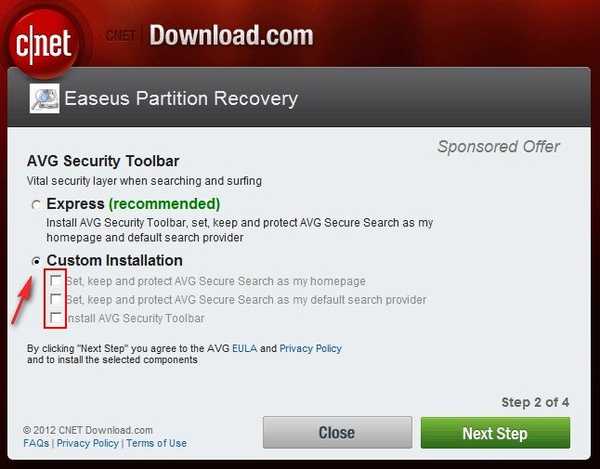
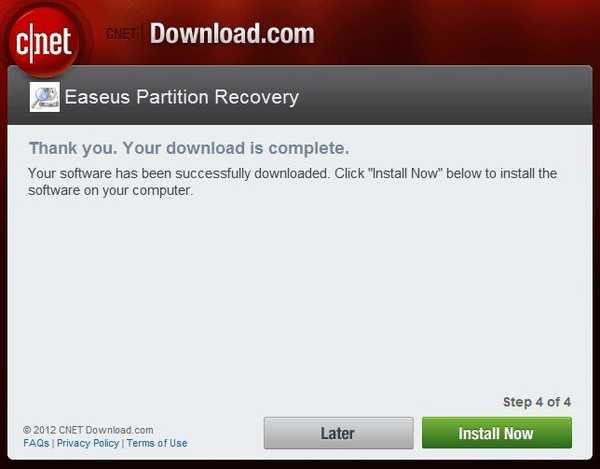 akkor nagyon egyszerűen telepítjük programunkat.
akkor nagyon egyszerűen telepítjük programunkat.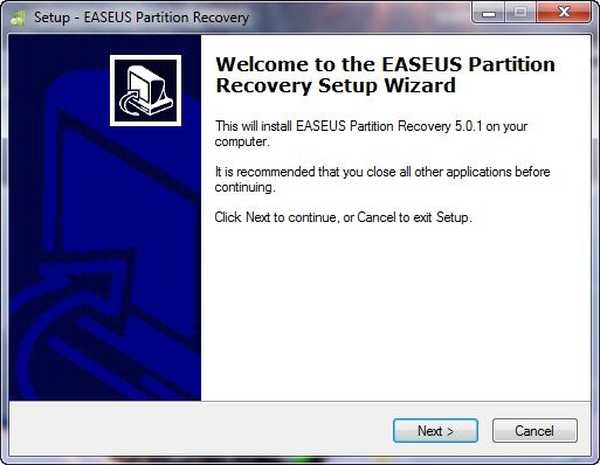
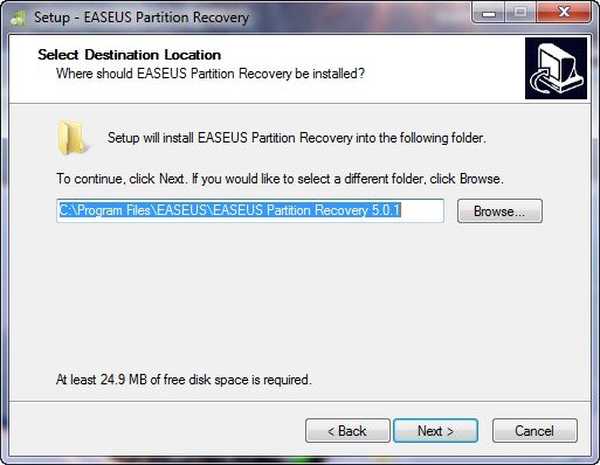 Indítsa el az EASEUS partíció-helyreállítást.
Indítsa el az EASEUS partíció-helyreállítást. Következő. Kiválasztjuk a merevlemez3-at, amellyel kísérletezzünk, és két normál partíciót és egy el nem osztott helyet látunk (Unalloched),
Következő. Kiválasztjuk a merevlemez3-at, amellyel kísérletezzünk, és két normál partíciót és egy el nem osztott helyet látunk (Unalloched),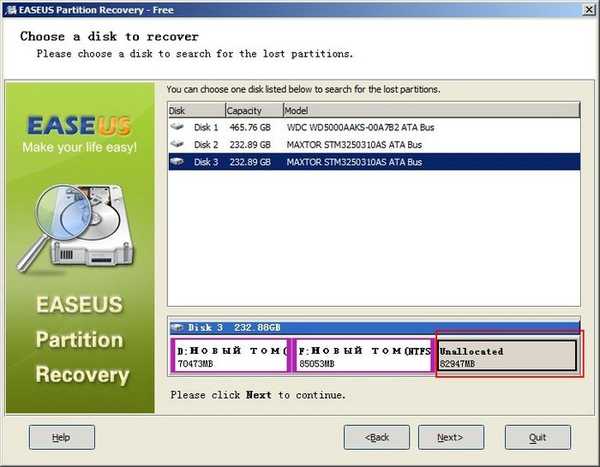 amely régen a szükséges fájlokat tartalmazó szakasz (I :) volt, töröltem ezt a részt, hogy megmutassam az EASEUS Partition Recovery program működését. Törölt partíciók kereséséhez kattintson a Tovább gombra, hagyja el az alapértelmezett teljes teljes lemezt (keresse meg a merevlemez teljes területét)
amely régen a szükséges fájlokat tartalmazó szakasz (I :) volt, töröltem ezt a részt, hogy megmutassam az EASEUS Partition Recovery program működését. Törölt partíciók kereséséhez kattintson a Tovább gombra, hagyja el az alapértelmezett teljes teljes lemezt (keresse meg a merevlemez teljes területét)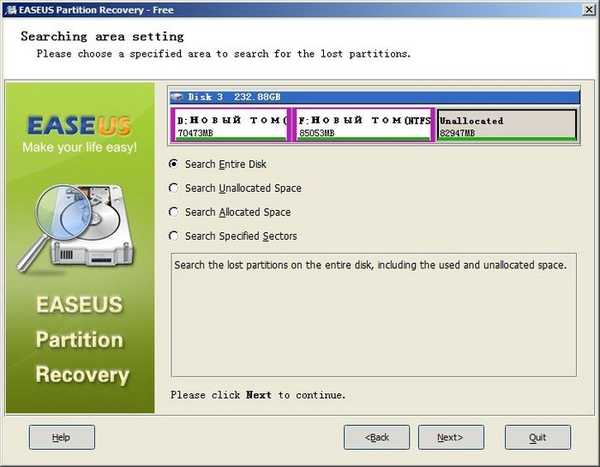 Gyors (gyors) és kattintson a Tovább gombra
Gyors (gyors) és kattintson a Tovább gombra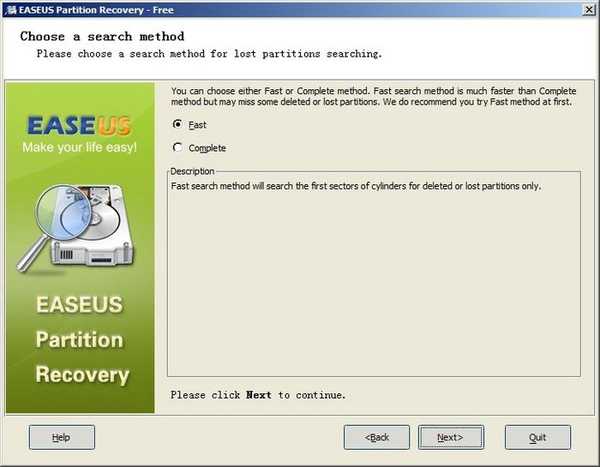 Elindul a törölt partíciók keresésének folyamata
Elindul a törölt partíciók keresésének folyamata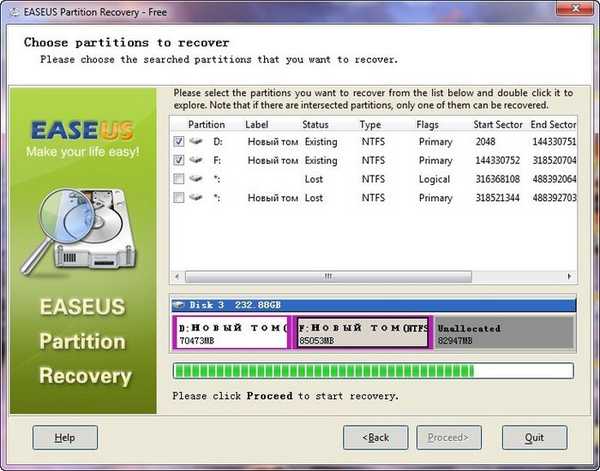 Tehát megtaláltuk a törölt partíciónkat, ellenőrizzük az utolsó elemet, és megjelenik a távoli partíciónk, egyetértünk az EASEUS Partition Recovery programmal a partíció (I :) helyreállításában, majd kattintsunk a Folytatás elemre..
Tehát megtaláltuk a törölt partíciónkat, ellenőrizzük az utolsó elemet, és megjelenik a távoli partíciónk, egyetértünk az EASEUS Partition Recovery programmal a partíció (I :) helyreállításában, majd kattintsunk a Folytatás elemre..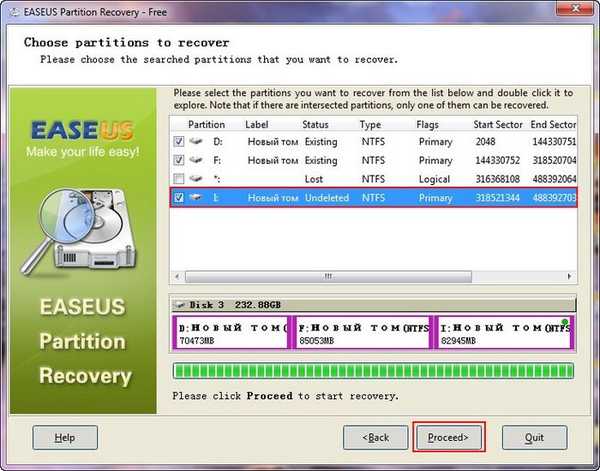 rendben
rendben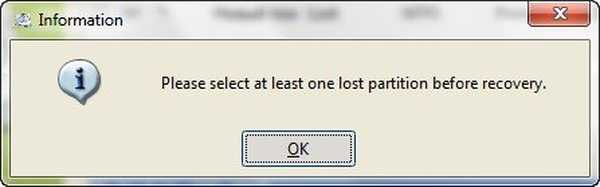 Lépjen ki, lépjen ki a programból, lépjen a Számítógép ablakba, és tekintse meg a fájlok helyreállított részét (I :).
Lépjen ki, lépjen ki a programból, lépjen a Számítógép ablakba, és tekintse meg a fájlok helyreállított részét (I :). Kapcsolódó cikk: Hogyan lehet visszaállítani a törölt partíciókat a merevlemezről az AOMEI Partition Assistant Standard Edition segítségével
Kapcsolódó cikk: Hogyan lehet visszaállítani a törölt partíciókat a merevlemezről az AOMEI Partition Assistant Standard Edition segítségével Cikkcímkék: Data Recovery EaseUS particionálás