
A VMware vSphere Hypervisor egy ingyenes, hatékony és megbízható hardver-hipervizor a kiszolgáló és a munkaállomás virtualizációs feladataihoz. A cikk a VMware Hypervisor telepítéséről és konfigurálásáról, virtuális gép létrehozásáról, vendég operációs rendszer telepítéséről szól.
Tartalom:
- Ingyenes vSphere Hypervisor: Specifikációk, korlátozások és kompatibilitás
- Az ingyenes VMware vSphere Hypervisor letöltése és telepítése?
- Konfigurálja a VMware ESXi szoftvert a konzolon
- VMware ESXi web-alapú kezelőfelület, ingyenes licenc telepítése
- VMWare ESXi virtuális kapcsoló
- Virtuális gép létrehozása a VMWare Hypervisor alkalmazásban
- Vendég operációs rendszer telepítése virtuális gépen
Ingyenes vSphere Hypervisor: Specifikációk, korlátozások és kompatibilitás
A VMware vSphere Hypervisor telepíthető egy kiszolgálóra, amely megfelel a következő előírásoknak:
| Műszaki minimum | Ajánlott minimum | |
| CPU | 1 processzor, 2 mag | két processzor, négy vagy több mag a CPU-n |
| A memória | 4 GB | 8 GB vagy annál nagyobb |
| hálózat | egy 1 Gb / s hálózati adapter | két 1 Gb / s hálózati adapter |
| Helyi adattárolás (SATA / SAS) | egy 4 GB-os meghajtó | 2 RAID 1 = x 4 GB lemez. |
A VMware vSphere Hypervisor terjesztési fájl kicsi (311 MB), és csak a legszükségesebb illesztőprogramokat tartalmazza, főleg a márkás szervergyártók számára. De néha lehetetlen hipervizort telepíteni a jól ismert márkák szervereire. A szervergyártók gyakran kiadják a saját hipervizor disztribúcióikat az illesztőprogramokkal.
Ellenőrizheti a VMware vSphere Hypervisor kompatibilitását a szerverrel a következő címen: https://www.vmware.com/resources/compatibility/search.php
Az ESXi 6.7-ben nem támogatott hardver felsorolása: https://kb.vmware.com/s/article/52583
Fontoljuk meg az ingyenes vSphere Hypervisor hipervizor fő korlátozásait a teljes értékű VMWare ESXi-hez képest:
A vSphere Hypervisor és a VMWare ESXi közötti különbségek csak az alkalmazott licencben vannak. A telepítés ISO képe ugyanaz.- A VMWare hivatalos karbantartása nem biztosított;
- Egy virtuális géphez legfeljebb nyolc virtuális processzor / mag (vCPU) lehet kiosztani (a szabad Hyper-V 2019-ben egyébként korlátozások vannak a vCPU-ra a gen1 generációs virtuális gépekre - 64);
- A gazdagépet nem lehet csatlakoztatni a vCenterhez;
- A vStorage API nem érhető el (nem lehetséges a normál biztonsági mentés konfigurálása, ugyanaz a Veeam nem fogja tudni felvenni a virtuális gépet a gazdagépről);
- Legfeljebb 2 fizikai processzor (foglalat) kiszolgálónként (a magok számára nincs korlátozás);
- Az összes APi csak írásmódban érhető el (azaz ugyanazon a PowerCLI-n keresztül nem lehet megváltoztatni a szerver vagy a virtuális gép paramétereit).
Az ingyenes Sphere Hypervisor válasz azonban korlátozások nélkül lehetővé teszi a fizikai szerver összes magjának és RAM-jának használatát. Nincs korlátozás a RAM, a processzorok, a magok teljes számára, valamint a gazdagép vagy a virtuális gép működési idejére. A PCI VMDirectPath / USB átirányítás működik.
Az ingyenes VMware vSphere Hypervisor letöltése és telepítése?
Töltse le a VMware Hypervisor vSphere 6.7 legújabb verzióját itt. Ehhez jelentkezzen be a VMWare-fiókjába, vagy hozzon létre egy újat..

Ha új VMWare-fiókot hoz létre, akkor a regisztrációs űrlap kitöltése után meg kell várnia egy e-mailt a fiók megerősítéséhez. Kövesse a levélben található linket, írja be a jelszavát.
A következő lépésben kap egy licenckulcsot a hipervizor ingyenes verziójához és egy linket a VMware vSphere Hypervisor letöltéséhez. Ne felejtse el menteni a kulcsot.
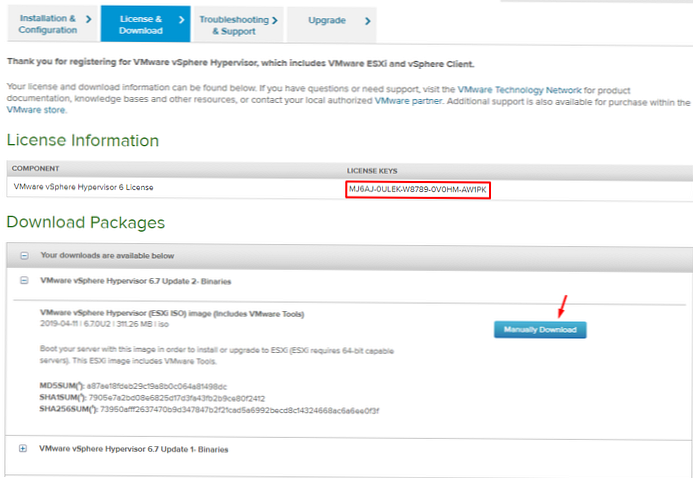
Letölt egy iso képet, amelyet írhat egy USB flash meghajtóra, CD / DVD lemezre. Most telepítheti a hipervizort a kiszolgálóra (munkaállomás vagy virtuális gép).
A telepítés nagyon egyszerű. Válassza a „ESXi-6.7.0-2019xxx-standard telepítő ”.
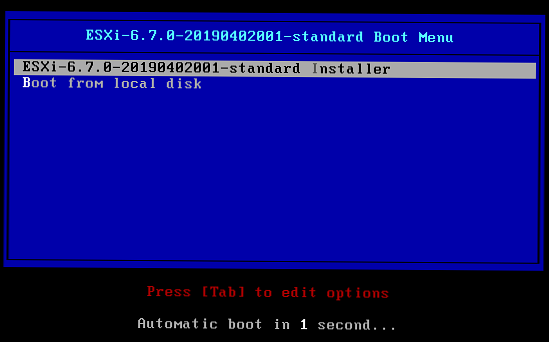
Adja meg a meghajtót, amelyre a rendszert telepíti. Ebben a példában egyetlen 40 GB-os meghajtó érhető el..
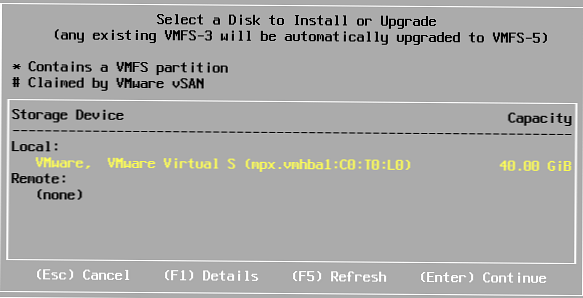
Válassza ki a billentyűzet elrendezését.
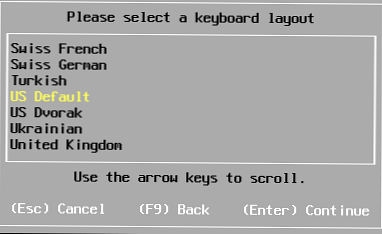
Írja be és erősítse meg a root jelszót (legalább 7 karakter).
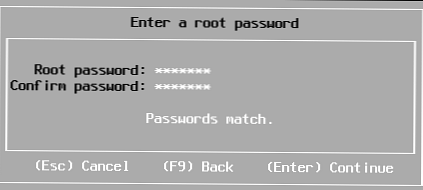
A telepítés után figyelmeztetés jelenik meg, hogy a licenckulcs nélküli hipervizor 60 napig működik.
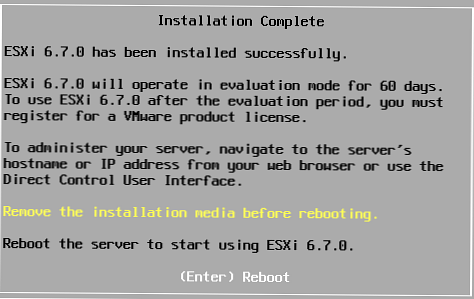
Indítsa újra a számítógépet.
A VMware vSphere Hypervisor telepítve van. Ha szerverét legalább egy hálózati interfész csatlakoztatja a hálózathoz egy DHCP-kiszolgálóval, akkor automatikusan megkapja az IP-címet, amelyet a hipervizor konzolján fog látni (DCUI-nek hívják). Ezt az IP-címet a hipervizor vezérlésére használják a webes felületről.. 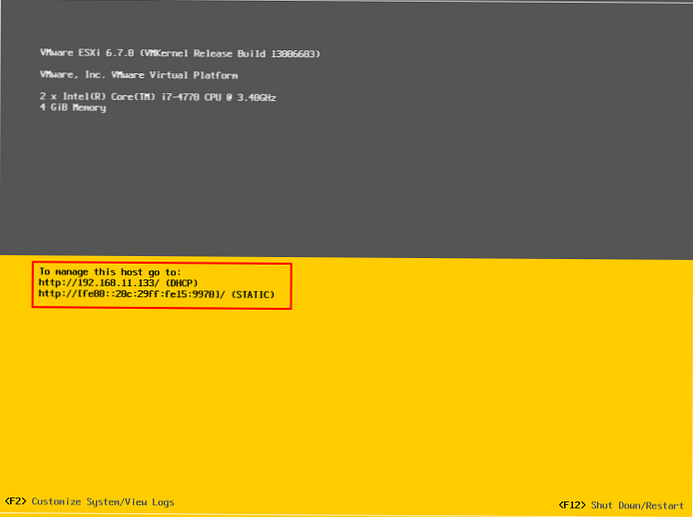
Konfigurálja a VMware ESXi szoftvert a konzolon
A Hypervisor beállításainak a DCUI képernyőn történő kezeléséhez kattintson a gombra F2, Írja be a bejelentkezés (alapértelmezett gyökér) és a telepítés során megadott jelszó.
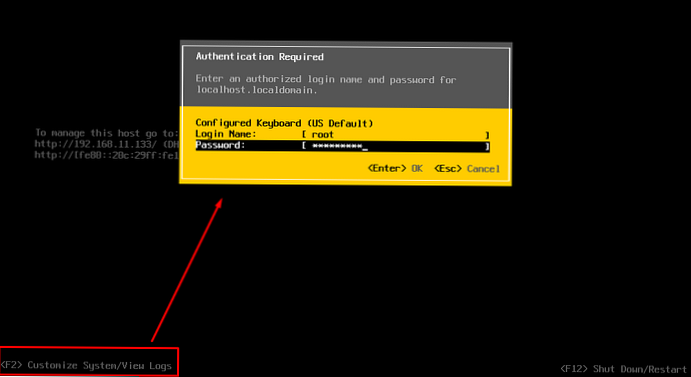
Megnyílik a grafikus konzol a hipervizor kezdeti beállításához.
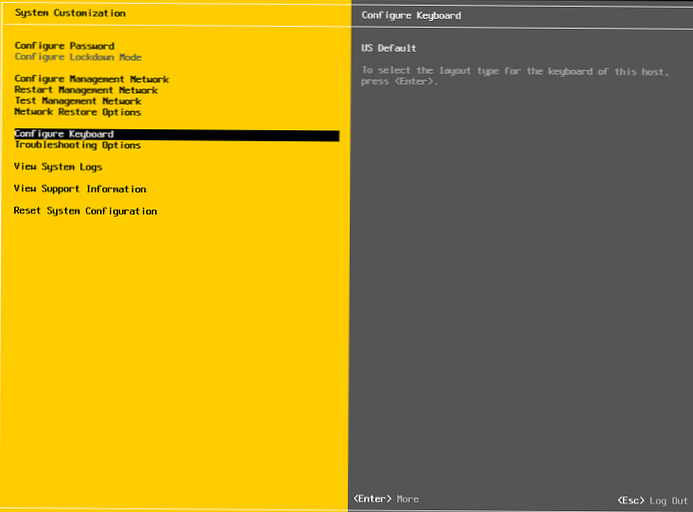
Itt konfigurálhatja a következő lehetőségeket:
- Konfigurálja a jelszót - jelszó megváltoztatása:

- Szakaszban A Nanagement Network konfigurálása konfigurálhatja a hálózati adaptereket a gazdakezeléshez (a példán a kiszolgálón csak egy hálózati adapter található).

- Megadhatja VLAN, amely a kiszolgálókezelő felületet tartalmazza.

- Konfigurálja az IPv4 és IPv6 interfészeket. Letilthatja őket, hozzárendelhet dinamikus vagy statikus IP-t. A kiszolgálón a legtöbb esetben az IP-címet, az alhálózatot és az átjáró címét manuálisan kell megadni.

- DNS-konfiguráció - itt megadhatja a DNS-kiszolgálót és beállíthatja a gazdagép nevét.

- A menüben Teszt menedzsment hálózat Ellenőrizheti a hálózati működést (a ping paranccsal) és a névfelbontást a DNS-en keresztül. Általában érdemes ellenőrizni az átjáró és a kiszolgáló IP-címének elérhetőségét egy másik szegmensben (megadhatja a DNS-kiszolgáló címét).

Teszteredmények.
A VMware vSphere Hypervisor kezdeti konfigurálása befejeződött. Webes felületen keresztül csatlakoztatható.
VMware ESXi web-alapú kezelőfelület, ingyenes licenc telepítése
Annak érdekében, hogy a webes felületen keresztül csatlakozzon a vSphere Hypervisor hipervizorhoz, írja be a böngésző címsorába a kiszolgáló IP-címét, amelyet a hipervizor kezdeti konfigurálása során kapott. Ezután jelentkezzen be (root) és jelszó.
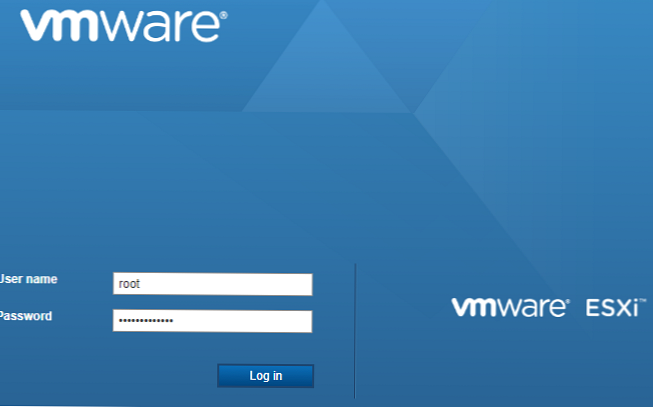
Felhívjuk figyelmét, hogy a licenc nélküli szerver 60 napig működik.
Jelenleg értékelési módban használja az ESXi-t. Ez az engedély 60 nap alatt jár le.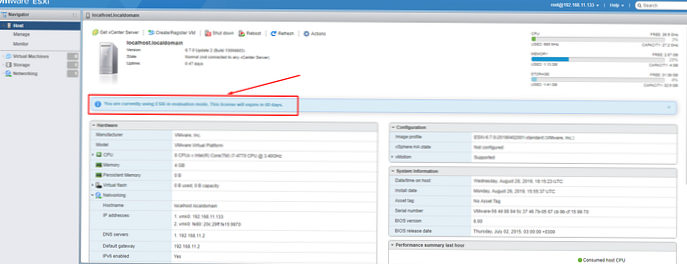
Aktiválja a regisztráció során megszerzett engedélyt „Kezelés” -> „Engedélyezés” -> „Hozzárendelési licenc”.
Ha nem aktiválja a licencet, 60 nap elteltével az összes futó virtuális gép továbbra is működni fog, de nem tudja bekapcsolni az új virtuális gépeket vagy újraindítani a meglévő virtuális gépeket.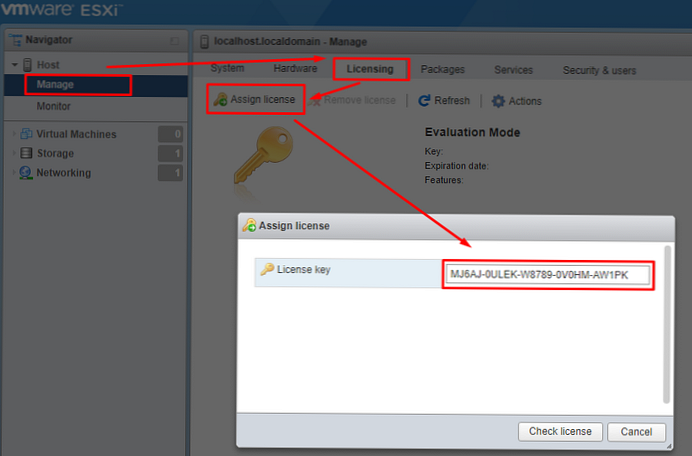
Korlátlan ideig (Lejár: Soha) licenc korlátlan mennyiségű RAM-mal a virtuális gépek számára aktiválódik a hipervizor számára. Legfeljebb 8 virtuális vCPU-t (legfeljebb nyolcutas virtuális SMP-t) rendelhet hozzá minden virtuális géphez.
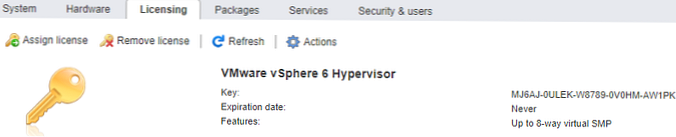
Az NTP-kiszolgáló konfigurálása: “Kezelés” -> “Rendszer” -> “Idő és dátum” -> “Beállítások szerkesztése”
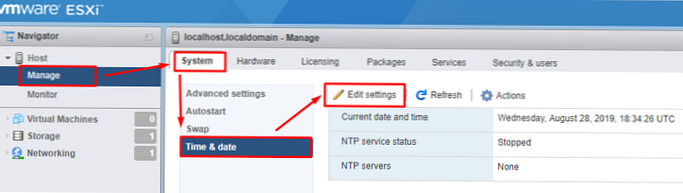
VMWare ESXi virtuális kapcsoló
Virtuális kapcsoló (vSphere Switch vagy vSwitch) egy virtuális eszköz, amely adatot továbbít a kiszolgálón belüli virtuális gépek között, és az adatokat fizikai NIC-en keresztül továbbítja. Kétféle virtuális kapcsoló létezik:
- Szabványos kapcsolók - egyszerű virtuális kapcsoló, logikailag a fizikai kiszolgálón belül található.
- Elosztott kapcsolók - az elosztott virtuális kapcsoló több fizikai kiszolgálóra is terjeszthető (nem érhető el a VMWare Hypervisor ingyenes verziójában, és a fizetett kiadásban a VMWare vSphere csak az Enterprise Plus kiadásban érhető el)).
A hipervizor telepítése és indítása után már van egy virtuális kapcsoló vSwitch0, amely egy fizikai vmnic0 adaptert és két port portot tartalmaz - szolgáltatás (Management Network) a hipervizor kezelésére és egy adatátviteli hálózat (VM Network). A vmk0 hipervizor kezelő felület (vmkernel port) a Management Network csoportba tartozik.
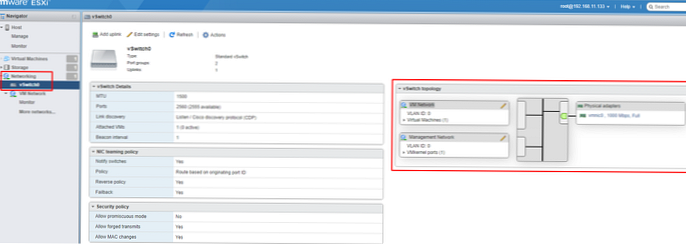
A legtöbb esetben önálló hipervizoron csak egy virtuális kapcsolóra van szüksége. Portcsoportokat kell létrehoznia, ha el kívánja különíteni a virtuális gépeket egymástól, és különféle VLAN-beállításokat kell használni a portcsoporthoz.
Különleges szükséglet nélkül nem kell módosítania a felügyeleti hálózatot vagy a vmkernel portot, különben elveszítheti a hozzáférést a hipervizor kezelő felületéhez. Ha elveszíti a hozzáférést a hipervizorhoz, a hálózati beállításokat a DCUI-konzol Hálózat-visszaállítási beállításai menüjével visszaállíthatja..
Virtuális gép létrehozása a VMWare Hypervisor alkalmazásban
A webes felületen válassza a „Virtuális gépek” -> „Virtuálisgép létrehozása / regisztrálása” -> „Új virtuális gép létrehozása” lehetőséget..
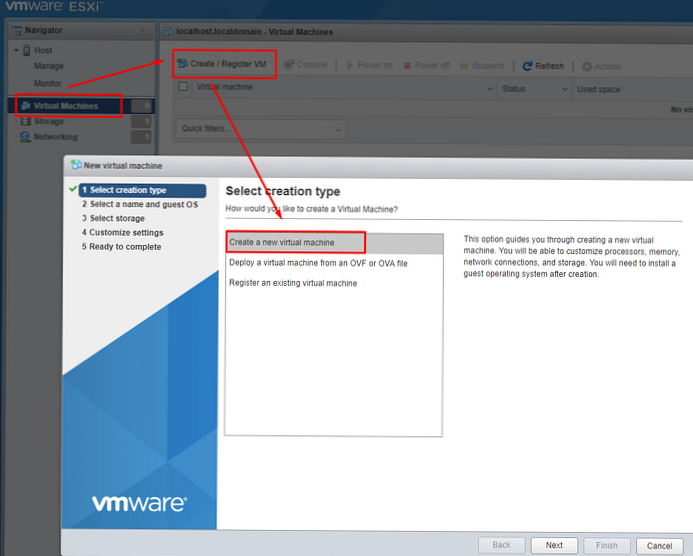
Rendeljen virtuális gépnevet. Válassza ki a vendég operációs rendszer típusát és verzióját. Kapcsolja be a „Windows virtualizáció alapú biztonság” jelölőnégyzetet, ha hardver virtualizációt, IOMMU, EFI és Secure Boot fájlokat kíván elérhetővé tenni a vendég operációs rendszerben.
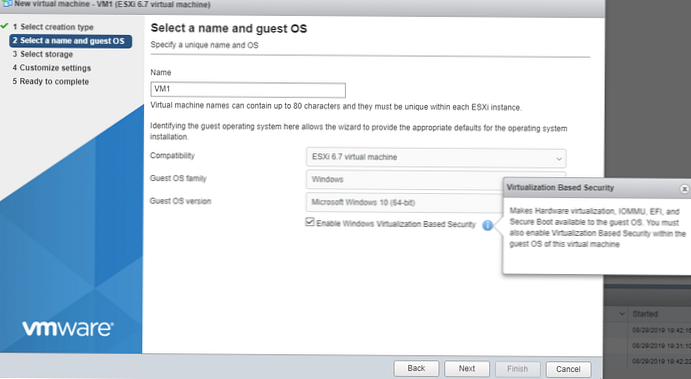
Válassza ki a virtuális gép és az összes virtuális lemez konfigurációs fájljainak adattárolóját. 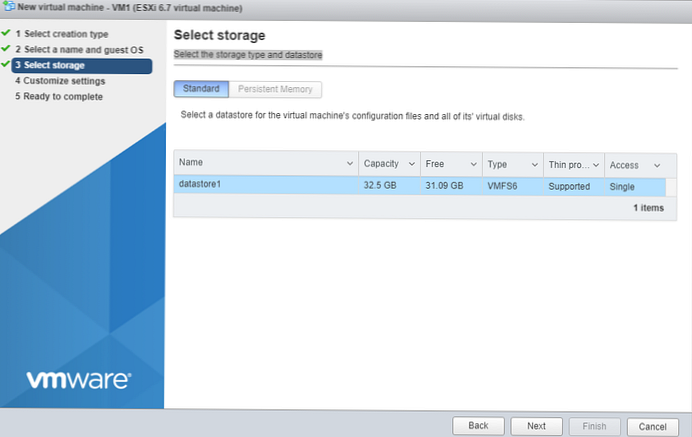
Ha a kiválasztott lemez szabad helye kisebb, mint a mérete, akkor egy üzenetet fog kapni, amely szerint növelnie kell az adatüzlet mennyiségét.
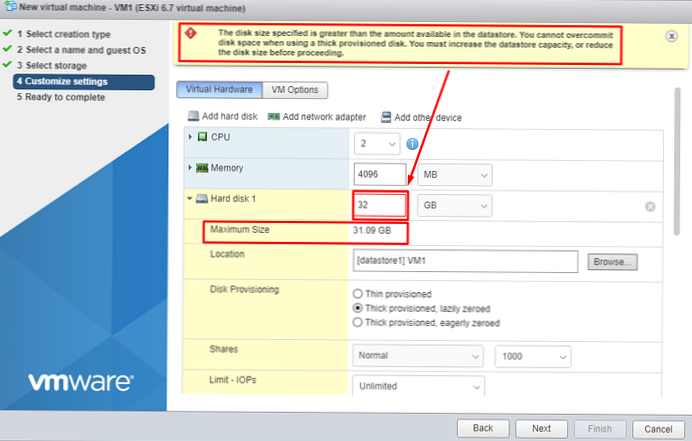
Ebben a lépésben a virtuális gép összes paramétere konfigurálódik: a CPU-k száma, a RAM mennyisége, a merevlemez mérete és elhelyezése, hálózati adapterek, CD / DVD meghajtók stb. A hálózathoz való hozzáféréshez a virtuális gépen csak helyezze az adaptert a virtuális gép hálózati portcsoportjába a vSwitch0 kapcsolón (ha még nem konfiguráltál semmit).
Ha több mint 8 vCPU-t rendel a virtuális géphez, akkor a bekapcsoláskor egy hibaüzenet jelenik meg: “Nem sikerült bekapcsolni a virtuális gépet. Nincs elegendő licenc a művelet végrehajtásához ”.
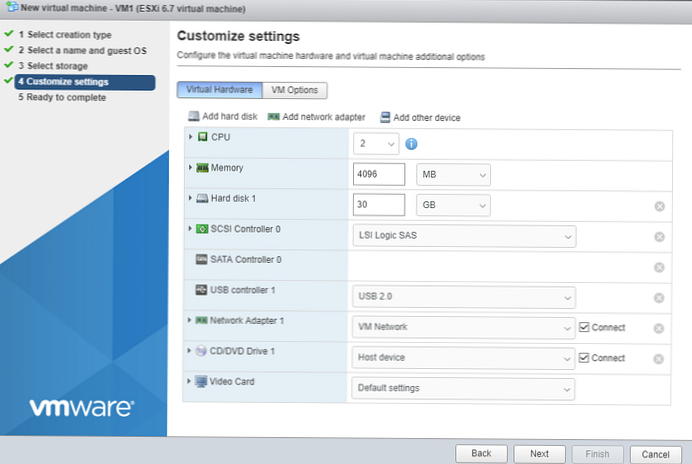
Ezeket a paramétereket szükség esetén meg lehet változtatni, amikor a virtuális gépet kikapcsolják.
A következő képernyőn megkérjük, hogy ellenőrizze a virtuális gép összes beállításait és erősítse meg őket.
Vendég operációs rendszer telepítése virtuális gépen
A vendég operációs rendszer virtuális gépen történő telepítéséhez le kell töltenie az iso kép terjesztését a kívánt operációs rendszer terjesztésével a helyi tárolóba. A Navigációs menüben válassza a Tárolás lehetőséget, és nyomja meg a gombot Adatbolt-böngésző.
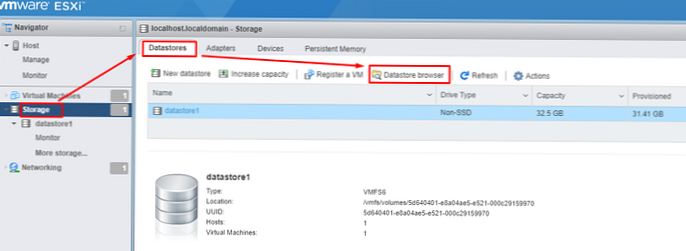
Hozzon létre egy könyvtárat a disztribúciók letöltéséhez.
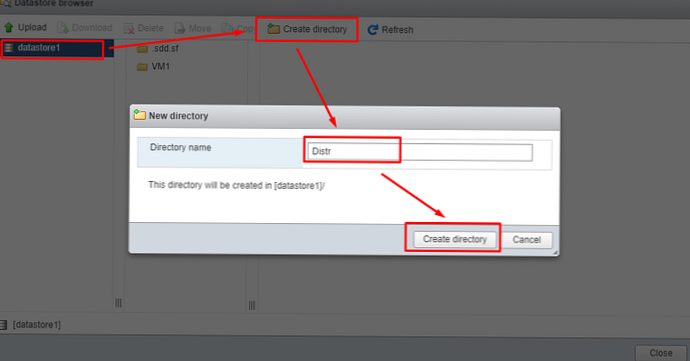
Válassza ki a létrehozott könyvtárat, kattintson a Feltöltés bal felső sarkában, válassza az iso - a betöltött operációs rendszer képét és várja meg, amíg a letöltés befejeződik.
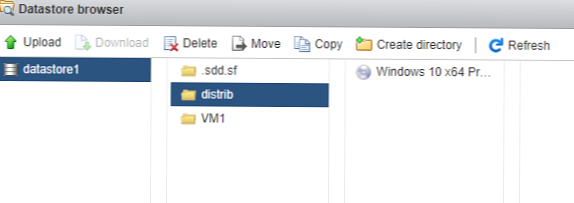
Válassza ki a telepített virtuális gépet, majd kattintson az „Műveletek” -> „Beállítások szerkesztése” elemre.
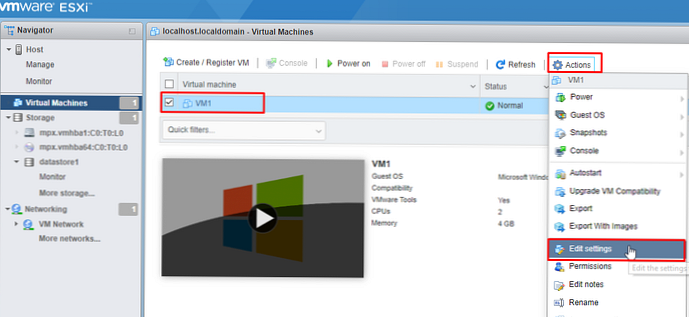
Módosítsa a CD-DVD meghajtó beállításait, az alábbi képernyőképen látható módon. A CD / DVD adathordozón válassza ki az operációs rendszer letöltött izo-képét.
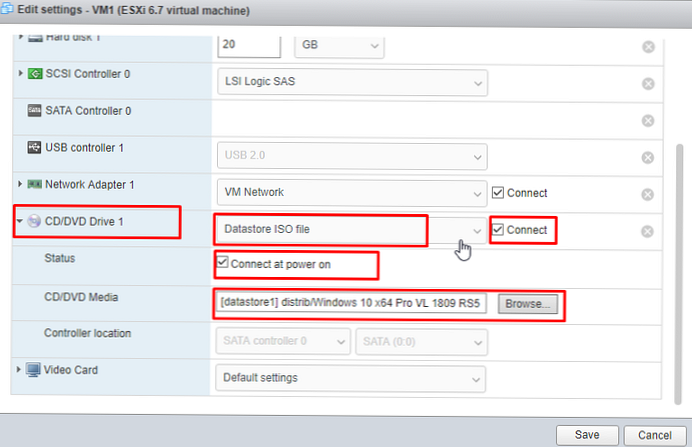
Ezután csak kapcsolja be a virtuális gépet, a virtuális gép megpróbálja elindítani az ISO-képet, és a vendég operációs rendszer telepítése a virtuális CD / DVD-ről indul, amelyhez az iso kép csatlakozik..
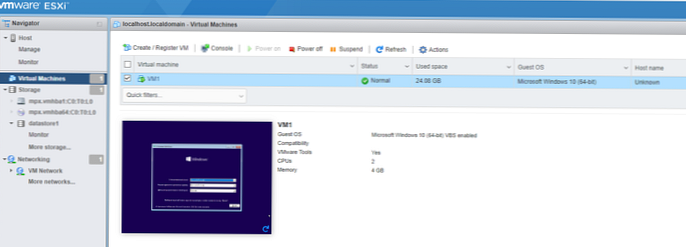
Miután a vendég operációs rendszer telepítése befejeződött, a szokásos módon használhatja.
Remélem, hogy ez a rövid áttekintő cikk az ingyenes VMWare vSphere Hypervisor hipervizor használatának tulajdonságairól hasznos lesz az Ön számára.


















