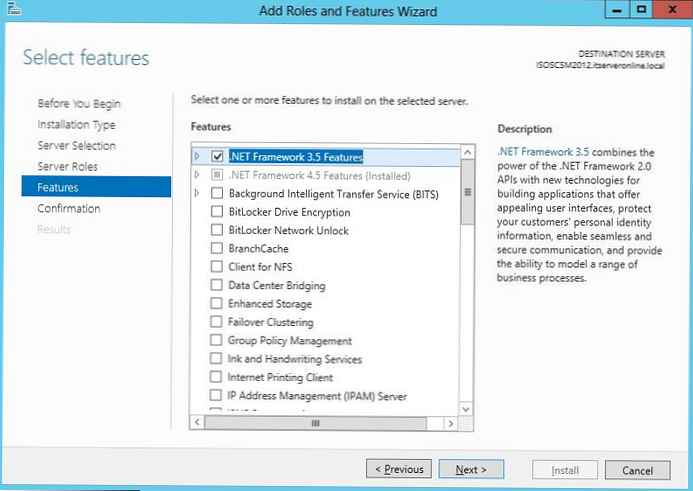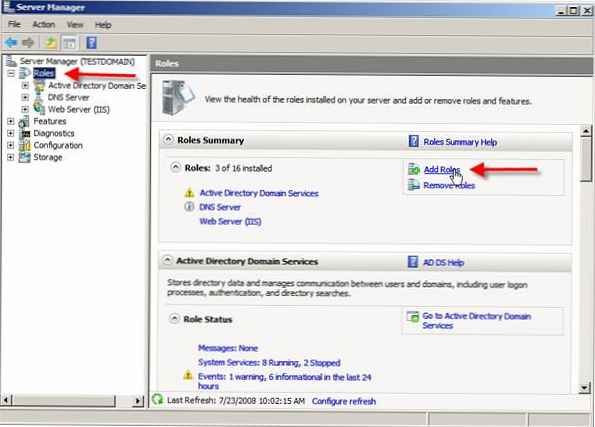Érdekelheti Önt: Alexa Voice Assistant a Microsoft Store-ban.
A Google Assistant egy virtuális személyes asszisztens, amelyet a Google ad ki. Az asszisztens már képes oroszul beszélni. Bármikor és bármikor készen áll a mentésre. Kövesse az ütemezését, megoldja a mindennapi feladatokat, kezelje az intelligens otthoni eszközöket, érezd jól magad és még sok minden mást. Manapság számos AI-asszisztens állítja a legjobbat - Siri, Amazon Alexa, Cortana stb., A Google Assistant az egyik legjobb a piacon..
A Google és a Microsoft nem zavarta, így nincs egyszerű módja a Google Assistant (Google Assistant) telepítéséhez a Windows 10 rendszeren. Természetesen telepítheti a Google Assistant alkalmazást (Android vagy iOS számára) telefonjára vagy táblagépére, vásárolhat egy Google Home eszközt, és telepítheti a számítógépéhez. Windows vagy MacOS futtatása.
A jó hír az, hogy telepítheti és konfigurálhatja a Google Assistant alap verzióját egy PC-re a Windows 10 jelenlegi verziójával. A jövőben a Google hozzáadhatja a Google Assistant programot a Windows böngészőhöz. A Google Assistant telepítéséhez Windows 10 számítógépen a következő utasításokat kell követnie, jelenleg is az egyetlen módja a Windows rendszerre történő telepítésének.
A Google Assistant Windows telepítésének befejezéséhez a következőkre lesz szüksége:
- Google Fiókkal létrehozhat egy Google Cloud Platform projektet a Google Assistant számára.
- A hang- és hanghozzáférés engedélyezése Google-fiókjában. (Gyakran az opció már engedélyezve van, de engedélyezheti más információkhoz való hozzáféréssel együtt a https://myaccount.google.com/activitycontrols )
Mindenesetre ne pazaroljuk az idejét, kezdjük el.
Telepítse a Google Assistant programot a Windows 10 rendszerre.
1. lépés: Letöltés és telepítse Python verzió -3.7.6 (Ez fontos).Kattintson duplán a letöltött fájlra annak elindításához, majd jelölje be a négyzetet "Add a Python 3.7-et a PATH-hoz" és válassza ki "Telepítés most", A telepítés néhány percet vehet igénybe.
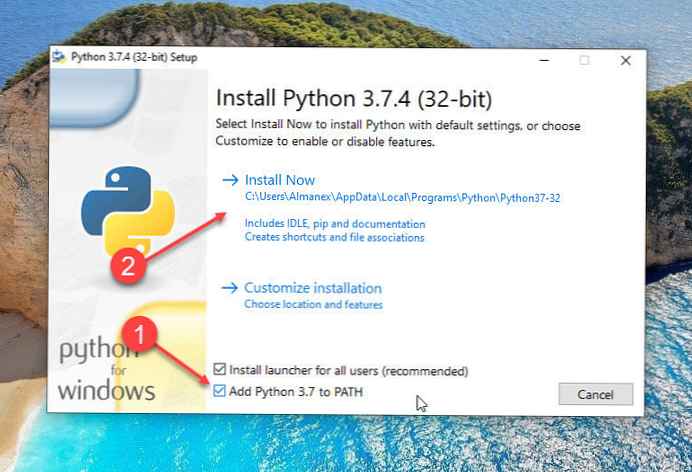
Nyisson meg egy parancssort rendszergazdaként, írja be a következő parancsot:
piton
Ha a Python telepítve van, akkor a fenti parancs visszaadja a számítógépére telepített Python jelenlegi verzióját.
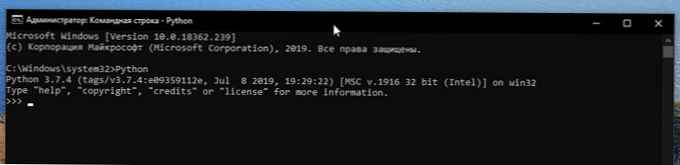
2. lépés: Egy böngészőben (lehetőleg Chrome) nyissa meg https://console.cloud.google.com. Ha a rendszer kéri, jelentkezzen be Google-fiókjába, és fogadja el a feltételeket.
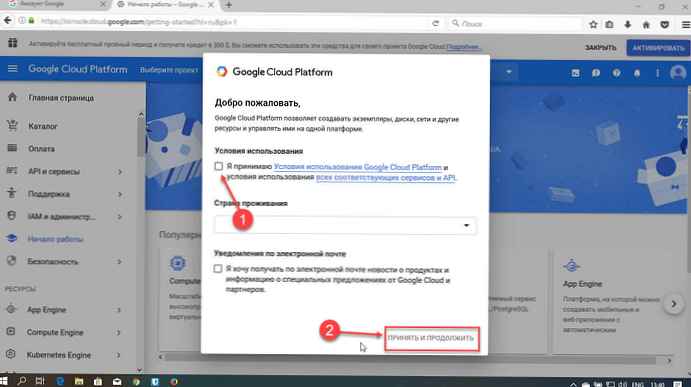
3. lépés: Az oldal tetején, közvetlenül a cím után Google felhőplatform, kattintson a "Projekt kiválasztása".
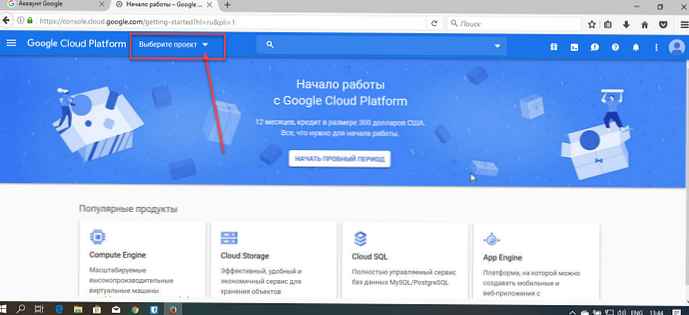
4. lépés: A megjelenő ablakban kattintson a gombra "Projekt létrehozása", majd írja be a "Mywin10-asszisztensés kattintson „Új”. Várja meg, amíg a rendszer létrehozza a projektet..
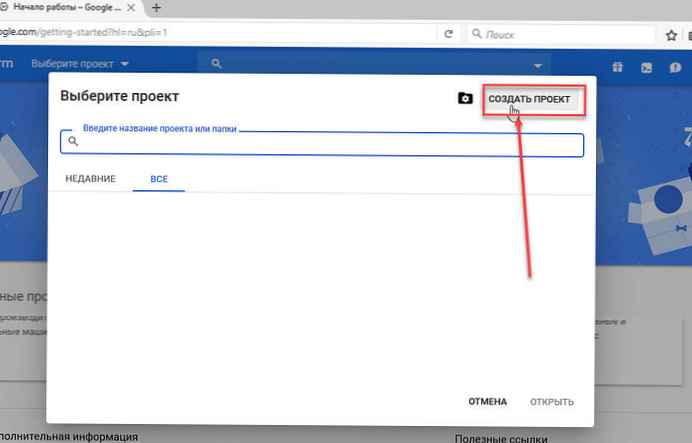
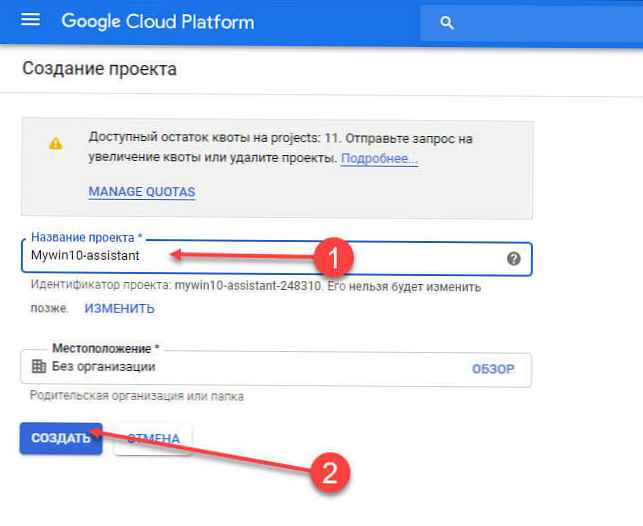
Megjegyzés: bármilyen projektnevet használhat.
5. lépés: A projekt sikeres létrehozása után írja le a projekt azonosítóját. Később szüksége lesz rá. A projekt azonosító általában két szóból és vonallal elválasztott számokból áll. Csak ismételje meg 3. lépés: és írja le azonosító (lásd az alábbi képet)
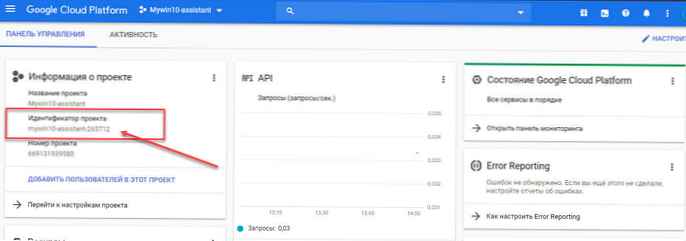
6. lépés: A projekt oldalon válassza a "API és szolgáltatások ", majd válassza a lehetőséget "Library".
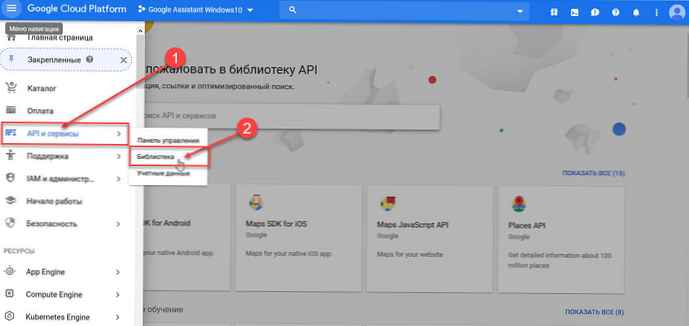
7. lépés: Írja be a keresési konzol könyvtári oldalát "Google Assistant" (idézetek nélkül).
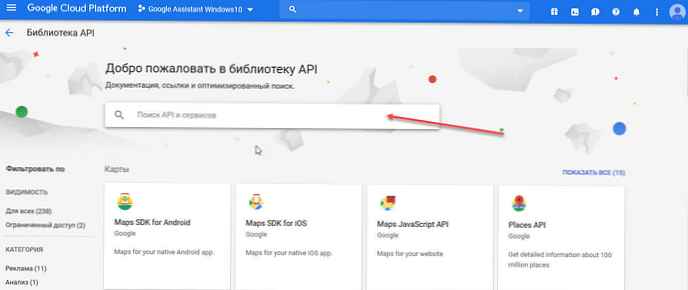
8. lépés: Kattintson a Keresési eredmény elemre "Google Assistant API" és nyomja meg a gombot "Enable".
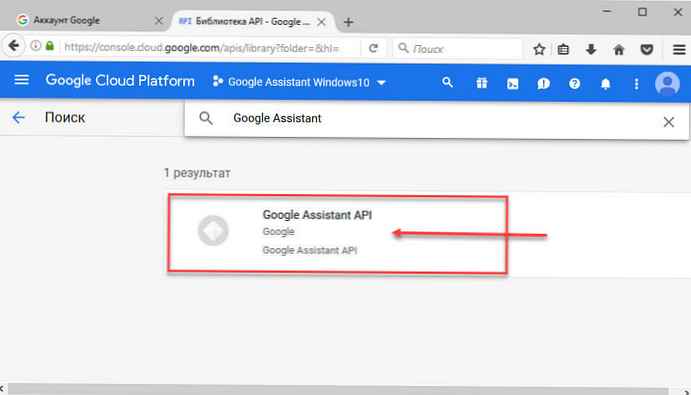
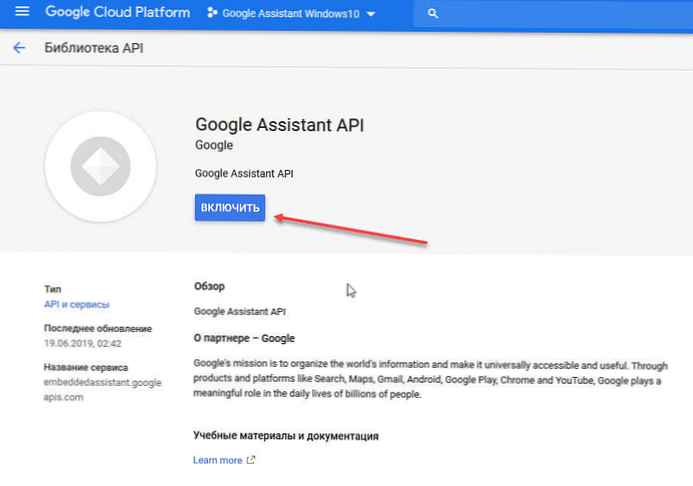
9. lépés: Ezután a bal oldali menüben válassza a lehetőséget „Bizonyítványok”.
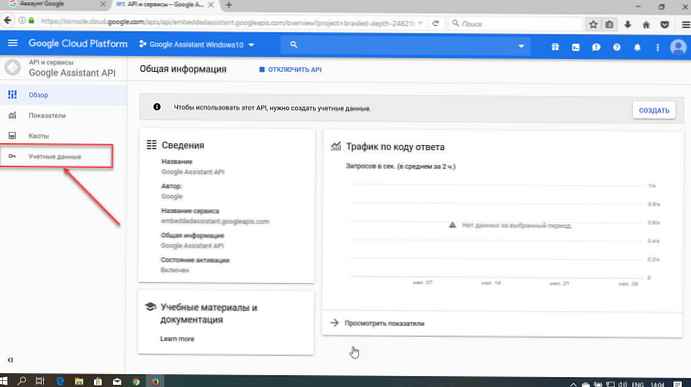
10. lépés: Keresse meg és kattintson az oldal gombra A hozzáférési kérelem ablak konfigurálása Válasszon típust „Külső” és kattintson a gombra „Új”.
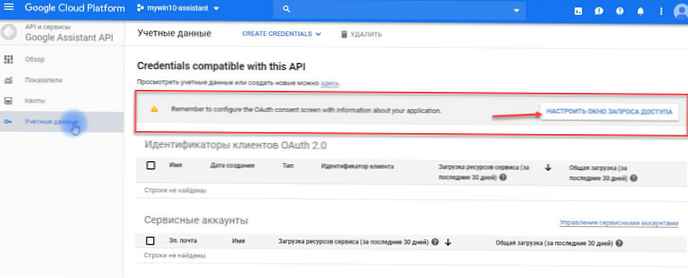
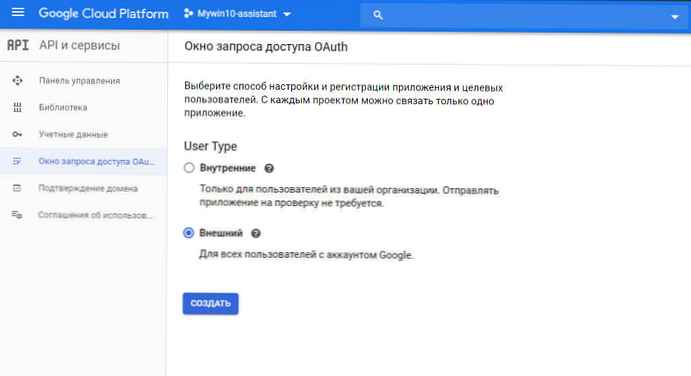
11. lépés: Írjon be bármilyen "Alkalmazás neve" kinek van hozzáférése és kattintása „Mentés”.
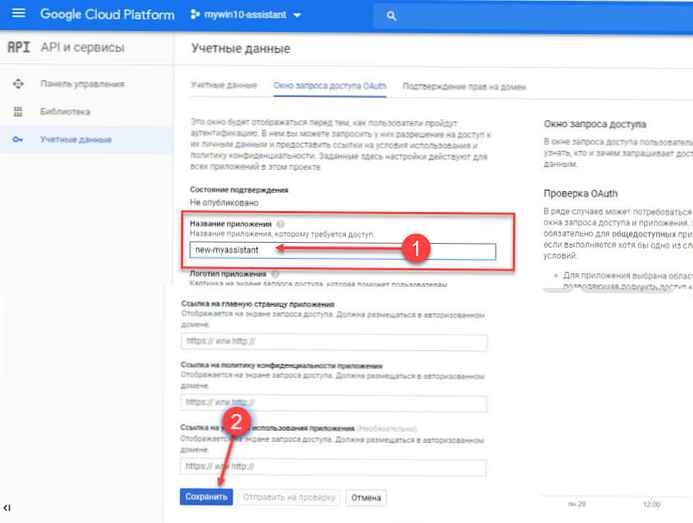
12. lépés: Most nyomja meg a gombot Hozzon létre hitelesítő adatokat válassza a legördülő menüben Hitelesítő adatok létrehozásának varázslója.
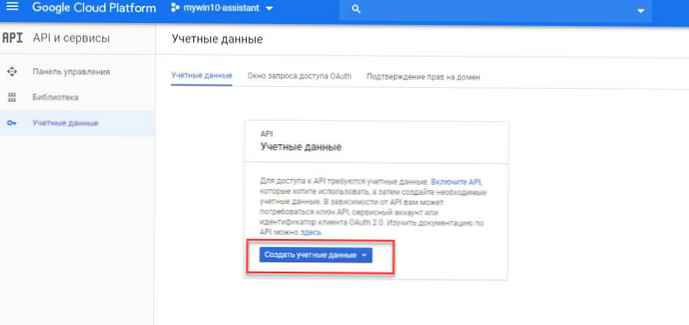
13. lépés: A képernyőn "Hitelesítő adatok hozzáadása a projekthez" válassza ki a következő három választ:
- "Melyik API-t használ?" választ - Google Assistant API.
- "Honnan hívja az API-t?" választ - Egyéb felhasználói felülettel (pl. CLI).
- "Milyen adatokhoz fog hozzáférni? " választ - "Felhasználói adatok".
14. lépés: Ezután kattintson a gombra Válassza ki a hitelesítő adatok típusát.
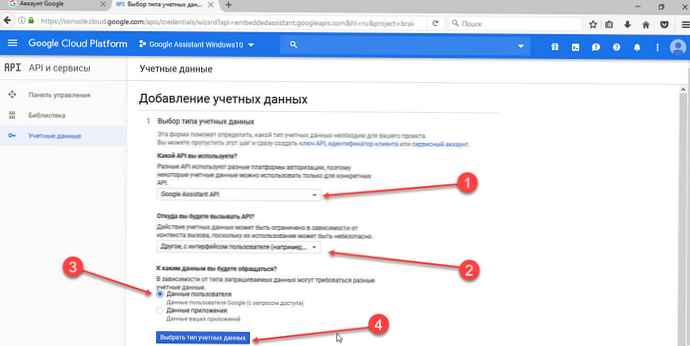
15. lépés: A mezőn „A név” a "Hozzon létre egy OAuth 2.0 ügyfél-azonosítót" mezőbe "Új-myassistant-OAuth", majd nyomja meg a kék gombot Hozzon létre OAuth ügyfél-azonosítót.
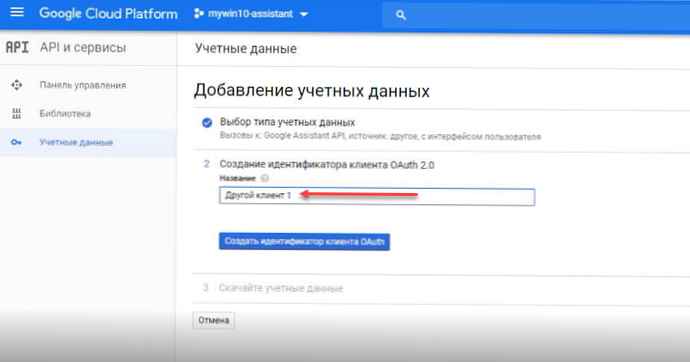
Megjegyzés: bármilyen nevet használhat az OAuth ügyfél-azonosítóhoz.
16. lépés: sajtó „Kész” Miután megjelenik a hitelesítő adatok letöltése opció.
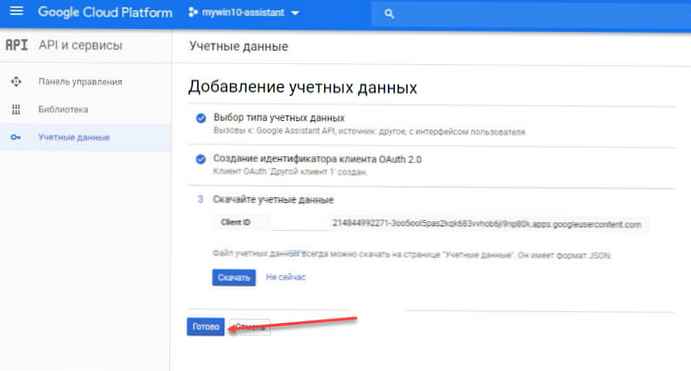
17. lépés: Az éppen létrehozott hitelesítő adatok jobb oldalán válassza ki a lefelé mutató nyilat, amelynek utalást kell mutatnia, amikor az egérmutatót a paraméter fölé vitte., "JSON-fájl letöltése". Kattintson rá egy fájl feltöltéséhez..
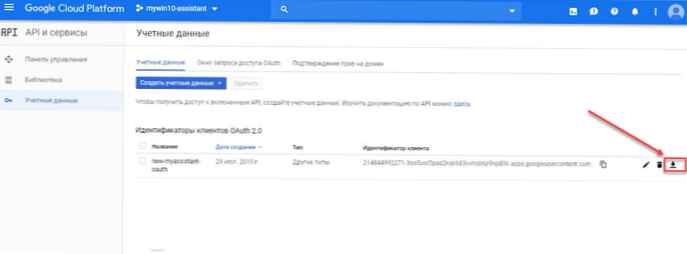
18. lépés: Windows rendszeren nyissa meg az Intézőt, és keresse meg a meghajtó gyökérkönyvtárát C:. Itt hozzon létre egy mappát a névvel "GoogleAssistant".
19. lépés: Másolja a korábban letöltött JSON fájlt ebbe a mappába: client_secret_hhhhhhhhhhhhhhhhhhh.apps.googleusercontent.com.json
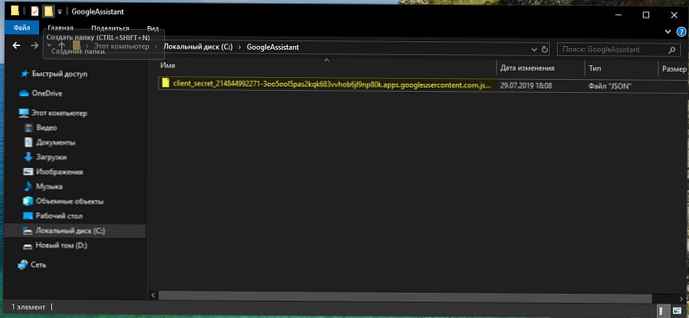
A Google Assistant telepítéséhez választhatja a Parancssor vagy a Windows PowerShell használatát.
20. lépés: Kattintson a jobb gombbal a menüre "Start" és válassza ki Windows PowerShell (rendszergazda)
21. lépés: Írja be a parancsot, és nyomja meg az Enter billentyűt:
py-m pip telepítés google-asszisztens-sdk [minták]
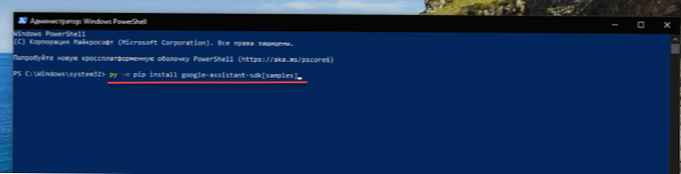
22. lépés: Írja be a parancsot, és nyomja meg az Enter billentyűt:
py-m pip install - frissítsd a google-auth-oauthlib-t [eszköz]
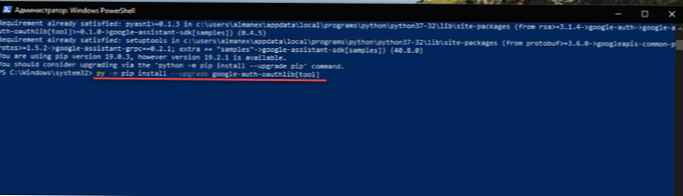
23. lépés: Lépjen a létrehozott mappába "GoogleAssistant" és másolja a fájl nevét .jSON és illessze be a "fájlnév " a következő parancsban, és nyomja meg az Enter billentyűt.
google-oauthlib-tool - kliens-titkok C: \ GoogleAssistant \ google-oauthlib-tool - kliens-titkok C: \ GoogleAssistant \ 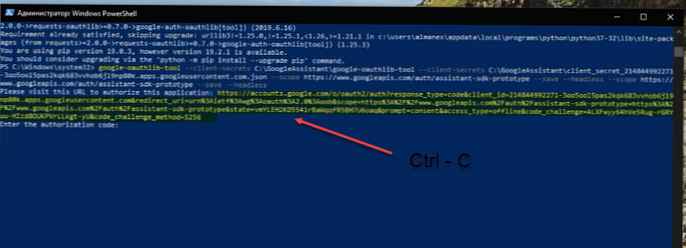 24. lépés: Várja meg a végrehajtást, a kimeneten a kérés előtt megjelenik a megjelenített URL "Írja be az engedélyezési kódot:". Jelölje ki a teljes URL-t kezdve "https: //". A másoláshoz nyomja meg a Ctrl-C billentyűket.
24. lépés: Várja meg a végrehajtást, a kimeneten a kérés előtt megjelenik a megjelenített URL "Írja be az engedélyezési kódot:". Jelölje ki a teljes URL-t kezdve "https: //". A másoláshoz nyomja meg a Ctrl-C billentyűket.
25. lépés: Nyisson meg egy új böngészőlapot, és illessze be a másolt URL-t a címsorba.
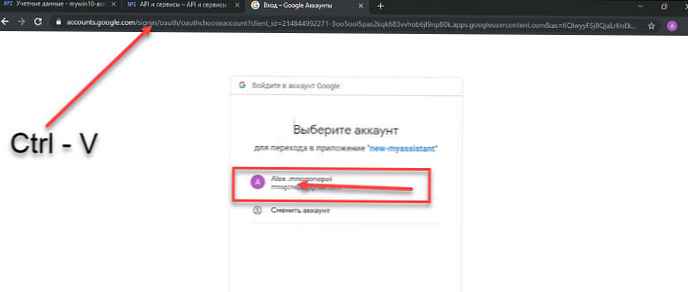
26. lépés: Válassza ki azt a Google-fiókot, amelyet a projekt létrehozásához használt.
27. lépés: választ „Engedélyezés”, hogy hozzáférést biztosítson az alkalmazás számára a Google Asszisztenshez.
28. lépés: Ezután hosszú, betűkből és számokból álló sor jelenik meg. A karakterek másolásához kattintson a jobb oldalon található ikonra..
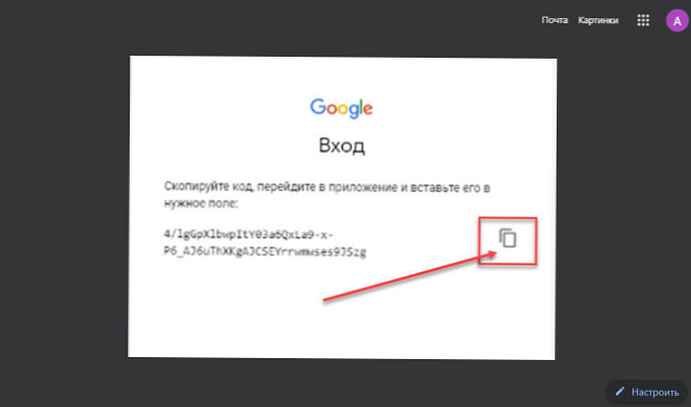
29. lépés: Térjen vissza a parancssori ablakba, és nyomja meg a Ctrl-V billentyűt az engedélyezési kód beillesztéséhez. Nyomja meg az Enter billentyűt. Látnia kell egy üzenetet, amely kijelenti, hogy a hitelesítő adatok mentésre kerültek.
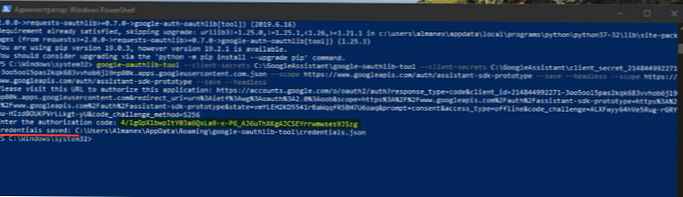
30. lépés: Ezután írja be a következőt:
googlesamples-assistant-devicetool - projekt-ididentifikator_proektaregisztrációs modell --gyártó "Assistant SDK developer" --terméknév "Assistant SDK light" - típusú LIGHT --modell "OAuth ClientID"
Cserélje ki "Identifikator_proekta" a projekt azonosító neve és OAuth ClientID az Ön azonosítójához 5. és 15. lépés
 31. lépés: Annak ellenőrzéséhez, hogy minden a várt módon működik-e, írja be:
31. lépés: Annak ellenőrzéséhez, hogy minden a várt módon működik-e, írja be:
py -m googlesamples.assistant.grpc.audio_helpers
Ennek 5 másodperces hangot kell rögzítenie, és önnek lejátszania. Az audioteszt sikeres kitöltése után folytathatja a következő lépést..
A Google Assistant indításához Windows 10 rendszeren írja be:
py -m googlesamples.assistant.grpc.pushtotalk --device-model-id "OAuth ClientID„--Project-ididentifikator_proekta
Cserélje ki újra „azonosítót_projekt " a projekt azonosító neve és „azonosítót_OAuth_client " az ön azonosítójához Step-től 5 és 15.
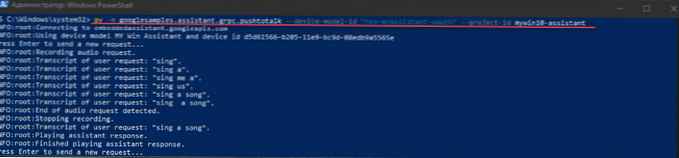
minden!
Most már működik a Google Assistant bemutatása a Windows 10 rendszerben. Ebben a konfigurációban az Enter megnyomása után közvetlenül felteheti a Google Assistant kérdéseit. Nem kell tradicionális csapatot beszélnie OK Google. Ehelyett csak kattintson a gombra belép, amikor a program aktív, akkor beszéljen. Reméljük, hogy a Chrome vagy a Google szoftver jövőbeli kiadásakor a Windows 10-hez való hozzáférés ugyanolyan egyszerű, mint a Chrome OS, Android vagy iOS esetén..
És természetesen a szégyenről szóló videó, óvatosan hangzik az utolsó másodpercekben).