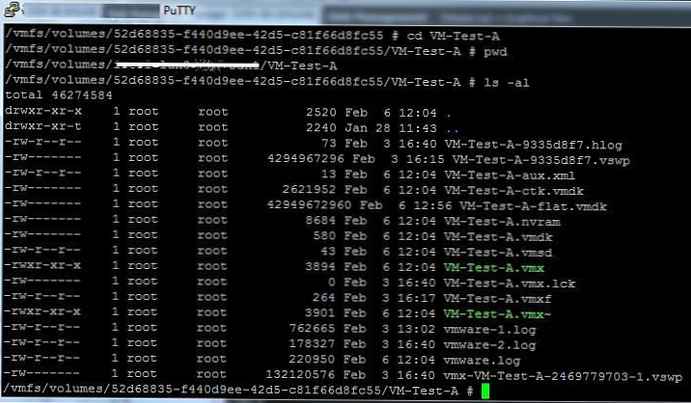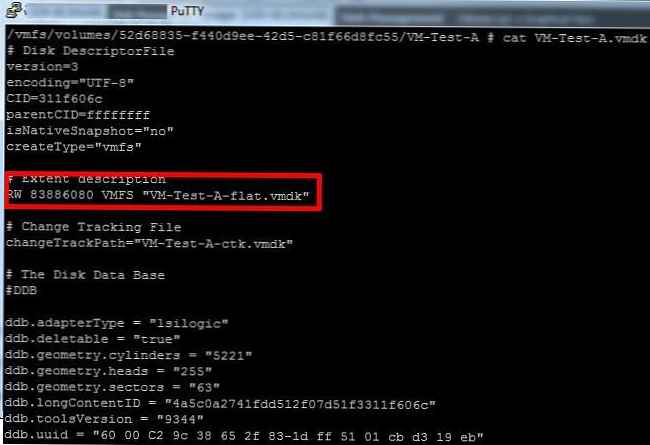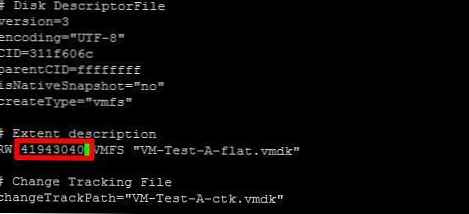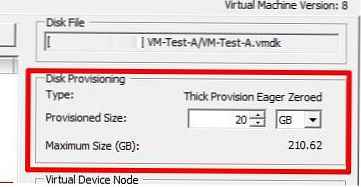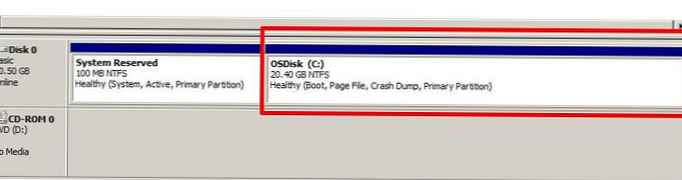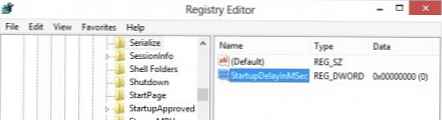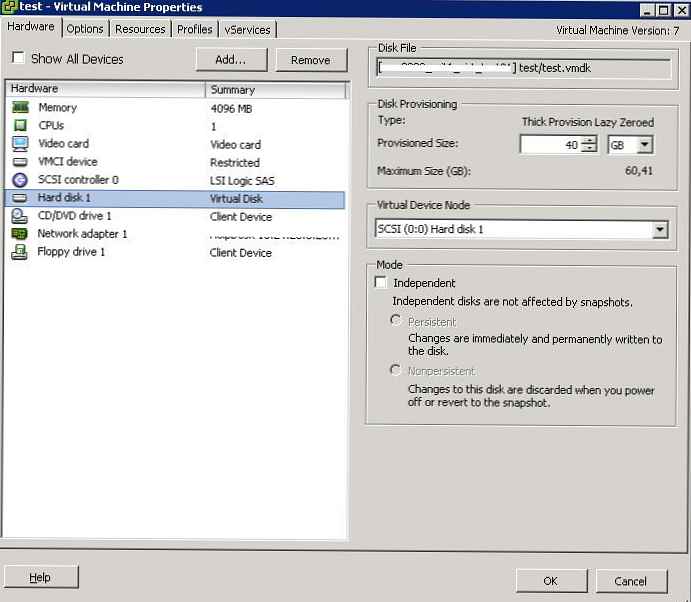
Ellentétben a VMWare virtuális gép lemezkiterjesztési eljárásával, amelyet közvetlenül futtathatunk, a VMWare ESXi hipervizoron a vmdk fájl méretének csökkentésére szolgáló eljárás bonyolultabb feladat, és alapvetően lehetetlen közvetlenül végrehajtani a vSphere Client GUI segítségével - egyszerűen lehetetlen meghatározni egy kisebb méretet. kudarcot vall.
Tartalom:- A partíció csökkentése egy vendég operációs rendszeren belül
- A VMware virtuális gép VMDK fájlméretének csökkentése
- A virtuális lemez méretének csökkentése a konvertálás révén a VMware vCenter Converter Standalone segítségével
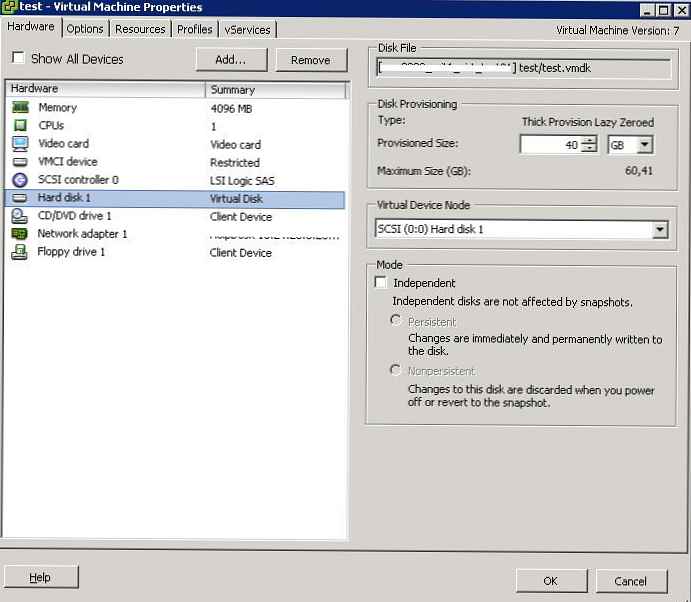
A virtuális lemez méretének a VMWare ESXi-en történő csökkentésére irányuló eljárás elvégzése előtt:
- Törölje a virtuális gép összes pillanatképét, különben megsérülhet a virtuális lemez
- Készítsen teljes biztonsági másolatot a virtuális gépről, vagy egyszerűen készítsen másolatot a csökkentett vmdk fájlról a következő parancsokkal:
cp vmname.vmdk backup_vmname.vmdk
cp vmname-flat.vmdk backup_vmname-flat.vmdk
A virtuális lemez méretének csökkentésére irányuló eljárás két lépésből áll:
- A partíció csökkentése egy vendég operációs rendszeren belül
- A VMware virtuális gép VMDK fájlméretének csökkentése
A partíció csökkentése egy vendég operációs rendszeren belül
Először is csökkentenie kell a lemezpartíció méretét a vendég operációs rendszerben. Ezt megteheti a lemezkezelővel (a Shrink Volume működése, a Windows Vista óta támogatott), vagy harmadik féltől származó segédprogramok segítségével (például Acronis Disk Director). Ha ez nem történik meg, a virtuális lemez tömörítése után működésképtelen fájlrendszert kaphat.
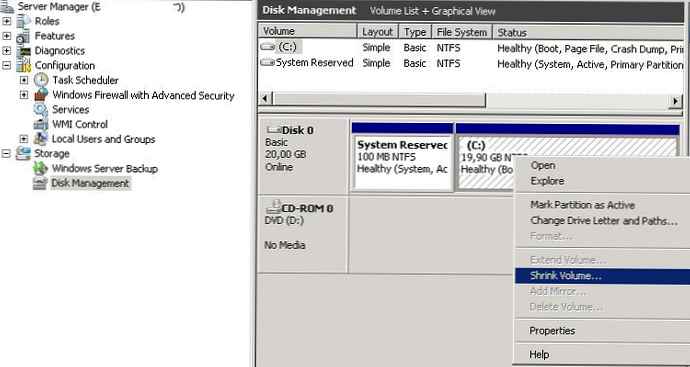
Tegyük fel, hogy a lemez méretét 19,5 GB-val szeretnénk csökkenteni. Tehát a kötet méretét 19968 MB-val (19,5 GB x 1024) kell csökkenteni. Ezt az értéket be kell írni a Zsugorodás varázsló mezőbe. A partíció méretének csökkentése után bizonyos mennyiségű el nem osztott terület marad a lemezen (a példánkban 19,5 GB)
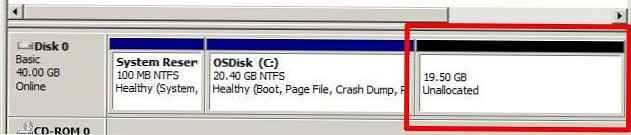
A VMware virtuális gép VMDK fájlméretének csökkentése
Folytassuk a második művelettel - közvetlenül módosítom a VMDK fájl méretét a VMWare VMFS fájlrendszeren.
- Kapcsolja ki a virtuális gépet, amelynek a virtuális lemez méretét csökkenteni szeretné
- Csatlakozzon SSH-n keresztül az ESXi hipervizor konzoljához, amelyen a virtuális gép regisztrálva van
- Váltson arra a könyvtárra, amelyben a vmdk virtuális gép fájlt tárolja (az elérési út megtalálható a vSphere grafikus kliens virtuális lemezének tulajdonságaiban):
cd / vmfs / kötetek / datastore / virtuális gép neve
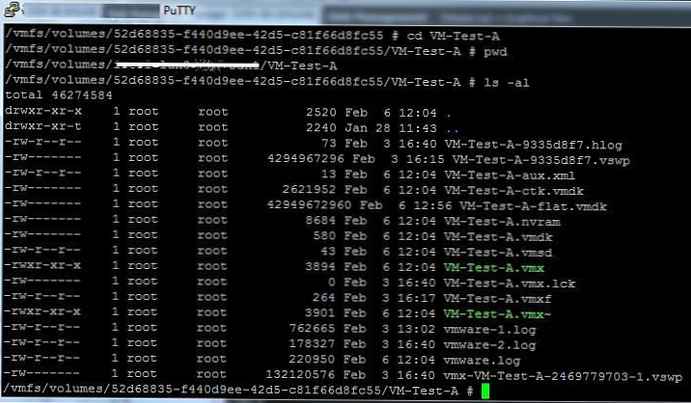
- Tekintse meg a konfigurációs fájl tartalmát a * .vmdk kiterjesztéssel a cat paranccsal:
macska virtuális gépnév.vmdk
A vmdk lemezméret a szakaszban van beállítva #Extent leírás (az RW karakterek után). Ebben az esetben a számot jelzi 83886080 (40 GB * 1024 * 1024 * 1024/512)
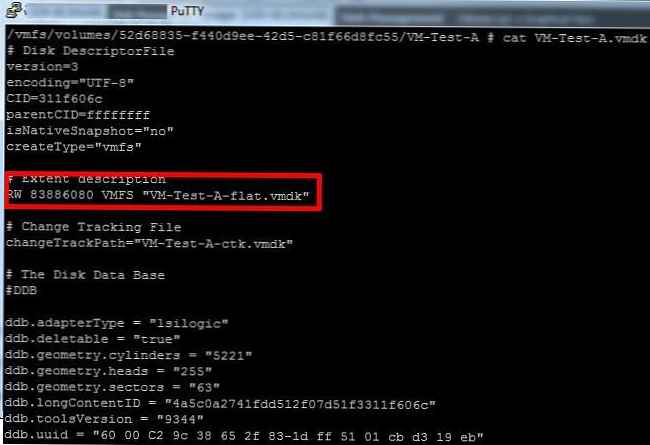
- Szeretnénk csökkenteni a vmdk lemez méretét 40-ről 20 GB-ra. Ez azt jelenti, hogy az Extent description szakaszban meg kell adnia az értéket: 41943040 (20 GB * 1024 * 1024 * 1024/512). Állítsa be az új virtuális lemezméretet egy szövegszerkesztővel (
vivagynano).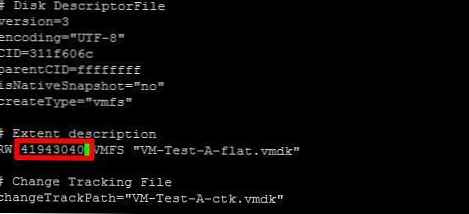
- A virtuális gép klónozása vagy áttérése (Storage VMotion) egy másik tárolóra (adattárba) marad. A virtuális gép fájljainak áthelyezése után a tulajdonságai megjelenítik az új virtuális lemez méretét.
tanács. Ha hiányzik a vCenter, vagy csak egy VMFS tároló van, ezek a műveletek nem érhetők el. Ebben az esetben a vmdk lemezt klónozhatja a következő paranccsal:
vmkfstools -i vmname.vmdk vmname-new-size.vmdk
Törölje az eredeti lemezt, és klónozza újra a vmdk lemezt, visszatérve az előző nevére:
rm vmname.vmdk
rm vmname-flat.vmdk
vmkfstools -i vmname-new-size.vmdk vmname.vmdk
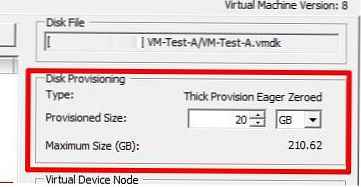
- Még el kell indítania a vendég operációs rendszert, és ellenőriznie kell, hogy az el nem osztott terület eltűnt-e.tanács. Ha a vmkfstools segédprogramot az előző lépésben használta, akkor valószínűleg újra kell csatlakoztatnia a virtuális lemezt a virtuális gép beállításaiban, mert előfordulhat, hogy új mérete nem jelenik meg megfelelően.
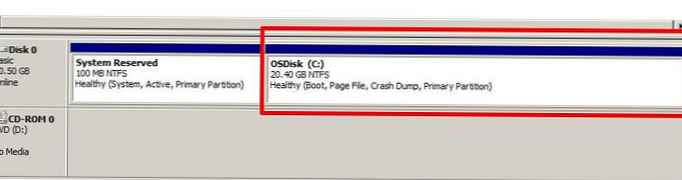
Tehát megvizsgáltuk a virtuális vmdk lemezek méretének csökkentésére irányuló művelet egyik lehetőségét a VMWare ESXi-n. Ha a fel nem használt terület miatt csökkenteni szeretné a vékony VMWare lemez méretét, javasoljuk, hogy használja ezt az utasítást.
megjegyzés. A következő sémákat gyakran használják általános alternatív tömörítési módszerként a virtuális vmdk lemezeken:
- A virtuális lemez méretének csökkentése virtuális gép konvertálásával a VMware vCenter Converter segítségével (konvertáláskor a kapott lemez mérete kisebb, mint az eredeti)
- A virtuális lemez tartalmának klónozása harmadik féltől származó szoftverekkel (például Acronis True Image vagy Symantec Ghost32). A műveletet úgy végezzük, hogy új kisebb lemezt adunk a virtuális géphez, és a nagyobb lemez tartalmát rá klónozzuk. Ezután a nagy lemezt eltávolítják.
A virtuális lemez méretének csökkentése a konvertálás révén a VMware vCenter Converter Standalone segítségével
Egy másik módszer a virtuális gépek virtuális lemezek méretének csökkentésére a VMWare-en a grafikus felhasználói felület használatával egy ingyenes konverter használata - VMware vCenter Converter Standalone.
hátrány:
- A módszer nem gyors
Előnyök:
- nincs szükség a gazdagép megnyitására a vCenter vagy az ESXi konzolban
- elkészül a virtuális gép pontos másolata
- a forrás nem szakad meg, ha hiba történt a konverziós feladat paramétereinek hozzárendelésekor
Az alábbiakban lépésről lépésre találhatók.
megjegyzés.A virtuális gépnek, amelyet átalakítunk (lemezek átméretezése stb.), Kell lennie mozgássérült.
Ki van kapcsolva.
Vagyis a konvertálás előtt a forrás virtuális gépen meg kell tennie: Állj le vagy Kapcsolja ki, és nem Felfüggesztés.
Adja meg az ESXi host címét.
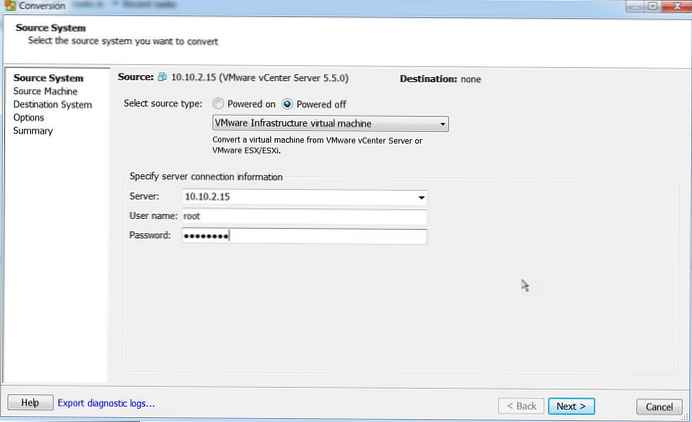 Válassza ki a forrás virtuális gépet.
Válassza ki a forrás virtuális gépet.
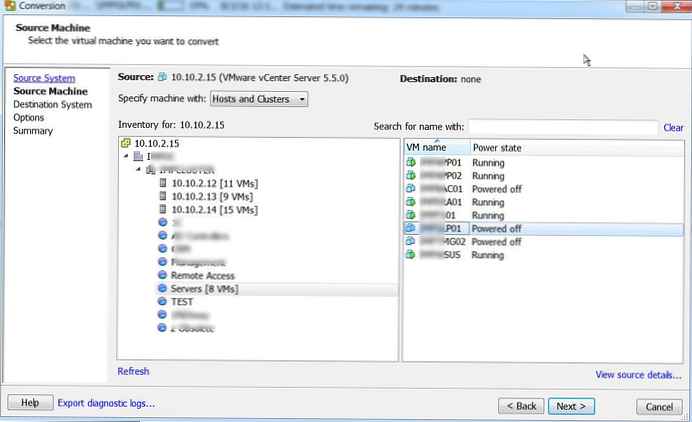 Adja meg az új virtuális gép paramétereit.
Adja meg az új virtuális gép paramétereit.
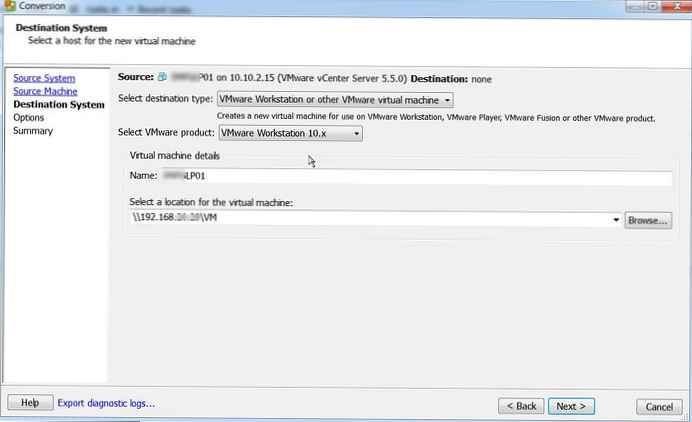 Ugrás a lemezszerkesztési módba (Másoláshoz szükséges adatok -> Szerkesztés)
Ugrás a lemezszerkesztési módba (Másoláshoz szükséges adatok -> Szerkesztés)
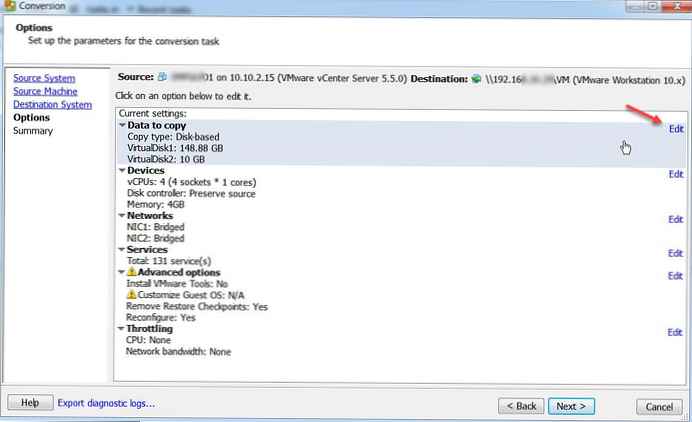 Másolási mód kiválasztása: Válassza ki a másolni kívánt köteteket
Másolási mód kiválasztása: Válassza ki a másolni kívánt köteteket
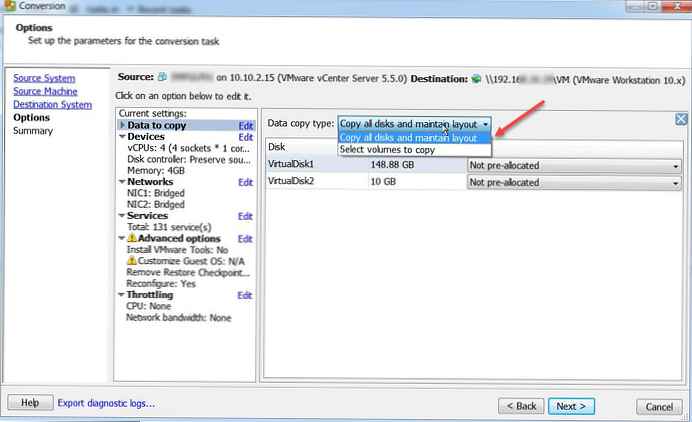 Adja meg a kívánt lemezméretet az új virtuális gépben. Mint láthatja, a vendéglemez 48 GB-en van elfoglalva, és maga a lemez mérete 150. 60 GB-ra csökkentjük..
Adja meg a kívánt lemezméretet az új virtuális gépben. Mint láthatja, a vendéglemez 48 GB-en van elfoglalva, és maga a lemez mérete 150. 60 GB-ra csökkentjük..
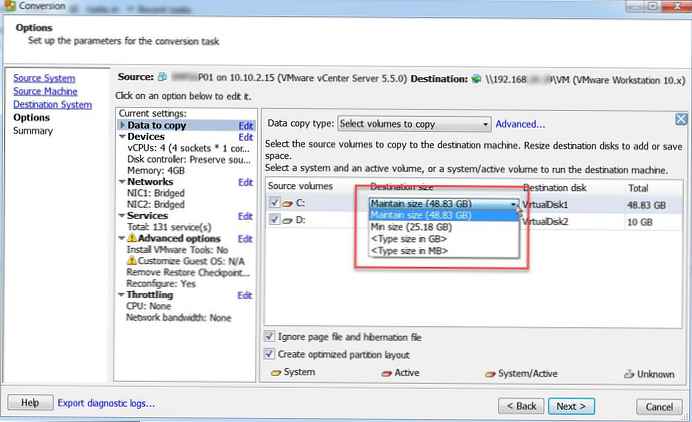
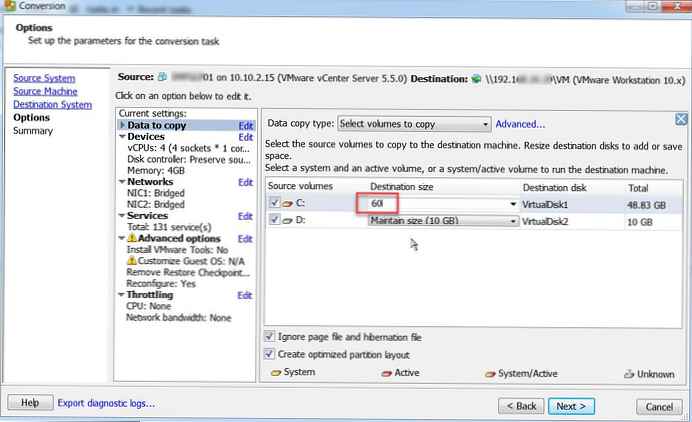
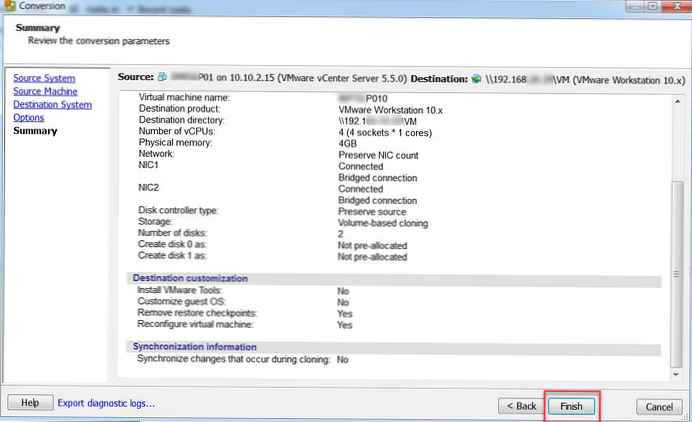
Elindítjuk az átalakítási folyamatot, kapcsoljuk ki az eredeti virtuális gépet, kapcsoljuk be az új. Ellenőrizzük, hogy a lemez mérete csökkent-e, miután az eredeti virtuális gép törölhető.