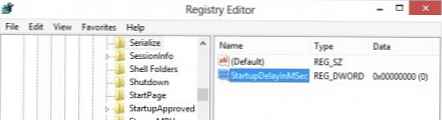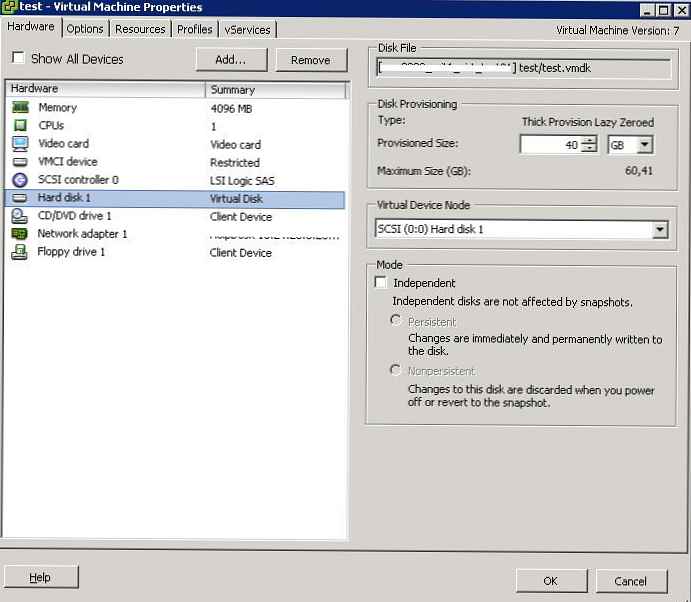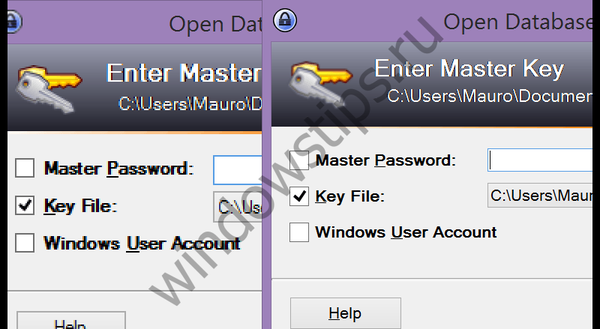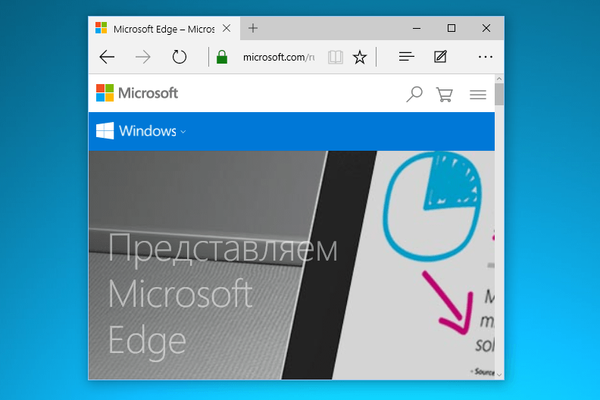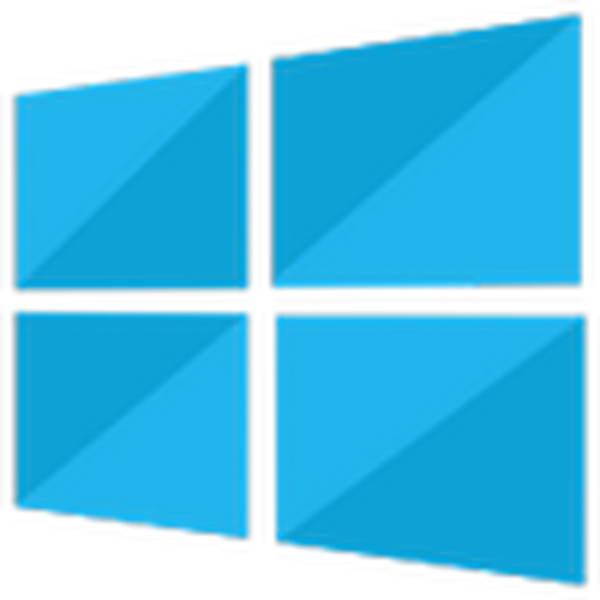 Ma megtanuljuk, hogyan lehet csökkenteni a képernyő méretét egy számítógépen a Windows 10 rendszerben, mivel ez a funkció gyakran segít abban az esetben, ha a tartalom egy bizonyos részével kell dolgozni..
Ma megtanuljuk, hogyan lehet csökkenteni a képernyő méretét egy számítógépen a Windows 10 rendszerben, mivel ez a funkció gyakran segít abban az esetben, ha a tartalom egy bizonyos részével kell dolgozni..
A méretezés gyakran szükséges a képfeldolgozás, háromdimenziós modellek, diagramok, grafikonok és más grafikai elemek készítésekor. Leggyakrabban a szöveges dokumentumokkal és weboldalakkal való munkavégzésre van szükség..
tartalom- A különbség a felbontás és a méretezés között
- Méretezze a Windows 10 felhasználói felület elemeit
- Nagyítás egy böngészőben
- A kijelző felbontásának módosítása
A különbség a felbontás és a méretezés között
A kívánt skála elérésének egyik lehetősége a kijelző felbontásának megváltoztatása. Ebben az esetben megváltozik az abszolút összes interfész elem mérete és méretaránya, általában növekszik.
Átméretezés esetén csak bizonyos objektumok, például fájlikonok, parancsikonok és könyvtárak a böngészőben, szöveg, képek, táblázatok és egy elektronikus dokumentum vagy weboldal más elemei vonatkoznak átméretezésre. A méretezés általában nem befolyásolja a médiafájlok megjelenítését, de vannak kivételek.
Méretezze a Windows 10 felhasználói felület elemeit
Kétféle módon hajthatja végre a kívánt műveletet: az Opciók menüben és az egérgombbal, miközben lenyomva tartja a Ctrl billentyűt.
Az első módszert a következő algoritmus szerint hajtjuk végre.
1. Hívja a Windows beállításokat a Win → I paranccsal.
2. Nyissa meg a rendszerparaméterekért felelős beállításokat.
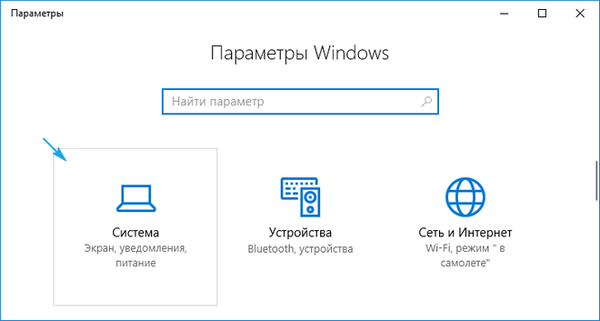
3. Lépjen a "Képernyő" fülre, amely az egyik az első a rendszerbeállításokban.
4. A felhasználói paraméterek ablakban válassza ki a kívánt skálát, amelyet a standard százalékában ad meg.
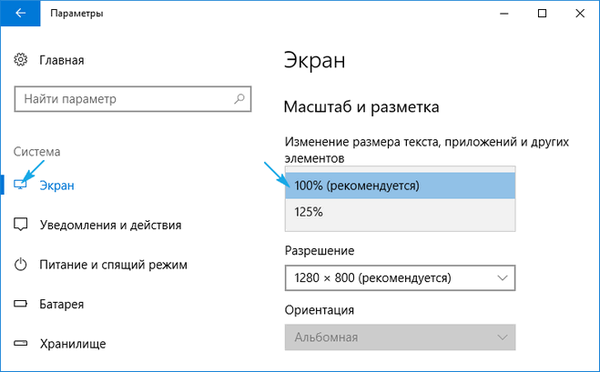
Sajnos a kép csak 100-500% -ra növelhető, a Windows 10 rendszerben nem áll rendelkezésre kicsinyítés. Ha ezt a funkciót igénylik, akkor a Windows 10-es képernyőfelbontás-változtatásról szóló cikk utolsó szakaszára térünk át.
A második lehetőség a skála beállításához az Intézőben, a böngészőkben, a fájlok szerkesztésére és megtekintésére szolgáló legtöbb alkalmazásban az egér görgetése a Ctrl gomb megnyomásával.
Mellesleg, így a felfedező megváltoztatja tárgyainak megjelenítési módját (táblázat, lista, nagy / kis ikonok).
Nagyítás egy böngészőben
A szöveg és a képek mérete a böngészőben is több módon változik:
- a Ctrl és az egér kerék tartásával;
- ugyanazon gomb és a plusz vagy mínusz gombok használata a billentyűzeten;
- böngészőeszközök, fejlesztőktől függetlenül (itt minden univerzális).
A második módszernél a nagyítást a böngészőtől függően különböző lépésekben hajtják végre, és a Ctrl + 0 gombok kombinációja megváltoztatja a skálát a normál 100% -ra..

Ezután megvizsgáljuk, hogyan méretezhető a weboldal csak a program eszközkészletének felhasználásával.
A böngészőtől függően a főmenünek megfelelő funkciója lesz a gombokkal, amelyek lehetővé teszik a nyitott oldal nagyítását és kicsinyítését. Lehet, hogy különböző alszakaszokban található, de ennek jelentése nem változik.
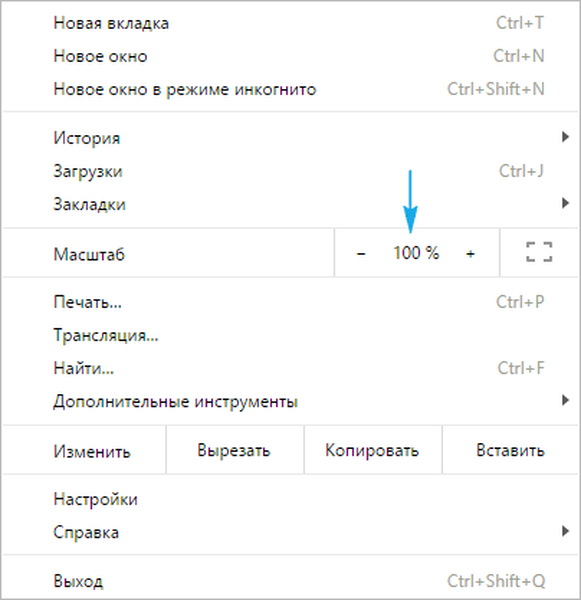
Például a FireFox alkalmazásban a webhely beállításai mentésre kerülnek, és az alkalmazás következő indításakor a Chrome nem rendelkezik ilyen funkcióval, és az egyes webhelyek skáláját manuálisan kell módosítani, amikor a program elindul.
A kijelző felbontásának módosítása
Ha a fenti beállítások nem felelnek meg igényeinek, akkor használhatja az utóbbi - megváltoztathatja a képernyő jelenlegi felbontását.
1. A Start menüben vagy a Win + I kombinációján hívja meg a "Beállítások".
2. Nyissa meg a "Rendszer" részt.
3. A "Képernyő" első alszakaszban a "Felbontás".
4. A listában válassza az alacsonyabb felbontást.
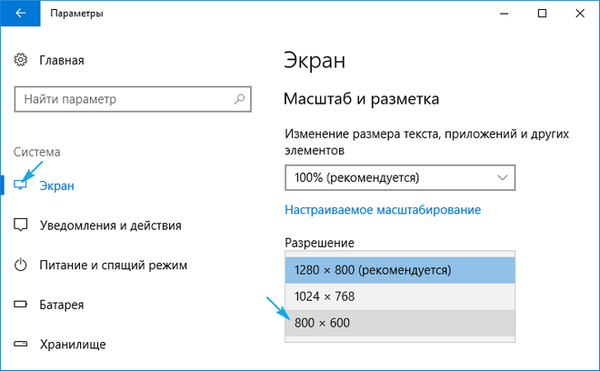
5. Értékeljük az új rendszerkonfigurációt és megerősítjük az új paramétereket, ha minden megfelel.
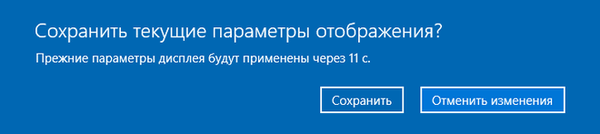
Ezt az opciót logikus használni azokban az esetekben, amikor a grafikus adapter illesztőprogramjai nem tudtak megbirkózni a "natív" képernyőfelbontás meghatározásának feladatával..