
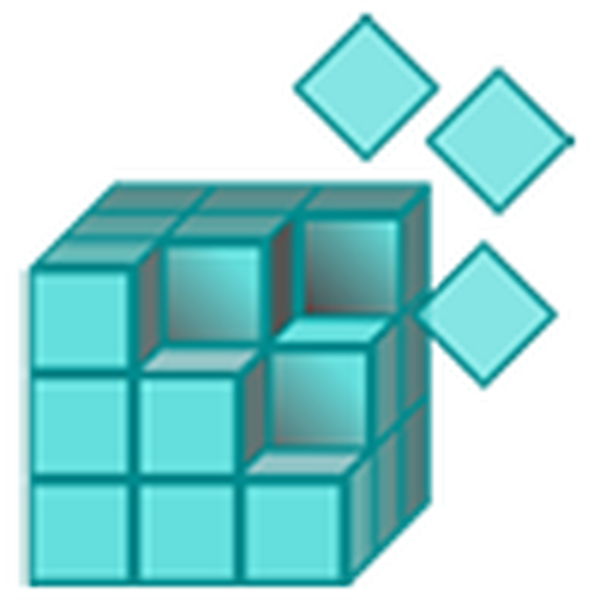
A Windows 10 rendszerleíró fájljaival kapcsolatos problémák esetén ez az operációs rendszer lehetővé teszi az automatikusan létrehozott biztonsági másolatból történő visszaállítását. A cikkben megvizsgáljuk, hogyan állítsuk vissza a rendszerleíró adatbázist a Windows 10 rendszerben, a fájlok automatikusan létrehozott biztonsági másolatainak felhasználásával, és megismerkedjünk a rendszerleíró problémákkal járó egyéb lehetőségekkel..
Arra is gondolkodunk, hogy a rendszer adatbázis-fájljait idegen eszközök nélkül manuálisan készítsünk-e..
A rendszerleíró adatbázis újraélesztése egy automatikusan létrehozott példányból
Tizentucat rendszeresen készít nyilvántartási pillanatképeket (ezt a frissítések telepítése előtt mindig meg kell tenni), amelyeket a "System32 \ config \ RegBack" könyvtárba helyeznek, amely az operációs rendszer mappájában található, és az eredeti regisztrációs fájlok többsége mindig ugyanabban a "System32 \ config" helyen található. könyvtárba. Ezek SAM, DEFAULT, SYSTEM és mások. Mindegyiknek nincs kiterjesztése.
Általános szabály, hogy a kézi helyreállításhoz csak a szükséges objektumokat kell átmásolni vagy áthelyezni a "config \ RegBack" mappából a "config" könyvtárba, azaz egy magasabb szintre, az eredeti fájlok cseréjével..
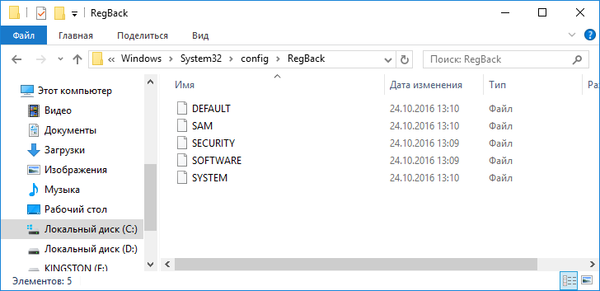
Ez azonban csak akkor lehetséges, ha az operációs rendszer elindul, és lehetővé teszi ezen műveletek végrehajtását az Explorer használatával. Gyakrabban ez nem lehetséges, és parancssori eszközöket vagy indító USB flash meghajtót kell használni a Windows 10, WinPE vagy LiveCD telepítőfájljaival..
Fontolja meg azt az esetet, amikor a "tíz" nem indul el. Ebben az esetben a nyilvántartás újraélesztéséhez hajtsa végre a következő lépéseket.
1. Futtassa a parancssort.
Ha a "tíz" lehetővé teszi a zárolási képernyő elérését, akkor kattintson a számítógép újraindítás gombjára, és tartsa lenyomva a Shift billentyűt. A folytatás környezetének betöltése után kattintson a „Hibaelhárítás” elemre, majd az „Speciális beállítások” elemre, ahol elindítottuk a parancssort.
Ellenkező esetben a rendszerindítást indító USB flash meghajtón indítjuk, amely tartalmazza a telepített Windows 10 terjesztési készletét a Boot menü segítségével. Az első képernyőn tartsa lenyomva a Shift + F10 billentyűket a parancssori híváshoz.
2. A rendszer kötet betűjele meghatározása.
Az induló helyreállítási környezetben a rendszerkötet címkéje eltérhet a C-től, például X:, ezért annak meghatározása az első prioritás. Ehhez írja be a parancsok sorozatát:
- diskpart - hívja fel a konzol segédprogramot a merevlemez partíciókkal való együttműködéshez;
- listakötet - megjeleníti a számítógép összes szakaszára vonatkozó adatokat;
- exit - bezárja az alkalmazást.
Összpontosítva a rendszermeghajtó címkéjét és hangerejét, jelölje meg a levélcímkét.
3. Helyezze vissza a regisztrációs fájlokat az eredeti példányok helyettesítésével.
Ezt az űrlap parancsának végrehajtásával hajthatjuk végre:
xcopy F: \ windows \ system32 \ config \ regback F: \ windows \ system32 \ config, ahol F helyett beírjuk a rendszerpartíció címkét.
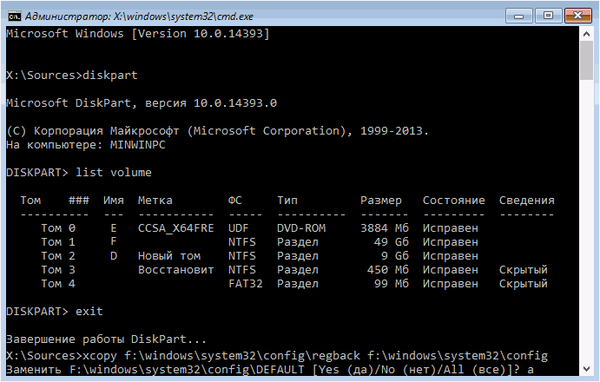
Ezután kattintson a latin A betűre a fájlcsere megerősítéséhez.
A másolat végén a rendszerleíró adatbázis fájlokat újraélesztik és helyettesítik a RegBack könyvtárban tárolt biztonsági másolatokkal.
4. Zárja be a parancssori ablakot.
5. Indítjuk újra a Windows 10 rendszert, hogy ellenőrizzük a végrehajtott műveletek hatékonyságát..
Egyéb beállításjegyzék-helyreállítási eszközök
A regisztrációs fájlok újraélesztésének végrehajtására szolgáló további lehetőségek között szerepel a következők:
- a rendszer visszafordítási pontjainak működése;
- a "tíz" visszaállítása a kezdeti állapotra a felhasználói adatok elvesztése nélkül;
- újraélesztés a kézzel készített másolatokból.
Az integrált nyilvántartás-szerkesztő segítségével a rendszerbázis másolatát az alábbiak szerint hozzuk létre:
- elindítjuk a regisztrációs szerkesztőt a "regedit" parancs végrehajtásával a Win + R billentyűvel megnyíló ablakban;
- kattintson a számítógép ikonjára a bal oldali keretben, és hívja meg a helyi menüt;
- válassza az "Exportálás" lehetőséget;
- állítsa be a létrehozott példány helyét és nevét.
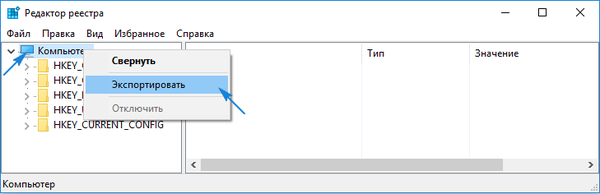
Ezt követően a visszaállításhoz futtatnia kell a létrehozott fájlt a "reg" kiterjesztéssel, és meg kell erősítenie a rendszer változásait.
Ez az újraélesztési módszer gyenge hatékonyságú, mivel a nyilvántartásban nem történik meg minden változtatás, ezért ajánlott a Windows 10 helyreállítási pontjainak használata..











