

Ma megvizsgáljuk, hogyan lehet az alapértelmezett Windows 10 böngészőt az Edge-ről kicserélni bármelyikre, legyen az Firefox, Chrome vagy UC Browser..
Ez egyszerűen megtörténik, de sok felhasználónak, akik éppen elsajátítják az új operációs rendszert, problémák merülnek fel az alapértelmezett Internet böngésző cseréjekor. És mindez azért, mert egy teljesen új algoritmust hoztak létre ehhez, összehasonlítva a Windows 7 böngészőjének cseréjével.
Kétféle módon módosíthatja az alapértelmezett böngészőt a Windows 10 rendszerben, amelyeket a javasolt cikkben tekintünk meg. Az egyik "klasszikus", és a második akkor megfelelő, ha a böngészőt az "Opciók" -on cseréli, nem működött.
Cserélje ki az Internet böngészőt a Windows 10 rendszerben az Opciók menüben
Windows 7 operációs rendszerben az internetböngésző cseréjéhez elindíthat egy böngészőt, és alapértelmezés szerint megerősítheti annak használatát, ha ezt a funkciót maga a program aktiválja, vagy kattintson az alkalmazás beállításainak megfelelő gombjára. Az "első tízben" ez a lehetőség egyetlen böngészőnél sem működik.
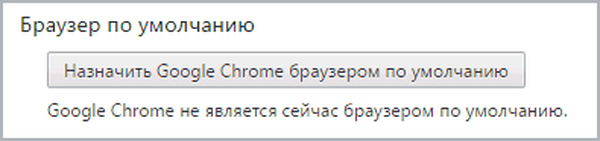
Megváltoztatható ugyanúgy, mint az alapértelmezett alkalmazások az új operációs rendszer környezetében, az azonos nevű menü kívánt menüpontjának aktiválásával.. Ezt a "Win + I" billentyűkombinációval vagy a Start helyi menüjével hívjuk meg.
A "tíz" konfigurációs paraméterek beírása után végrehajtjuk az alábbi lépéseket.
- Ugrás a "Rendszer" lapra.
- Kattintson az "Alapértelmezett programok" ikonra.
- Lemegyünk a "webböngésző" kategóriába, és rákattintunk az aktuális böngésző nevére (valószínűleg Edge lesz).
- A legördülő listából válassza ki a kívánt a rendszerben lévő programok közül, majd kattintson a program nevére / ikonjára.
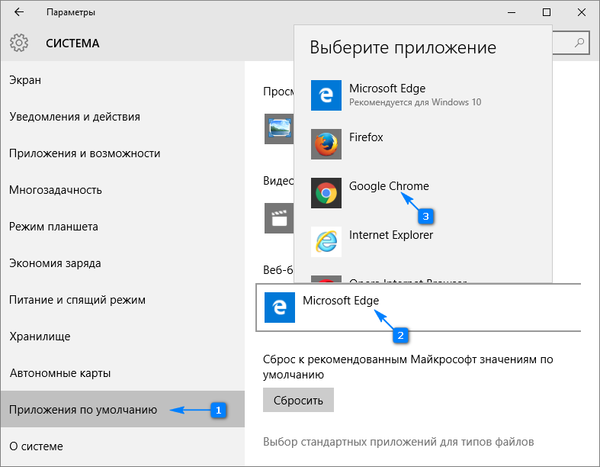
Ezzel az internetes oldalak böngészőjének és az linkek és html dokumentumok megnyitására szolgáló alkalmazások böngészőjének lecserélésének első módja kimerültnek tekinthető..
Igaz, gyakran előfordul, hogy egyes fájlok (például mht és htm) és harmadik féltől származó alkalmazások linkei megnyílik az Edge-ben. Az alábbiakban megoldást találunk a problémára..
Az alapértelmezett böngésző beállításának második módja
A probléma kijavításához, amikor az első módszer nem működött, a Vezérlőpult funkcionalitását használjuk.
1. Hívja a Vezérlőpultot.
2. A "Nézet" mező értéke "Ikonok" -ra van állítva..
3. Hívja az "Alapértelmezett programok" kisalkalmazást.
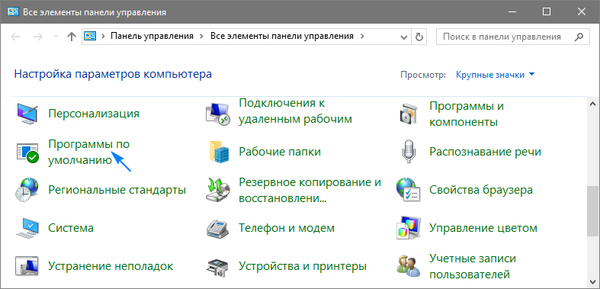
4. Kövesse a linket, amely alapértelmezés szerint lehetővé teszi az alkalmazások telepítését.
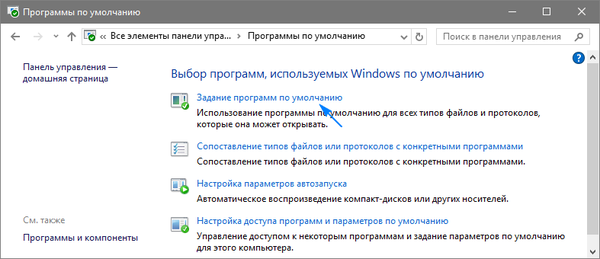
5. A számítógépre telepített programok listájában megtaláljuk azt a böngészőt, amelyet a rendszer böngészőjeként használni szeretnénk, és alapértelmezés szerint kattintunk a kiválasztott program alkalmazásáról szóló szöveges ikonra..
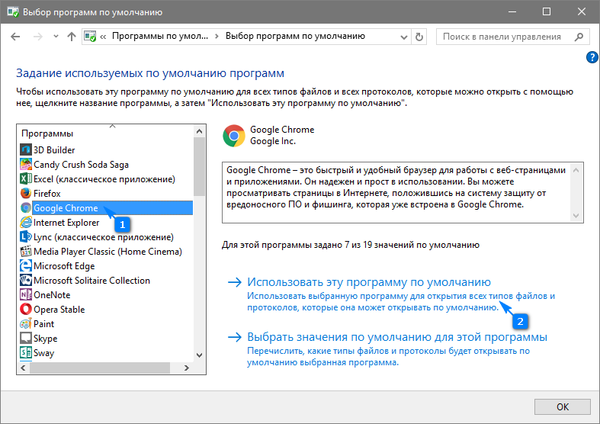
6. Kattintson az "OK" gombra, hogy módosítsa a Windows beállításjegyzékét.
Mostantól a kiválasztott böngésző hibátlanul megnyitja a linkeket és a hipertext dokumentumokat. Ha ezt követően is felmerült a linkek és dokumentumok Edge-en keresztüli megnyitásának problémája, akkor a Beállításokban, ahol a böngészőt cserélte, kattintson a feliratra, amely a protokollok programjának meghatározásáért felel. A régi böngészőt meghatározó protokollok közelében lecseréljük az alkalmazást egy újra, és elmentjük a módosításokat.
A Windows 10 rendszerben azonban könnyen megbizonyosodhat arról, hogy például bizonyos formátumok fájljait egy böngészőn keresztül megnyitják-e, és az alapértelmezett program más. Ehhez a Windows XP dicsőség csúcsától kezdve felhívjuk a kívánt fájlformátum helyi menüjét, és megnyitjuk annak „Tulajdonságai” menüpontját. Ezután kattintson a "Change" elemre, és adja meg azt a programot, amely megnyitja a kiválasztott típusú szöveges dokumentumokat, kattintson az "OK" és az "Apply" gombra. Ezután a változások hatályba lépnek, és a dokumentumtípus ikon valószínűleg böngésző formájában jelenik meg, amelyen keresztül megnyílik.











