
 A hét és a Windows 8 felhasználók jelentős része váltott a Windows 10-re, és valójában időről időre problémák merülnek fel annak működésében. És még az új operációs rendszer telepítésekor és után is több probléma merül fel, mint korábban az XP-vel.
A hét és a Windows 8 felhasználók jelentős része váltott a Windows 10-re, és valójában időről időre problémák merülnek fel annak működésében. És még az új operációs rendszer telepítésekor és után is több probléma merül fel, mint korábban az XP-vel.
Ma megismerjük azokat, amelyek az audioval kapcsolatosak, és megfontoljuk, hogyan konfigurálhatjuk a hangbeállításokat a számítógépen a Windows 10 rendszerben.
tartalom- Hardverprobléma-források
- Szoftver kérdések
- Frissítse az audio illesztőprogramot
- Hang ki
- Helytelen konfiguráció
- Nincs hang film / zene lejátszásakor
- A rendszerhangok nem működnek
- Helyes BIOS-konfiguráció
Hardverprobléma-források
A Windows 10 nagyon régi számítógépre telepítése után kiderül, hogy a hangkártyáját az új operációs rendszer egyszerűen nem támogatja. Ha régi eszközt használ, ellenőrizze annak kompatibilitását a Microsoft webhelyének első tízével.
A második dolog az, hogy ellenőrizzék a hangrendszert egy másik eszközön. Gondosan ellenőrizze a hangkimenetet (a súlyos használat miatt megsérülhet), a vezetéket (eltörhet) és a hangszóró csatlakozóját. Ha az előlapon van alternatív hangszóró-csatlakozó vagy másik számítógép, akkor használja azt hangkimeneti eszköz diagnosztizálásához.
Ha a hardverkomponensekkel minden rendben van, folytatjuk a szoftverhibák keresését, amelyek felelősek azért, mert nincs hang a számítógépen.
Szoftver kérdések
Az első lépés annak ellenőrzése, hogy maga az operációs rendszer „gondolkodik-e” az egész helyzetről. Ehhez egy eszközt használunk a szoftverproblémák diagnosztizálására, keresésére és kijavítására..
A diagnosztikai varázsló a "Hangszórók" ikon helyi menüjében indul el.
Hívja a helyi menüt, és válassza a "Hangproblémák elhárítása" lehetőséget..
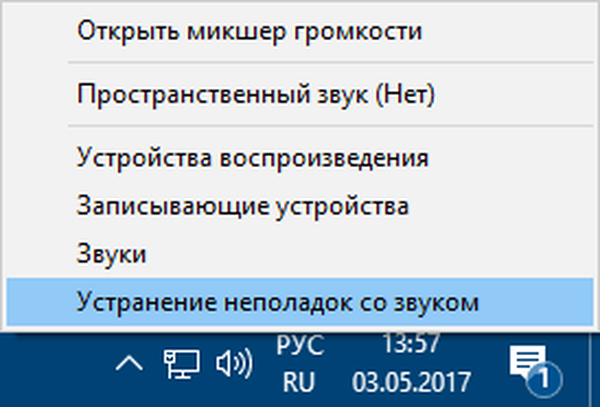
Várjuk a varázsló befejezését, amely ellenőrzi, hogy a Windows 10 hangja miért nem működik megfelelően.
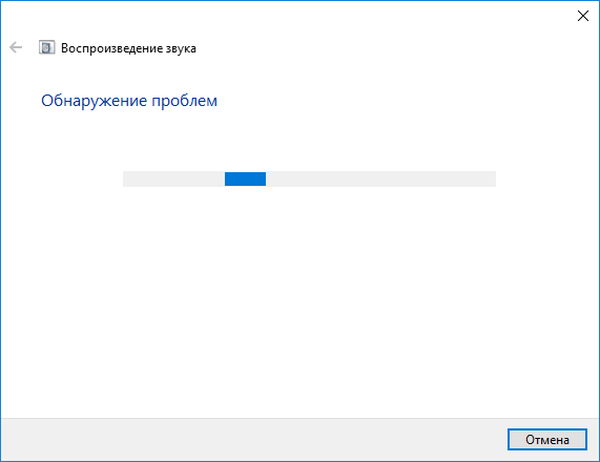
Ezután felajánlja, hogy kapcsolja be az audioeszközt, ha lecsatlakoztatta, hajtjuk végre annak bekapcsolásához szükséges lépéseket.
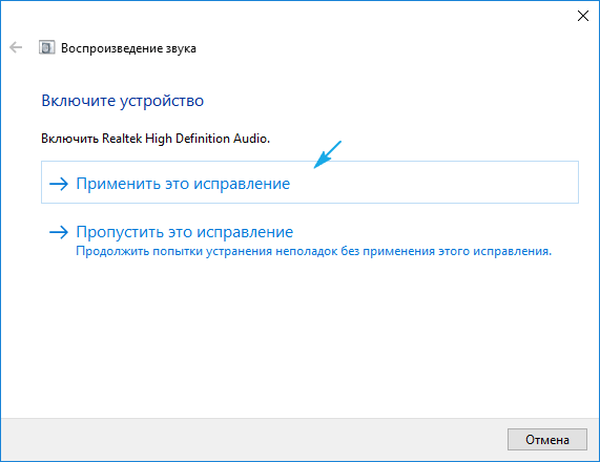
Ha a számítógép hangfelvevőt vagy más hangkártyát is használ, megjelenik egy párbeszédpanel, ahol ki kell választania a problémás eszközt.
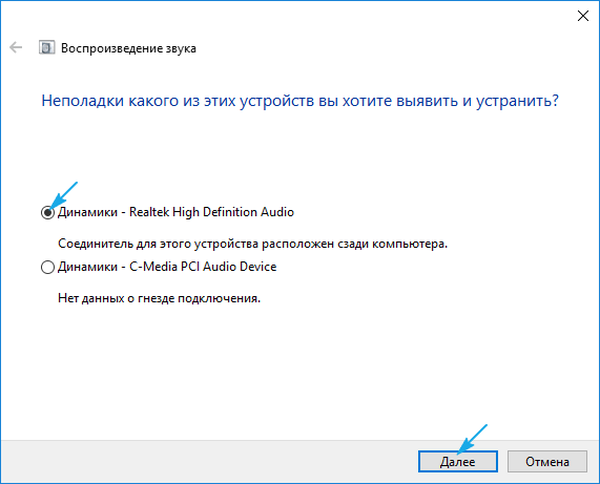
A hangproblémák kijavítására szolgáló varázsló felajánlhatja a hanghatások kikapcsolását, és további eszközöket is kínálhat a hangminőség javításához.
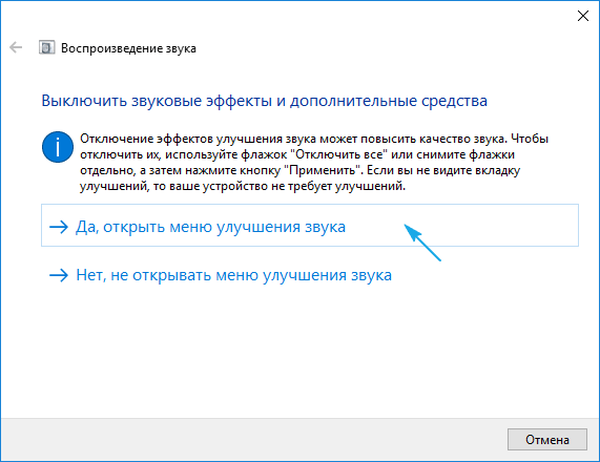
Miután bejelölte a „Minden hanghatás elnémítása” négyzetet, vagy eltávolítja a jelölőnégyzeteket minden effektől külön, amely véleménye szerint felesleges.
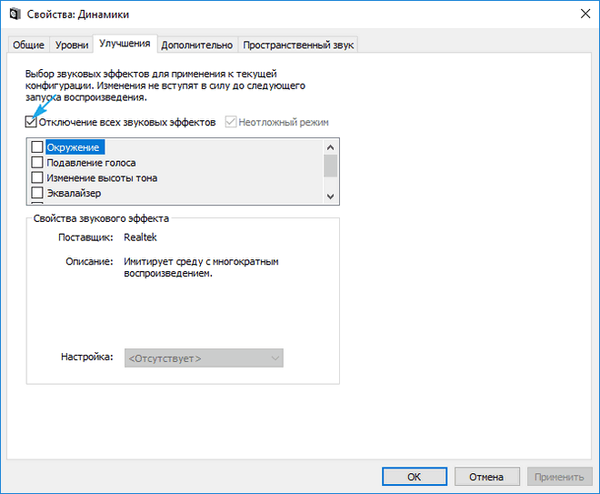
Ezután a varázsló felajánlja a telepített audio illesztőprogram tesztelését teszthangok lejátszásával.
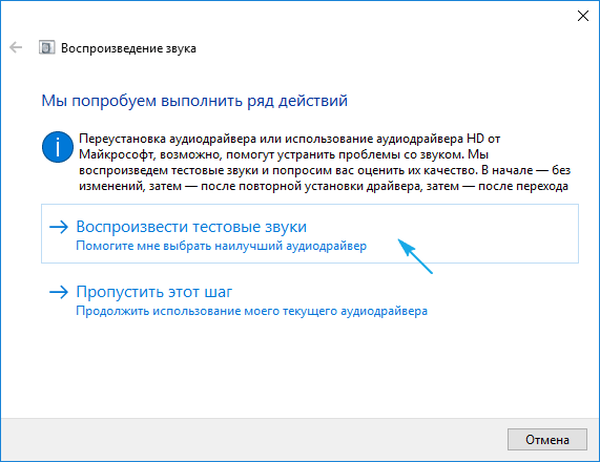
A további műveletek a múltbeli hangteszttől függnek: ha a hang normális volt, kattintson a "Jó" gombra, és lépjen tovább, ha a hang rossz volt, vagy nem volt hallható, kattintson a "rossz" elemre, és várja meg, hogy az illesztőprogram újratelepítse.
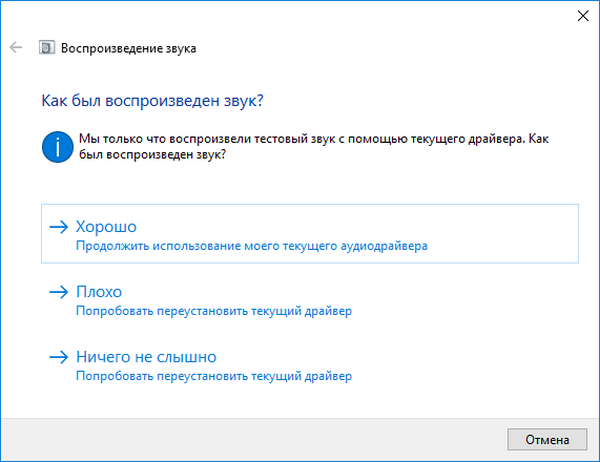
Ezt követően a varázsló automatikusan átvizsgálja a rendszerleíró adatbázist és a tárolót, összegyűjti az összes szükséges információt, elemzi és megpróbálja megtalálni a következetlenségeket a beállításokban vagy a rendszerparaméterekben.
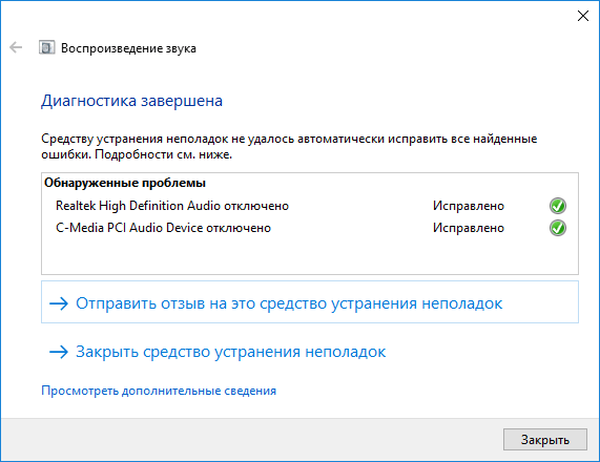
Ha problémát talál, kövesse ezeket az irányelveket..
A régi vagy részben nem kompatibilis illesztőprogramok miatt a laptop vagy asztali számítógép hangja leggyakrabban eltűnik, vagy nem működik megfelelően.
A fent említett hanggal kapcsolatos problémák észlelése érdekében a varázsló során frissíteni kell őket, vagy le kell töltenie a legfrissebb verziót a hivatalos forrásból.
Ezt a témát a következő szakasz tárgyalja..
Frissítse az audio illesztőprogramot
Noha az illesztőprogram-telepítő letöltése a gyártó webhelyéről megbízhatóbb és megbízhatóbb módszer a frissítésre, a Microsoft javasolja operációs rendszerének eszközeinek használatát. Tehát csináljuk. Különösen a kezdők számára a megfelelő szoftver meghatározásának és az erõforrásnak a letöltésére irányuló folyamata sok nehézséget okozhat.
1. A Start menü vagy a Win → X billentyűparancs segítségével.
2. Válassza ki az "Eszközkezelő" elemet.
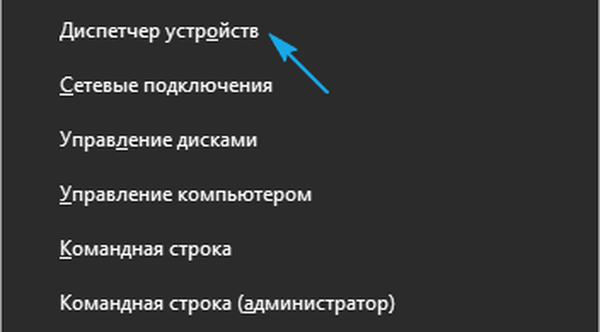
3. Bővítjük a szakaszt olyan eszközökkel, amelyek felelősek a hang lejátszásáért a Windows 10 rendszerben.
Lehet "Hang, játék és egyéb videoeszközök" vagy "Ismeretlen eszközök". A második eset akkor releváns, ha nincs telepítve az audiokártya illesztőprogramja a számítógépre, és ez megjelenik az ismeretlen "tíz" eszköz listájában..
Előfordulhat, hogy valaki kikapcsolta a hangkártyát, és a nem bekapcsolt eszköz nem fog működni.
4. A szakasz helyi menüjében frissítjük a hardverkonfigurációt.
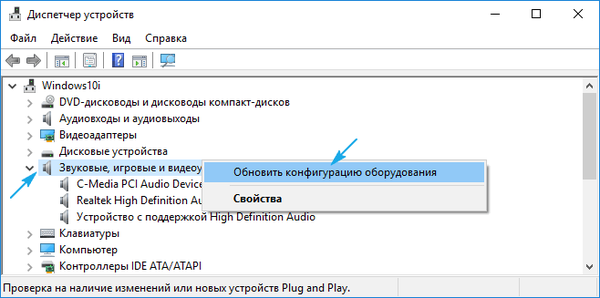
5. A helyi menüben hívja meg az illesztőprogram frissítésének parancsát.
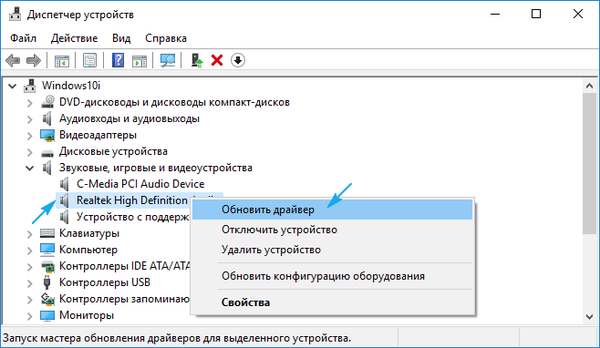
6. Válassza ki a szoftverkeresés automatikus típusát az interneten (a Microsoft szervereknél).
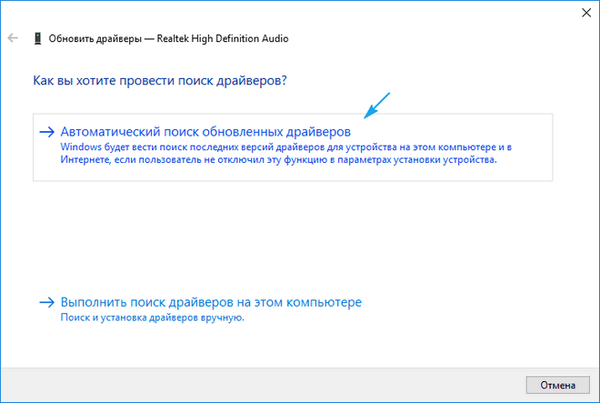
A telepítés befejezése után feltétlenül indítsa újra a Windows 10 alkalmazást.
Hang ki
A hanghiány következő szoftveres oka az, hogy egyszerűen elnémítják. Ha a tálcán a "Hangszórók" ikon áthúzott audiolejátszó eszközzel jelenik meg, kattintson rá, és mozgassa a csúszkát jobbra a hangerő beállításához, vagy egyszerűen kattintson az ikonra a megjelenő ablakban az audio engedélyezéséhez.
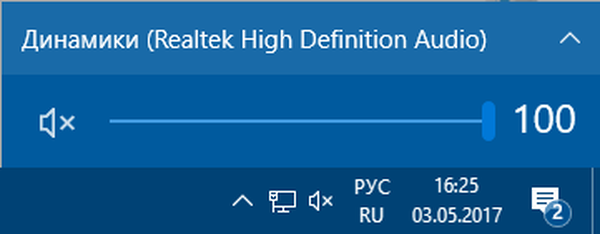
Helytelen konfiguráció
Az alszakasz bemutatja, hogyan konfigurálható egy hangszer Windows 10 rendszeren. A kérdés lényege az, hogy a rendszer tartalmazhat több audiolejátszó eszközt (beleértve a virtuális eszközöket is, illesztőprogramok formájában, például hangfogó programokhoz), és standardként rosszul használt.
1. Nyissa meg a "Lejátszási eszközök" ikont a "Hangszórók" ikon vagy a "Hangok" kisalkalmazás helyi menüjében..
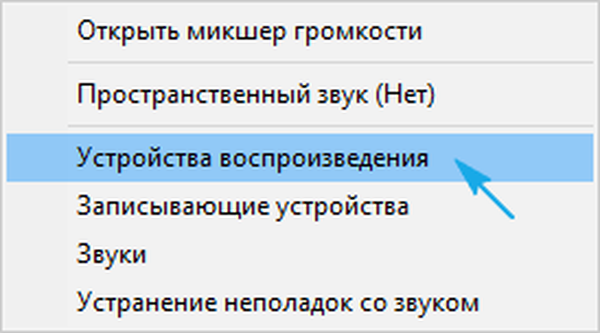
2. Az első lapon válassza ki a cél eszközt, és tegye azt alapértelmezett készülékgé.
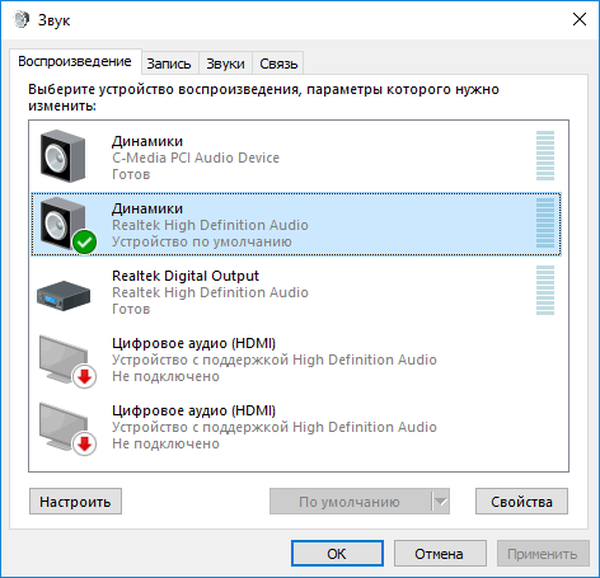
Ha nem észleli, lépjen az "Eszközkezelőbe", frissítse a hardverkomponensek konfigurációját, és kapcsolja be a deaktivált eszközt.
Ha a fejhallgatót vagy az akusztikát a szoftver kikapcsolja, kattintson duplán a kívánt ikonra, és a jegyzetek listájában válassza a "Használja ezt ...".
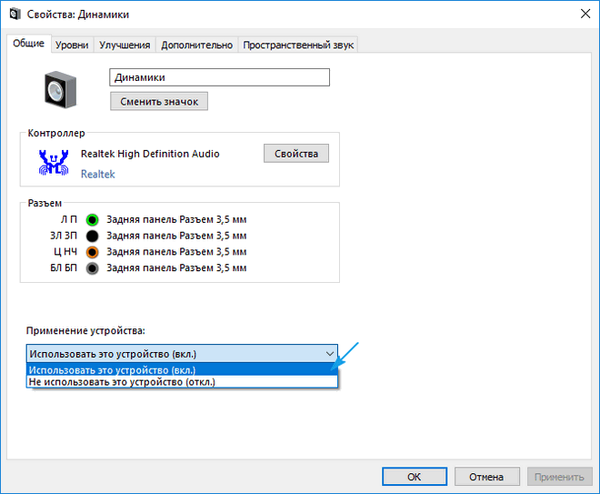
Ha az új beállítások nem oldották meg a problémát, indítsa újra a számítógépet.
Nincs hang film / zene lejátszásakor
Ha a hanggal csak a multimédia lejátszás során tapasztal problémát, akkor annak forrása maga a lejátszó vagy a kodekek. Korábban a multimédia lejátszók a rendszerbe telepített kodekeket használtak, amelyek az összes ilyen programra jellemzőek voltak, most a valódi a program saját verzióját használja audio- és videofolyamok dekódolására..
A hivatalos forrásból letöltött ingyenes kodekek csomagjának frissítése (például http://k-lite-codec-pack.org.ua/skachat-k-lite-codec-pack) megoldhatja a problémát, de nem minden alkalmazás számára. Néhány integrált multimédia dekódoló modullal rendelkező lejátszót frissíteni kell. Általában a fenti lehetőségek egyike oldja meg a szoftver kodekek problémáját. Őket vagy a lejátszót frissíteni kell, itt nem kell semmit konfigurálnia.
Ha nehézségekbe ütközik a böngésző hangzásával kapcsolatban, kérjen friss böngészőt az Internet böngészőből, és frissítse a Flash-lejátszót. Az utóbbi csak egy hivatalos forrásból tölthető le a https://get.adobe.com/hu/flashplayer/otherversions/ oldalon. Az alternatív források sok kárt okozhatnak..
A rendszerhangok nem működnek
Sok új belépő észreveszi, hogy a Windows 10-re való váltás után a rendszerhangok egyáltalán nem játszódnak le, vagy csak nagyon ritkán. A második esetben tudnia kell, hogy a Microsoft elhagyta a sok zeneszámot, amelyek a Windows 7 és XP sok rendszereseményéhez társultak. És a hangrendszerek sokfélesége egyre csökkent.
Ha engedélyezni szeretné az olyan események értesítéseit (mappa megnyitása, egy alkalmazás indítása), amelyek nem szerepelnek a "tíz első" között, tegye a következőket.
1. A tálcában lévő hangszóró helyi menüjében hívja meg a "Hangok" parancsot..
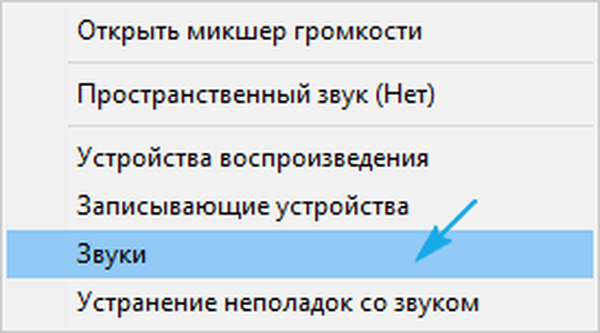
2. Válassza ki az "Alapértelmezett" hangrendszert, ha a "Néma" aktív..
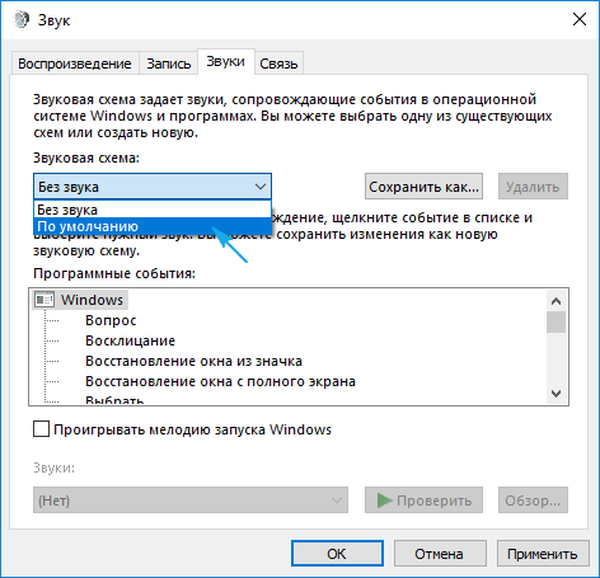
3. Kattintson a kívánt eseményre az alábbi keretben.
4. A hangok listájából válassza ki a megfelelőt.
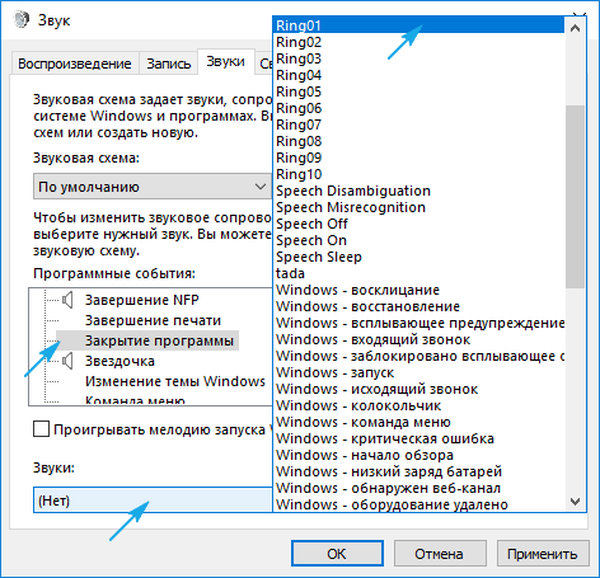
Ha ez nem található, kattintson a "Tallózás" gombra, és tanulmányozza az operációs rendszerben található dallamokat. Használhatja saját dallamát is, főleg az, hogy átalakítják wav formátumra.
5. Kattintson az "Alkalmaz" gombra, és ellenőrizze, hogy minden rendben van-e.
Helyes BIOS-konfiguráció
A BIOS / UEFI esetén sok hardver összetevőt letilthat. Ellenőrizze az opció állapotát
OnBoard audio, nagyfelbontású hang, vagy annak variációi vagy rövidítései. Lehet nevezni, ahogy tetszik. Van egy lehetőség az integrált perifériákban vagy egy másik, hasonló névvel rendelkező szakaszban. A paraméter értékének "Enabled" - engedélyezve kell lennie.
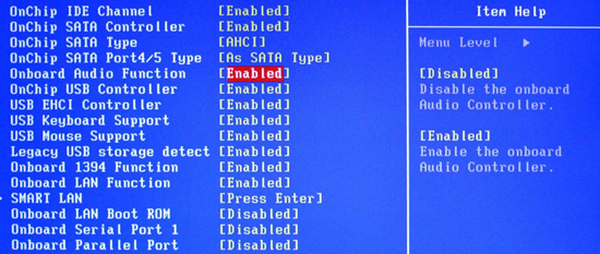
Minden javaslat meg van adva. Ideje ezeket a gyakorlatba átültetni.











