
Nagyon fontos, hogy a böngésző rugalmas-e a méretezési beállításokban. Nem csak a weboldal készítője felel az agyszünet kényelméért, hanem egy webböngésző is fontos szerepet játszik a webes tartalom továbbításában a felhasználói közönség számára. Az olvasható betűtípusok létrehozásának gyümölcsöző munkája, a képek és a weboldal elemeinek optimális mérete csökkenthető a hibás böngésző méretezhetőségi funkcióval. Ez sajnos az Android operációs rendszer böngészőinek nagy számában található meg. De ne feledje, hogy a mobil böngészők hatalmas felelősséggel tartoznak azért, hogy a webtartalmat kis eszközképernyőkhöz és érintőképernyőkhöz igazítsák. A Windows böngészőkkel a dolgok egyszerűbbek a számítógép képernyőinek piszkos területe miatt. De ha csak PC-ről és laptopról beszélünk. A táblagépek és a netbookok képernyői rugalmasságot igényelnek mind a Windows, mind az egyes programok méretezési paramétereiben.
Lássuk, milyen potenciális zoom-beállítások vannak a legnépszerűbb Google Chrome böngészőben, valamint a Chromium platformon alapuló webböngészők piacának más képviselőiben.
Tartalom:
- Az egyes helyek méretezése;
- Az összes weboldal méretezése;
- Az összes weboldal betűméretének beállítása;
- Kiterjesztések méretezéshez;
- Zoom kiterjesztés;
- Zoom All kiterjesztés;
- IZoom kiterjesztés;
- Alaphelyzetbe állítja a zoom beállításokat;
- A homályos betűtípusok eltávolítása méretezéskor a Windows 10-ben;
- Google Chrome skálázatlan elemek.
Az egyes webhelyek méretezése
Az egyes weboldalak zoom gombjai el vannak rejtve a Chrome főmenüjében. Ez a "Zoom" menüpont..
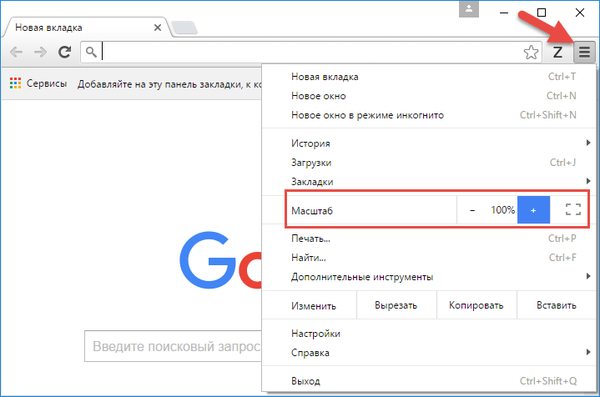
Az ablak tartalmát úgy is méretezheti, hogy megnyomja a Ctrl billentyűt az egér görgetésével, vagy a „+” / „-” gombokkal. Az egyes weboldalak visszatéréséhez az eredeti 100% -os skálához használja a Ctrl + 0 billentyűkombinációt.
A Google Chrome megjegyzi az egyes weboldalak beállított skáláját, és az egész webhelyre alkalmazza. A webhely bármelyik oldalának következő megnyitásakor a skála megegyezik azzal, amelyet előzőleg beállítottak..
Az összes weboldal méretezése
Beállíthatja a skálát, az eredeti 100% -ával alternatívával, a Google Chrome ablakában megjelenő összes weboldalhoz, beleértve maga a böngésző beállításainak fület is, a beállításaiban.
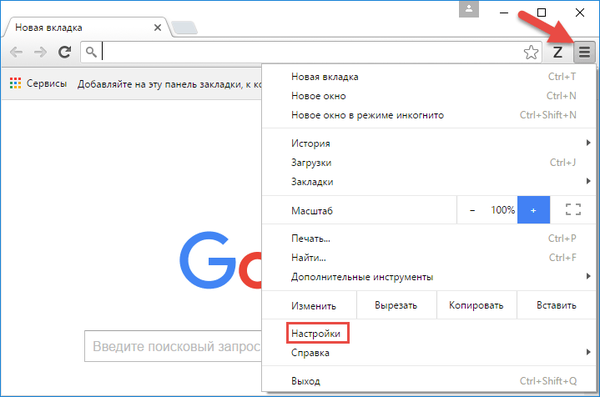
A beállítások keresőmezőjébe írja be az "Oldaltípus" kulcskérést - a skálázási paraméterek szakaszának nevét -, és az "Oldalméret" oszlop legördülő listájából válassza ki a legjobb lehetőséget..
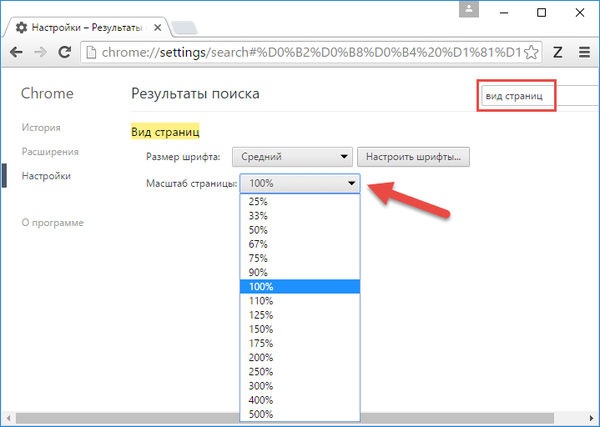
Állítsa be az összes weboldal betűméretet
A méretarány megváltoztatása mellett itt, a Google Chrome ablakon az összes weboldal „Oldalak megtekintése” beállítási oldalán a kiadványok betűméretét az előre beállítottól eltérő lehet alkalmazni - kicsi, közepes, nagy, nagyon nagy.
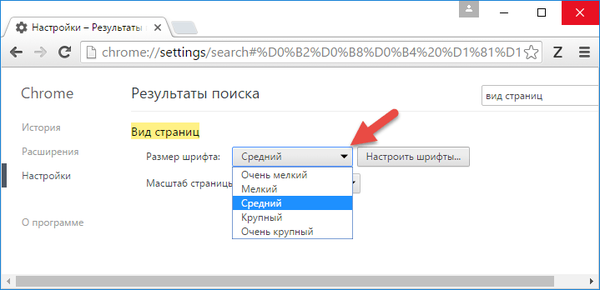
Ezenkívül a „Betűkészletek testreszabása” gombra kattintva hozzáférhetünk az egyes típusú betűtípusok megfelelő méretének beállításához és a kódolás megváltoztatásához..
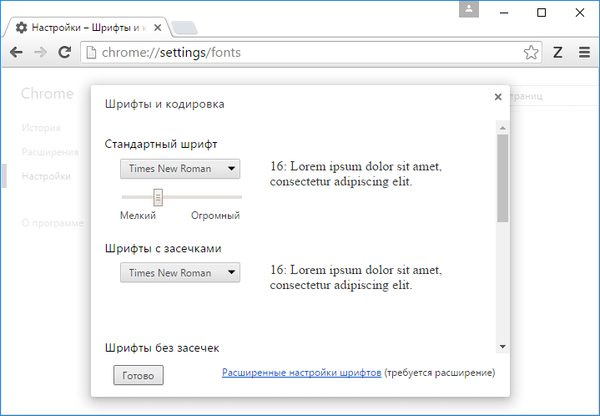
De ne feledje, hogy az egyes webhelyek betűkészlet-beállításait figyelmen kívül lehet hagyni..
Bővítmények a méretezéshez
Növelheti a Google Chrome képességeit a webtartalom méretezésének beállításaiban ezen böngésző áruházának kiterjesztésein keresztül. Nézzük meg néhányat közülük.
Zoom kiterjesztés
A Zoom kiterjesztés könnyű hozzáférést biztosít a zoomhoz közvetlenül a Chrome eszköztáron. Ez egy kis panel, amely megjelenik a nagyításhoz és kicsinyítéshez szükséges gombokkal, egy gombbal az eredeti érték visszaállításához, valamint egy csúszka és lépéskötés a weboldal megjelenítésének finomhangolására..
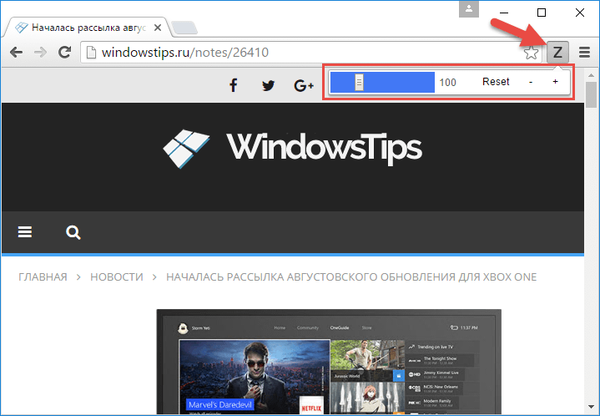
Míg a szokásos Chrome zoom mechanizmus éles ugrásokat hajt végre, például azonnal 110% -ról 125% -ra ugrik, a Zoom kiterjesztés lehetővé teszi az oldal méretének megváltoztatását mind éles ugrásokkal, mind pedig az egyes százalékos részletek bevonásával. Emlékezzünk, nem annyira pontos, de a kényelmes méretezéshez hasonló mechanizmust alkalmaztak a régi Opera 12-ben.
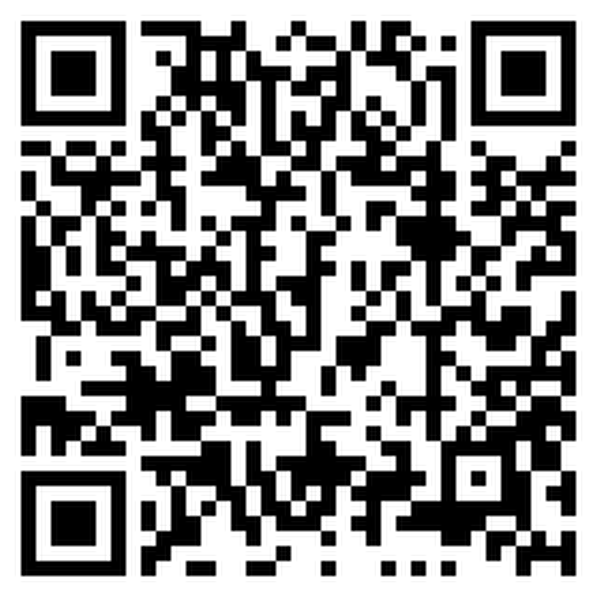
 Töltse le a QR-kód Vergrößern für Google Chrome fejlesztőjét: https://www.stefanvd.net Ár: Ingyenes
Töltse le a QR-kód Vergrößern für Google Chrome fejlesztőjét: https://www.stefanvd.net Ár: Ingyenes Az összes kiterjesztés nagyítása
A Zoom All kiterjesztés a Chrome-beállítások alternatívájaként szolgál, ha az összes weboldalhoz egy skálát állít be. Az alternatíva sokkal kényelmesebb, ha a skálát külön gomb segítségével vezéreljük közvetlenül a böngésző eszköztárán. A Zoom All kiterjesztése szintén rugalmasabb alternatíva, mivel a skála beállításakor kis ugrásokat kínálnak. A böngészőablakban minden weboldalon 10% -ra nagyíthat és kicsinyíthet, és nem ugorhat át 125% -ról 150% -ra, ahogy a Chrome zoom beállításai előírják..
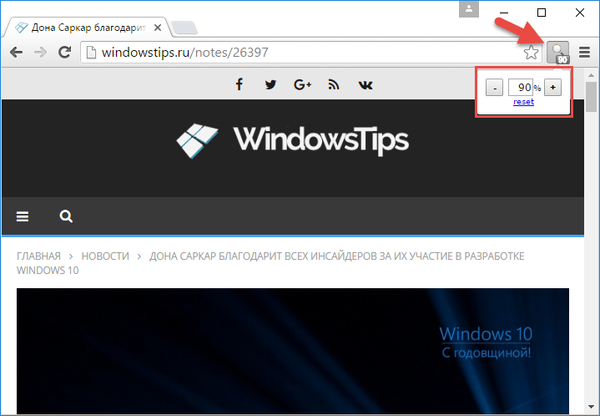
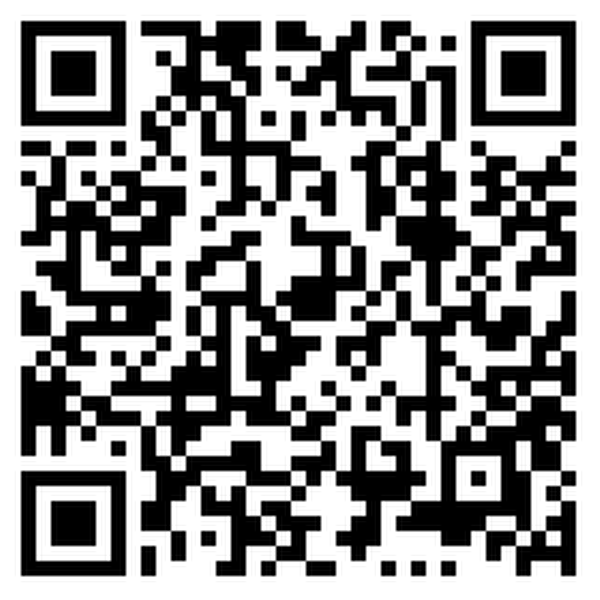
 Töltse le a QR-Code Zoom All fejlesztőt: pizzér Ár: Ingyenes
Töltse le a QR-Code Zoom All fejlesztőt: pizzér Ár: Ingyenes IZoom kiterjesztés
Az iZoom kiterjesztést úgy tervezték, hogy automatikusan beállítsa az optimális skálát a Chrome weboldalain. Ha rákattint a kiterjesztés gombra, szükség esetén letilthatja, majd újra bekapcsolhatja az „Engedélyezve” első oszlopban (engedélyezze - „Igen”, tiltsa le - „Nem”). Az iZoom három automatikus zoom módot kínál. Az első mód - "Csak zsugorodás" - az összes weboldalt 100% -ban lezárja, és úgy adaptálja a Chrome ablak tartalmát, hogy ne legyen vízszintes görgetősáv. A második üzemmód - a „Csak növekszik” - folyamatosan az oldalakat az ablak szélességében tartja, és vízszintes görgetősáv megjelenésével növeli azokat. A harmadik mód a "Shrink And Grow", amely, mint az előző, skálát ad az ablak szélességére, de további zoommal csak a webelemeket kezeli, és nem engedi vízszintes görgetősáv megjelenését..
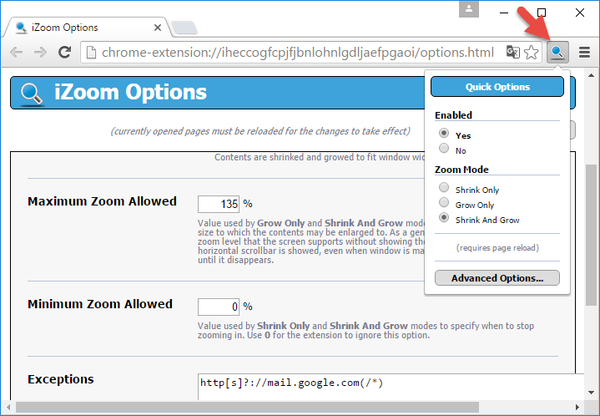
A zoom mód megváltoztatása után frissítenie kell a weboldalt. A fejlett bővítési lehetőségekben - "Speciális beállítások" - beállíthatja az egyes módok maximális és minimálisan elfogadható skálájának értékét ("Maximális zoom engedélyezett"), hogy beállítsa a vízszintes görgetősáv megjelenésének pillanatát. Az egyes webhelyeket hozzáadhatjuk a kivételek listájához - "Kivételek", hogy azok ne legyenek kitéve az iZoom kiterjesztésének..
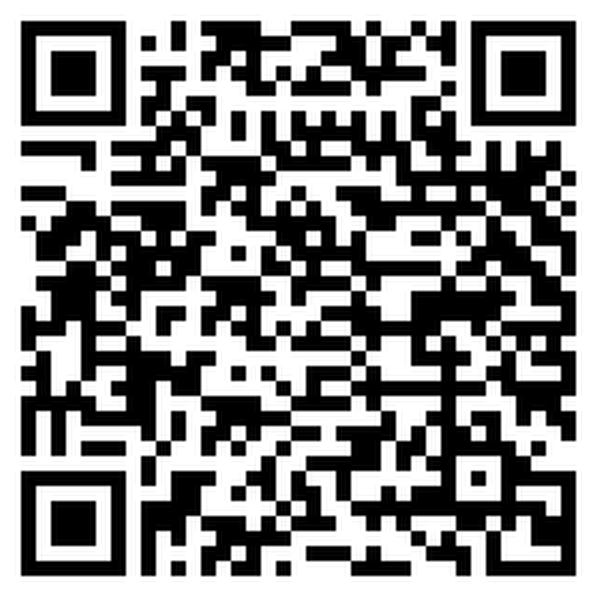
 Töltse le QR-kód iZoom Fejlesztő: jp-correia Ár: Ingyenes
Töltse le QR-kód iZoom Fejlesztő: jp-correia Ár: Ingyenes Alaphelyzetbe állítja a zoomot
Mint fentebb említettük, a Google Chrome (kiterjesztések nélkül) emlékszik az egyes webhelyekhez beállított skálára. A zoom beállításokat nem szinkronizálják a Google-profillal, és csak egy adott számítógépes eszközhöz kapcsolódnak. Feltételezzük, hogy egy másik számítógépnek kitűnő képernyője van, és ehhez ennek megfelelően más skála lesz releváns. De abban az esetben, ha a monitort cseréli, vagy eltérő skálát alkalmaz a Windows képernyőbeállításaiban, akkor valószínűleg vissza kell állítania a zoom beállításokat a Chrome-ban. A Ctrl + 0 gombok alternatívájaként, amelyeket minden egyes webhelyen meg kell nyomni, e célokra a böngésző kényelmes űrlapot kínálhat a beállításokban. Ez lehetővé teszi, hogy gyorsan visszaállítsa az összes olyan webhely skáláját, amelyek korábban az eredeti értéktől eltérő értéket állított be. A Chrome-beállítások részben írja be a kulcskérelem "Tartalmi beállítások" elemet, és a "Személyes adatok" oszlopban kattintson a "Tartalmi beállítások" gombra..
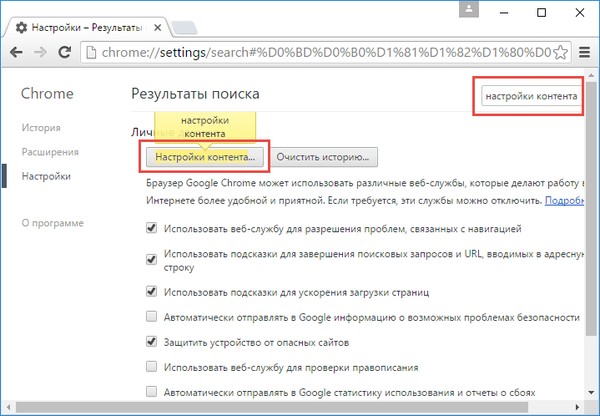
Keressük a "Méretezés" oszlopot, és kattintsunk a "Testreszabás" gombra..
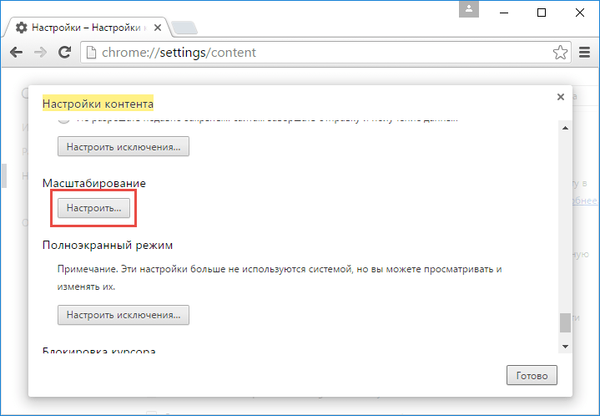
Látni fogjuk az összes webhely listáját, amely eltér az eredeti méretétől. Ezeket a beállításokat az egyes oldalak sorának végén található keresztre kattintással törölhetjük. Ha kész, kattintson a Befejezés gombra..
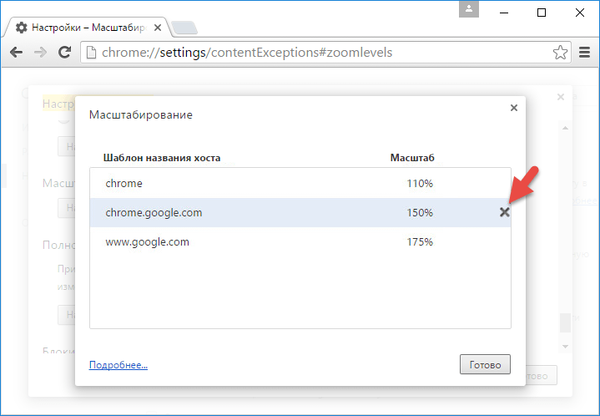
Ezután kattintson a "Befejezés" elemre az előző ablakban..
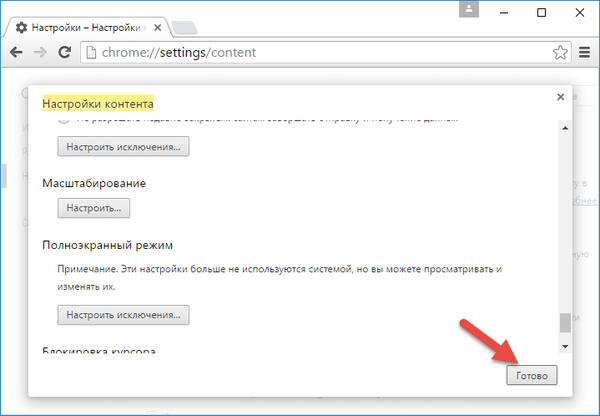
Javítsa ki a betűkészlet elmosódását méretezéskor a Windows 10 rendszeren
A Google Chrome egyike azoknak a programoknak, amelyek a homályos betűtípus problémájával foglalkoznak, ha a méretarány több mint 100% -át a Windows 10 képernyő beállításain telepítik. És mivel a böngésző lehetővé teszi a webes tartalom skálázását a saját eszközeivel, a Windows 10-re telepített méretarány nagyobb a Google Chrome esetén letiltható. Hogyan lehet ezt megtenni más programok esetében, amelyek ablaka homályos betűtípusokat jelenít meg. Ez az egyes programok indítási parancsikonjának tulajdonságaiban történik. A Windows 10 asztalon keresse meg a Google Chrome parancsikont, hívja meg a helyi menüt, válassza a "Tulajdonságok" lehetőséget..
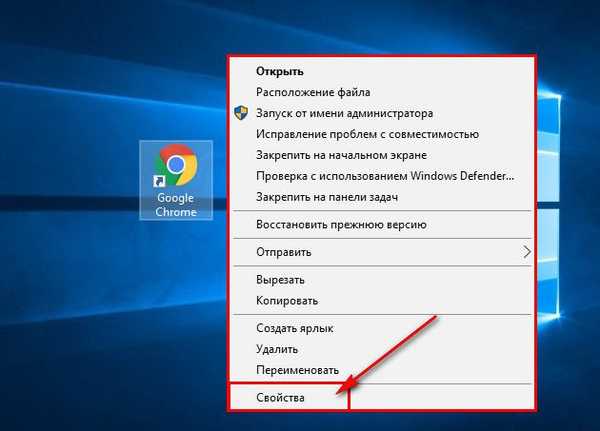
Váltás a "Kompatibilitás" fülre. Jelöljük be azt a lehetőséget, hogy kikapcsoljuk a méretezést nagy képernyő felbontás mellett, és alkalmazzuk a változtatásokat.
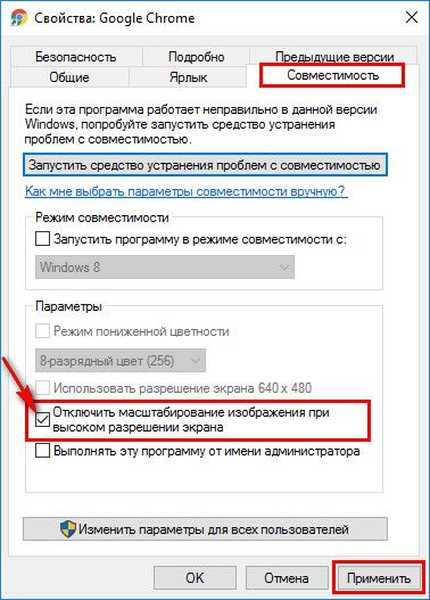
Google Chrome skálázatlan elemek
A Chrome-ban azonban nem lehetséges nagyítani a felső eszközsoron, ahol különösen a kiterjesztés gombjai vannak. Sem maga a böngésző, sem annak kiterjesztései. Lehetetlen nagyítani a Chrome főmenüjén. Itt csak arra számíthat, hogy a képernyő méretezése maga a Windows segítségével történik. Tehát, ha a kényelmes munkáról beszélünk kis képernyővel és érintőképernyős kezelőszervekkel, sajnos itt a Google Chrome észrevehetően veszít más böngészőkhöz. A Microsoft Edge, a Mozilla Firefox és az Opera böngészők jobban igazodnak a Windows táblagépek piacához, tömegesebb tetejükkel és eszköztárukkal, tágasabbak, mint a Chrome-val. És természetesen a Yandex.Browser az új Calypso felülettel.
Remek napot!











