
A számítógéppel történő munka fokozása érdekében a felhasználókat arra biztatják, hogy hozzanak létre korlátozott jogokkal rendelkező fiókot. Így a rosszindulatú szoftverek és a tapasztalatlan felhasználók korlátozott képességgel bírnak a rendszerfájlok módosítására. A Fiókkezelés a Windows 10 rendszerben lehetővé teszi a felhasználói hozzáférési szintek megváltoztatását. Lássuk, hogyan történik ez..
Az utasítások csak a rendszergazdai jogosultságokkal rendelkező helyi profilokra vonatkoznak. Rendszeres hozzáféréssel vagy vendégfiókkal nem változtathatja meg a felhasználói jogokat. tartalom- 1. módszer
- 2. módszer
- 3. módszer
- 4. módszer
- 5. módszer
- 6. módszer
1. módszer
Az első a klasszikus módszert veszi figyelembe, amely a legtöbb esetben elegendő.
1. Hívja fel az Eszköztárat.
2. Kapcsolja az ikonok megjelenítési módját "Kis ikonok" -ra..
3. Lépjen a szakaszra az alábbi képernyőképen látható módon.
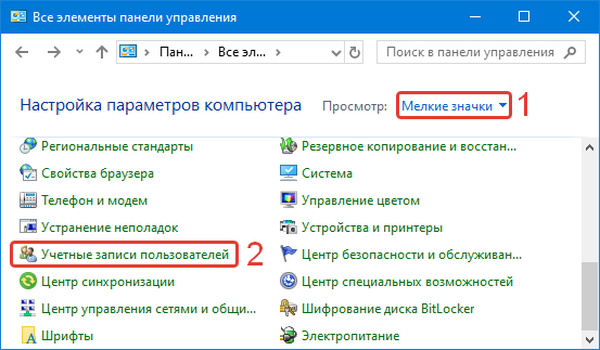
4. Nyisson meg egy másik fiókkezelési menüt..
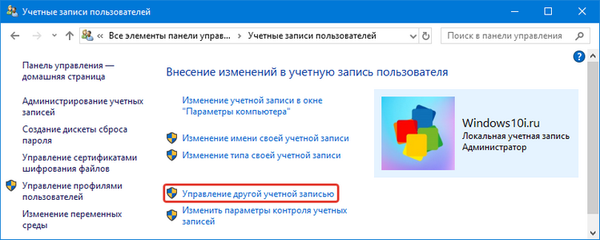
5. Válassza ki azt a profilt, amelyhez meg akarja változtatni a hozzáférési szintet (adminisztrátort vagy korlátozni a jogokat).
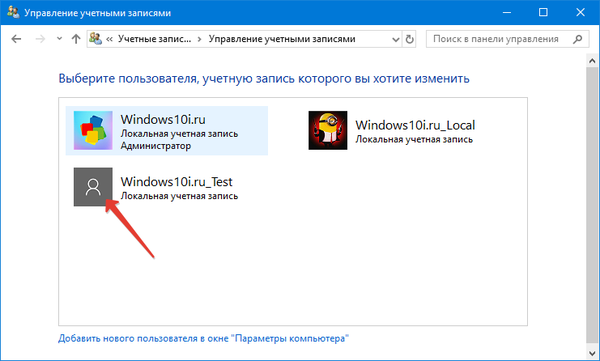
6. Lépjen a profil típusának megváltoztatására szolgáló ablakba.
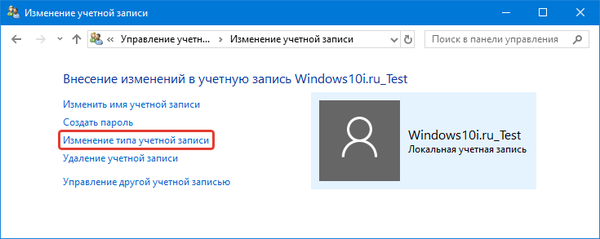
7. Vigye a kapcsolót a kívánt helyzetbe, hogy módosítsa a rendszerleíró adatbázist.
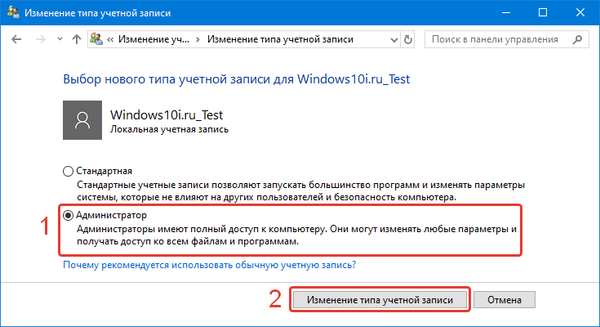
2. módszer
A második módszer a rendszerbeállítások.
1. Tartsa lenyomva a Win + I gombokat, és lépjen a felhasználói beállítások szakaszába.
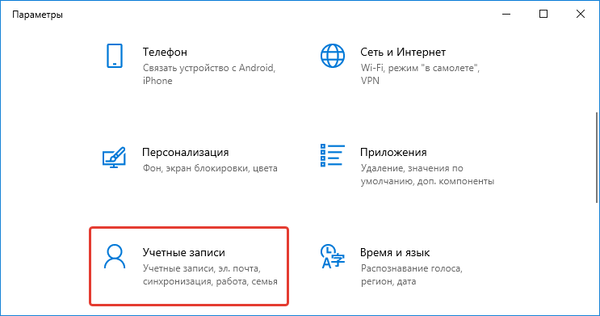
2. Látogasson el a "Család, más felhasználók" alszakaszba.
3. Kattintson a felhasználó nevére.
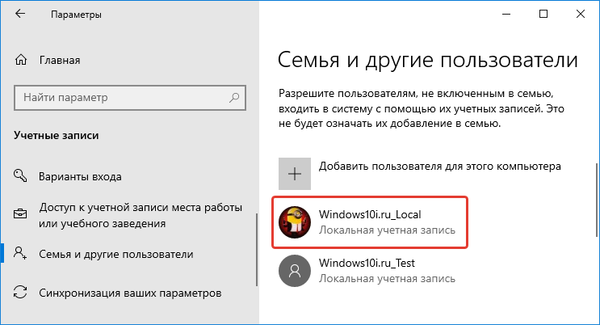
4. Adja meg a hozzáférési szintet a legördülő listában, majd kattintson az "OK" gombra..
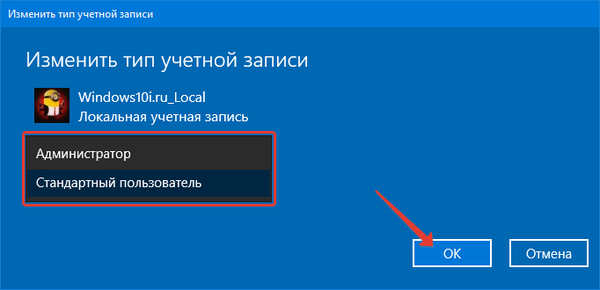
Jelszó visszaállítása és visszaállítása a Windows 10 rendszerben
3. módszer
A parancssor lehetővé teszi az abszolút mindent, amit a felhasználó elérhet a grafikus felületen keresztül.
1. Futtassa az eszközt rendszergazdaként a Start helyi menü segítségével.
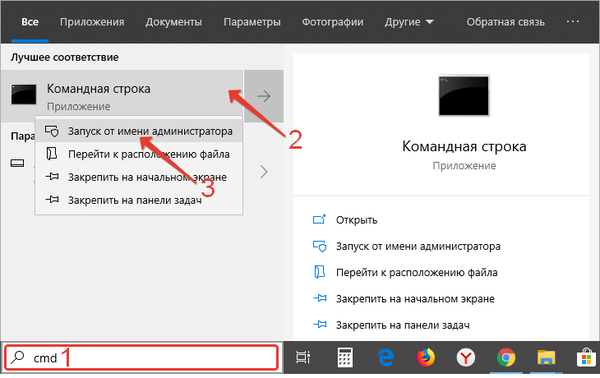
2. Ha egy láthatatlan felhasználót szeretne aktiválni kiterjesztett jogosultságokkal, futtassa a "net felhasználó adminisztrátor / aktív: igen" parancsot. Hiba esetén ismételje meg azt, írva az "adminisztrátor" szót oroszul.
4. módszer
A csoportházirend-szerkesztő képességeit használjuk (az eszköz nem érhető el a Windows 10 Home kiadásában).
1. Tartsa lenyomva a Win + R billentyűt, és futtassa a "secpol.msc" parancsot..
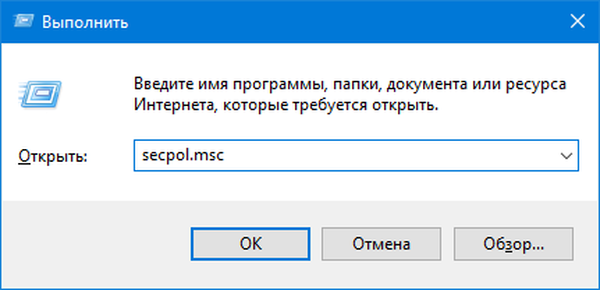
2. Lépjen a "Biztonsági beállítások" pontra a helyi házirendek alszakaszában.
3. Nyissa meg a "Fiók állapota ..." tulajdonságait.
4. Állítsa a kapcsolót „Be” állásba, és változtatások mentésével zárja be az ablakot.
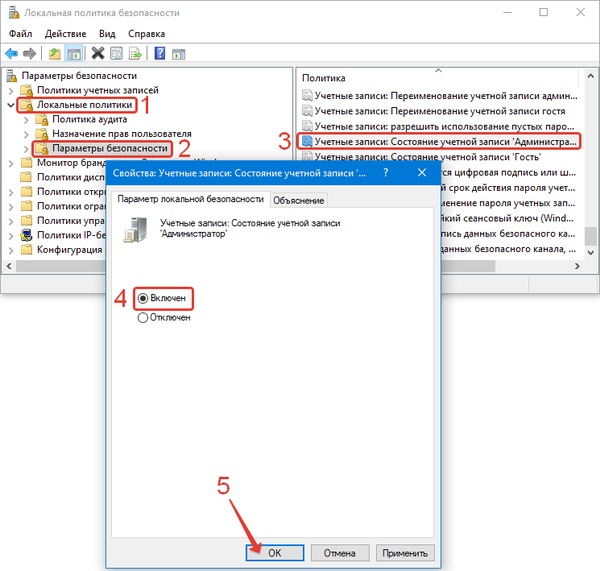
Az előző módszerhez hasonlóan új fiók jelenik meg kiterjesztett jogosultságokkal.
5. módszer
A Helyi felhasználók és csoportok eszközt fogjuk használni.
1. A "Futtatás" ablakban hajtsa végre a "lusrmgr.msc" parancsot..
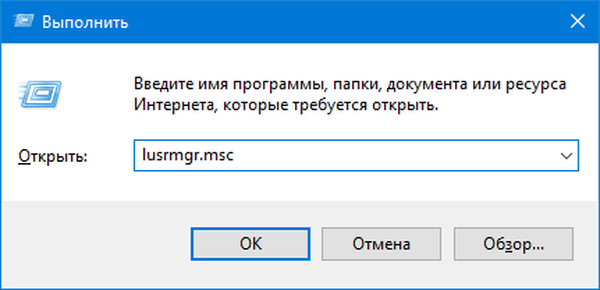
2. Lépjen a "Felhasználók" könyvtárba.
3. Válassza az "Admin" menüpontot, és nyissa meg annak tulajdonságait.
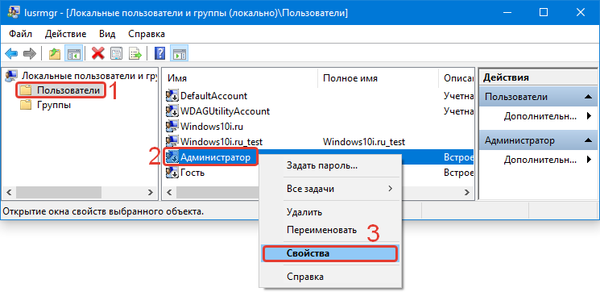
4. Jelölje be a "Letiltás ..." négyzetet, majd kattintson az "OK" gombra..
6. módszer
A probléma legújabb megoldása - netplwiz segédprogram.
1. Nyomja meg a Win + R billentyűt, és hajtsa végre az ablakban a "netplwiz.exe" parancsot.
2. Válasszon egy fiókot, és nyissa meg annak tulajdonságait.
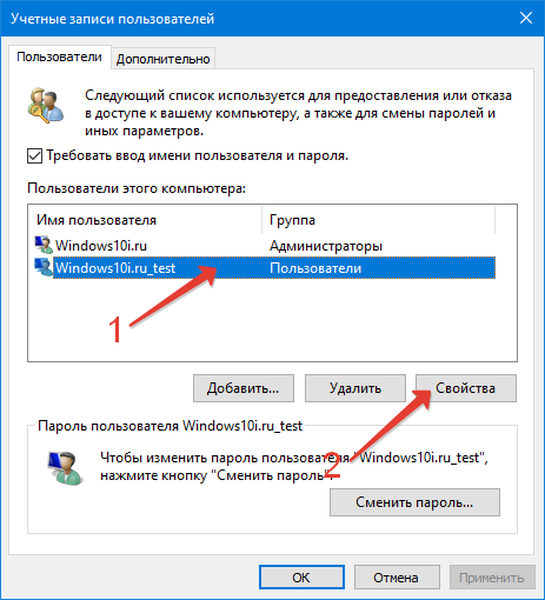
3. A "Csoporttagság" lapon adja meg a fiók hozzáférési szintjét.
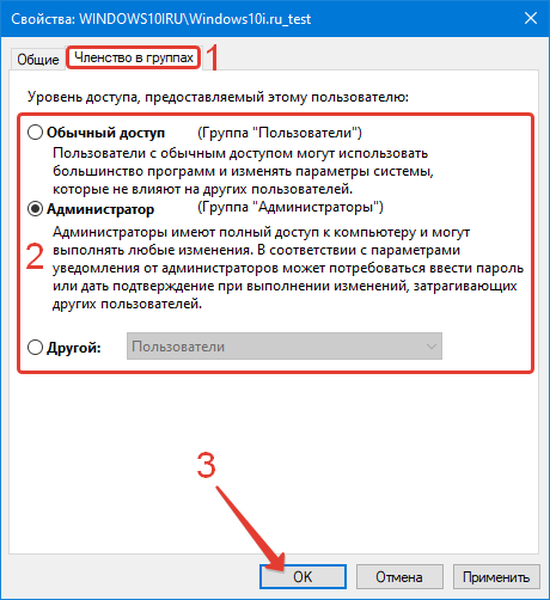
A Windows 10-ben annyira egyszerű kezelni a felhasználói hozzáférési szintet idegen segédprogramok nélkül.











