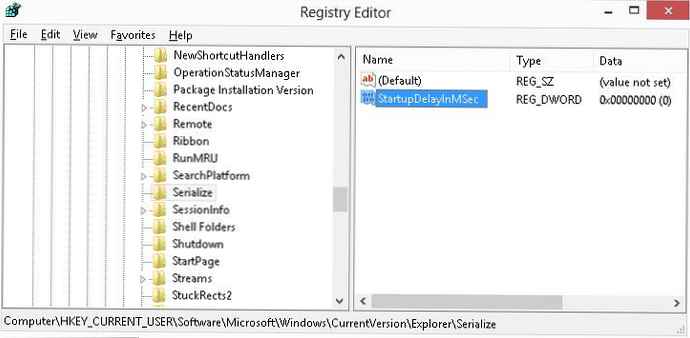Mostantól kezelheti a Memóriafigyelés beállításait a csoportházirend segítségével, ebben az útmutatóban bemutatjuk, hogyan kell ezt megtenni a Windows 10 május 10-i frissítésénél..
A Windows 10-en "Memória vezérlés" - ez egy beépített eszköz, amelynek célja a hely automatikus felszabadítása. Ha ez a szolgáltatás engedélyezve van, akkor figyelemmel kíséri a készülék szabad helyét, és ha nincs elegendő lemezterület, törli az ideiglenes fájlokat, üríti a kukát, megtisztítja a Letöltések mappát, törli a korábbi telepítő fájlokat és még sok más lehetőséget, hogy felszabadítson helyet a fontosabb fájlokhoz - új frissítések telepítése programok vagy játékok.
Annak ellenére, hogy a beállítások nagy részét a Beállítások alkalmazás segítségével vezérelheti, kezdve a Windows 10 2019. májusi frissítésével (1903. verzió), ugyanezeket a beállításokat rugalmasabban kezelheti a Windows 10 Pro csoportházirend-szerkesztőjével is. , Vállalkozás vagy oktatás. Például, amikor eszközt osztja meg másokkal, korlátozni kívánja a felhasználói hozzáférést ehhez a funkcióhoz, vagy ha több eszközt kezel ugyanazon a hálózaton.
Ebben a Windows 10 útmutatóban bemutatjuk, hogyan kell kezelni a „Memóriavezérlés” beállításait a 2019. májusi frissítésben elérhető új házirendek felhasználásával..
- Engedélyezze a memóriavezérlést.
- Memóriavezérlő frekvencia beállítása.
- Engedélyezze az ideiglenes fájlok törlését a memóriavezérlés segítségével.
- Küszöbérték beállítása a felhőben a Memóriavezérlés segítségével biztonsági másolatként készített tartalmak tárolására.
- Állítson be küszöbértéket a letöltéseknek a Memóriavezérlés általi törléséhez.
- A Memóriavezérlés segítségével állítsa be az újrahasznosító tálca ürítésének küszöbét.
A memóriavezérlő beállítások engedélyezése vagy letiltása a Windows 10 rendszerben
A 2019. májusi frissítéstől kezdve az irányelvek használatával engedélyezheti, letilthatja és korlátozhatja a felhasználói hozzáférést a Tárolási szolgáltatás kezeléséhez a Beállítások alkalmazás segítségével.
A Memóriavezérlés engedélyezése vagy letiltása
A Csoportházirend használatával engedélyezheti vagy letilthatja a Memóriavezérlés funkciót, kövesse az alábbi lépéseket:.
1. lépés: Nyissa meg a helyi csoportházirend-szerkesztőt, írja be a Start menübe gpedit.msc, jobbról válassza a "Futtatás rendszergazdaként ".
A helyi csoportházirend-szerkesztő megnyitása a Windows 10 rendszerben.
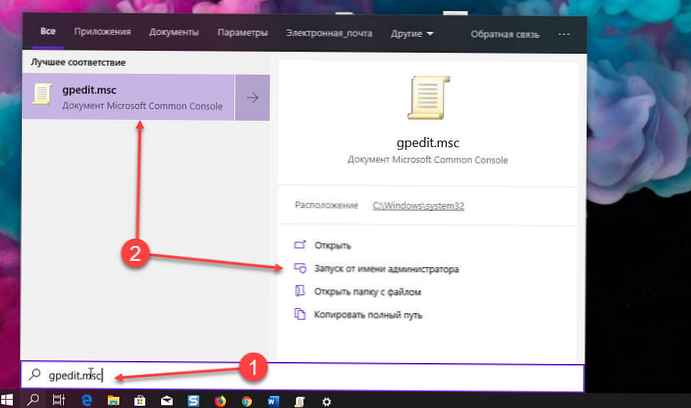
2. lépés: A megnyíló szerkesztőben lépjen a következő útvonalra:
Számítógép konfigurációja → Felügyeleti sablonok → Rendszer → Memóriavezérlés
3. lépés: Kattintson duplán a házirendre "Memóriavezérlés engedélyezése".
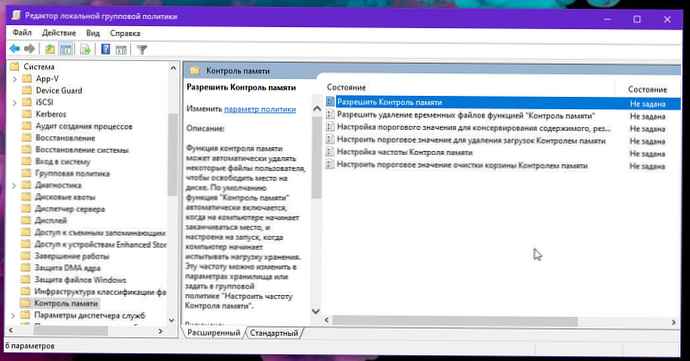
4. lépés: választ „Engedélyezett” vagy "Disabled".
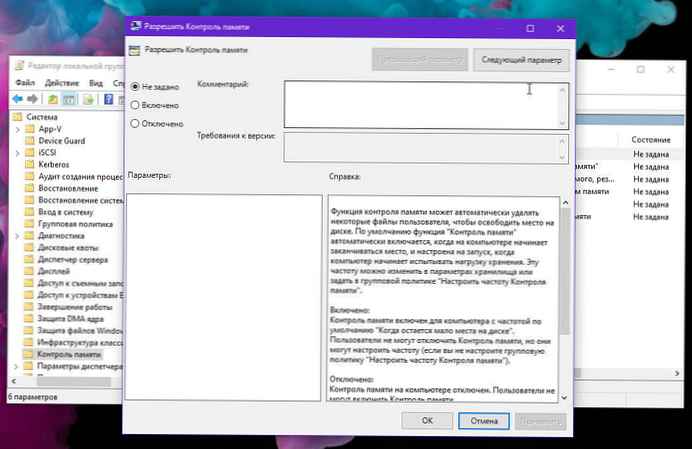
Rövid megjegyzés. Az Engedélyezve vagy Letiltva opció használata megakadályozza a felhasználót, hogy a Beállítások alkalmazás segítségével megváltoztassa a funkció állapotát.
5. lépés: Nyomja meg a gombot "Apply".
6. lépés: Nyomja meg a gombot "OK".
A fenti lépések elvégzése után, ha engedélyezi ezt az opciót, a „Memóriavezérlés” funkció automatikusan elindul. Ha a "Letiltva" lehetőséget választotta, akkor a "Memóriavezérlés" nem indul el automatikusan, és a felhasználók nem fogják tudni engedélyezni ezt a funkciót, de hozzáférhetnek a beállítások oldalához, hogy kézzel szabadítsanak fel helyet..
Ezenkívül, ha letiltja ezt a házirendet, akkor a Memóriavezérléshez kapcsolódó összes többi irányelvnek nincs hatása. Abban az esetben, ha az egyes házirendeket külön szeretné konfigurálni, akkor használja a fent megadott utasításokat, de tovább 4. lépés feltétlenül válassza ki a lehetőséget "Nincs beállítva".
Ütemezze az automatikus lemeztisztítást
A "Memóriavezérlés" egyes felhasználói fájlokat automatikusan törölhet, hogy helyet szabadítson fel. Ha a lemeztisztítás automatikus elindítását úgy akarja konfigurálni, hogy a felhasználók megváltoztassák a beállításokat, hajtsa végre az alábbi lépéseket:
1. lépés: Nyissa meg a Helyi csoportházirend-szerkesztőt rendszergazdaként.
2. lépés: Ugrás:
Számítógép konfigurációja → Felügyeleti sablonok → Rendszer → Memóriavezérlés
3. lépés: Kattintson duplán a házirendre "A memóriavezérlés frekvenciájának beállítása".
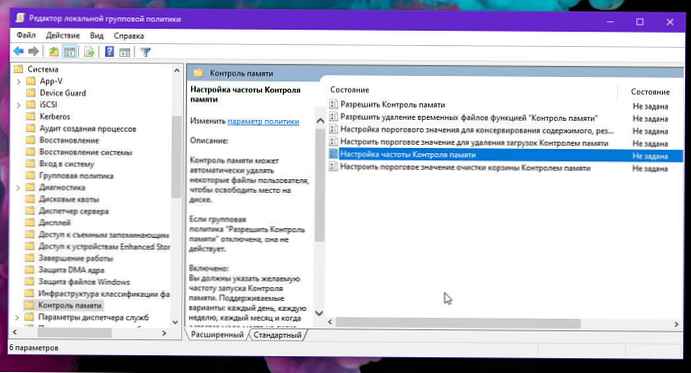
4. lépés: Válasszon egy lehetőséget „Engedélyezett”.
5. lépés: A Beállítások részben a legördülő menü segítségével határozhatja meg, hogy mikor indítsák el automatikusan a Memóriavezérlés funkciót. Elérhető lehetőségek:
- Minden nap.
- Minden héten.
- Minden hónapban.
- Ha kevés a lemezterület.
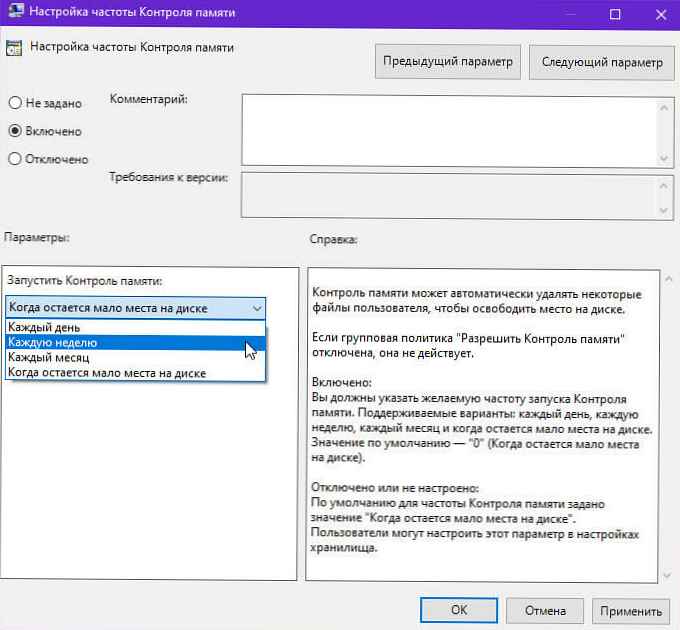
6. lépés: Nyomja meg a gombot "Apply".
7. lépés: Nyomja meg a gombot "OK".
A fenti lépések elvégzése után a funkció automatikusan felszabadítja a lemezterületet a megadott időtartamra.
Hogyan lehet letiltani az ideiglenes fájlok törlését a Memóriavezérlés segítségével.
Amikor a „Memóriavezérlés” fut, törli a nem használt ideiglenes felhasználói fájlokat. Ha meg akarja akadályozni az ideiglenes fájlok automatikus törlését a Windows 10 rendszerben, hajtsa végre az alábbi lépéseket:
1. lépés: Nyissa meg a Helyi csoportházirend-szerkesztőt rendszergazdaként.
2. lépés: Ugrás:
Számítógép konfigurációja → Felügyeleti sablonok → Rendszer → Memóriavezérlés
3. lépés: Kattintson duplán a házirendre - Ideiglenes fájlok törlésének engedélyezése a Memory Control segítségével.
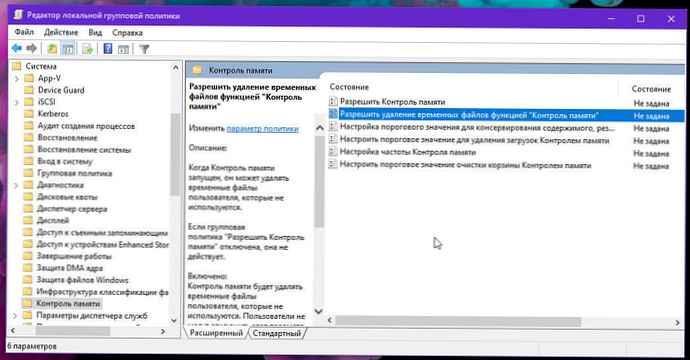
4. lépés: Válasszon egy lehetőséget "Disabled".
Rövid megjegyzés. Ha a csoportházirend "Memóriavezérlés engedélyezése" le van tiltva, ennek a beállításnak nincs hatása.
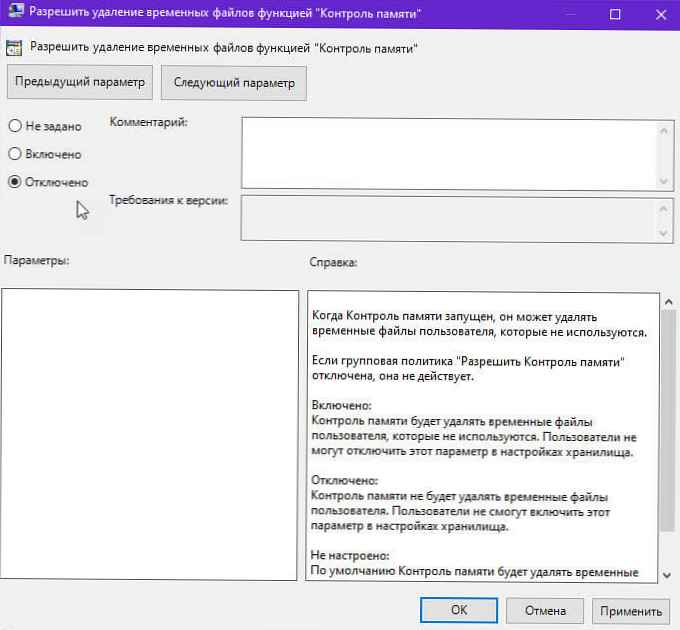
5. lépés: Nyomja meg a gombot "Apply".
6. lépés: Nyomja meg a gombot "OK".
A fenti lépések elvégzése után a „Memóriavezérlés” többé nem törli automatikusan az ideiglenes fájlokat. A felhasználók azonban továbbra is manuálisan törölhetik a felesleges fájlokat, hogy helyet szabadítsanak fel..
A változtatásokat mindig ugyanazon utasítások alapján visszavonhatja, de bekapcsolva 4. lépés feltétlenül válassza ki a lehetőséget "Nincs beállítva".
Az OneDrive mappa tartalomtárának beállítása a "Memóriavezérlés" használatával
A Windows 10 2019. májusi frissítésével kezdve felszabadíthatja a lemezterületet a felhőben lévő fájlok tárolásával. Az új fájlok nem fognak helyet foglalni a készüléken. Ha van internetkapcsolat, akkor ezeket használhatja, mint a készülék bármely más fájlját.
A csoportházirend használatával letilthatja ezt az opciót, vagy beállíthatja, hogy hány nap múlva törölje a fájl helyi másolatát az eszközéről, és csak a biztonsági másolat kerül tárolásra, amelyet az OneDrive tárol, és az első kéréskor letölt a számítógépre..
1. lépés: Nyissa meg a Helyi csoportházirend-szerkesztőt rendszergazdaként.
2. lépés: Ugrás:
Számítógép konfigurációja → Felügyeleti sablonok → Rendszer → Memóriavezérlés
3. lépés: Kattintson duplán a házirendre - Küszöbérték beállítása a felhőben biztonsági másolatot készített tartalom megőrzésére a Memória megfigyelés segítségével.
4. lépés: Válasszon egy lehetőséget „Engedélyezett”.
Rövid megjegyzés. Letiltva vagy nincs konfigurálva: A Memóriavezérlés nem fogja megőrizni a OneDrive felhőre mentett tartalmat. A felhasználók továbbra is manuálisan használhatják ezt a funkciót..
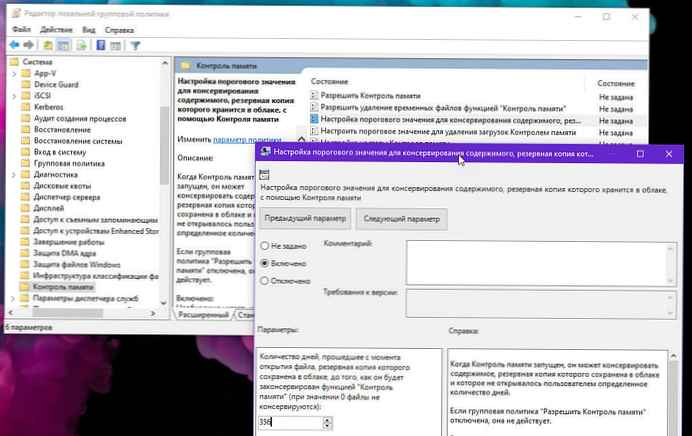
5. lépés: A szakaszban „Paraméterek” meg kell határoznia, hogy hány nap telt el a fájl megnyitása óta, amelynek biztonsági másolatát a felhőben készítette, amelyen keresztül a „Memóriavezérlés” megőrizheti azt. Támogatott értékek: 0-365 (a Beállítások alkalmazásban elérhető 60 helyett).
Ha ezt a paramétert nullára állítja, a Memóriavezérlés nem fogja megőrizni a felhőben mentett tartalmakat. Az alapértelmezett érték "0" vagy "Soha ne tároljon tartalmat biztonsági másolatot a felhőben".
6. lépés: Nyomja meg a gombot "Apply".
7. lépés: Nyomja meg a gombot "OK".
A fenti lépések elvégzése után a funkció csak azokat a fájlokat fogja megőrizni, amelyeket nem a konfigurációnak megfelelően nyitott meg..
Ha vissza szeretné vonni a változtatásokat, akkor ugyanazokat az utasításokat kövesse, de tovább 4. lépés feltétlenül válasszon egy lehetőséget "Nincs beállítva".
Hogyan állíthatjuk be a Letöltések mappát a Memóriavezérlés funkcióval
Az automatikus tisztító eszköz a régi fájlokat is törölheti a Letöltések mappából, de letilthatja ezt a lehetőséget, vagy a letöltött fájl megőrzési időtartamát egy évre (365 nap) állíthatja be az alábbi lépések végrehajtásával:
1. lépés: Nyissa meg a Helyi csoportházirend-szerkesztőt rendszergazdaként.
2. lépés: Ugrás:
Számítógép konfigurációja → Felügyeleti sablonok → Rendszer → Memóriavezérlés
3. lépés: Kattintson duplán a házirendre - Állítson be küszöbértéket a letöltéseknek a Memory Control által történő törléséhez.
4. lépés: Válasszon egy lehetőséget „Engedélyezett”.
5. lépés: A szakaszban „Paraméterek” válassza ki, hány napig tartsa meg a letöltött fájlt a törlés előtt. A maximális érték: 365 nap.
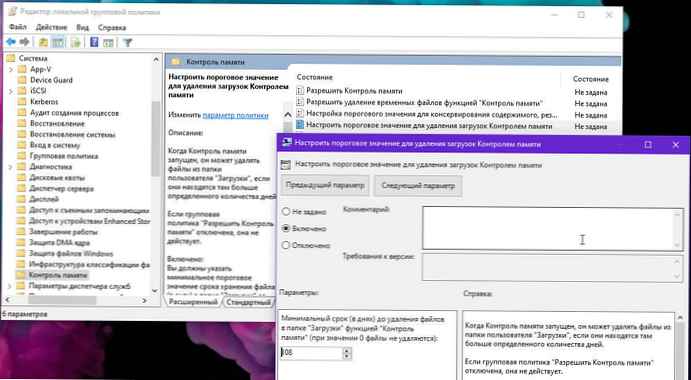
Rövid megjegyzés. Kiválaszthatja a Letiltva lehetőséget a funkció letiltásához, de a felhasználók továbbra is manuálisan kezelik azt a Beállítások alkalmazás segítségével.
6. lépés: Nyomja meg a gombot "Apply".
7. lépés: Nyomja meg a gombot "OK".
A fenti lépések elvégzése után a Letöltések mappában lévő régi fájlok a konfigurációnak megfelelően törlődnek. Ha letiltotta ezt a funkciót, akkor a "Memóriavezérlés" leállítja a fájlok törlését a mappából.
Ha meggondolja magát, ugyanazokkal az utasításokkal távolíthatja el a változtatásokat, de tovább 4. lépés feltétlenül válassza ki a lehetőséget "Nincs beállítva".
Hogyan konfigurálhatja a lomtár tartalmának törlését a "Memória vezérlés" használatával
Az eszköz helyfelhasználásának optimalizálása részeként automatikusan ürítheti a kukában lévő fájlokat. Ha inkább egy ideig tárolja a törölt fájlokat, akkor a Csoportházirend segítségével beállíthatja a napok számát (legfeljebb egy évig), mielőtt automatikusan törli ezeket a fájlokat, vagy letilthatja ezt a funkciót az alábbi lépések végrehajtásával:
1. lépés: Nyissa meg a Helyi csoportházirend-szerkesztőt rendszergazdaként.
2. lépés: Ugrás:
Számítógép konfigurációja → Felügyeleti sablonok → Rendszer → Memóriavezérlés
3. lépés: A jobb oldalon nyissa meg a házirendet "Állítsa be a hulladékkeret kiürítésének küszöbét a Memory Control segítségével".
4. lépés: Válasszon egy lehetőséget „Engedélyezett”.
5. lépés: A szakaszban „Paraméterek” válassza ki a napok számát (legfeljebb 365 nap a 60 alkalmazás helyett a Beállítások alkalmazás segítségével), mielőtt a Memóriavezérlés automatikusan üríti a kukát.
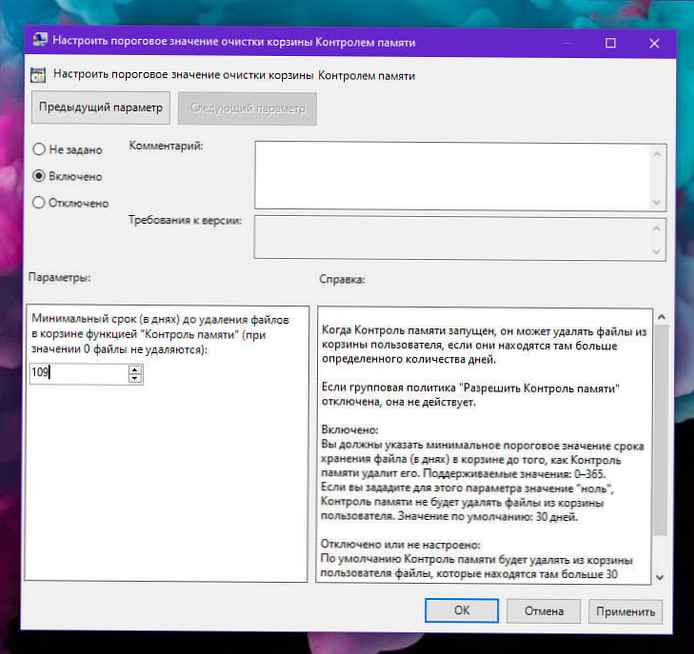
Rövid megjegyzés. A Letiltva lehetőséget választhatja a fájlok törlésének megakadályozására a kukából, de a felhasználók továbbra is manuálisan kezelhetik a funkciót az alkalmazás segítségével "Beállítások" → "Rendszer" → "Eszközmemória".
6. lépés: sajtó "Apply".
7. lépés: sajtó "OK".
A fenti lépések elvégzése után a törölt fájlok a kukába maradnak, amíg manuálisan törli őket. Vagy ha megadta az „Engedélyezve” beállítást, akkor a kukába helyezett fájlok az új beállításokkal összhangban törlődnek..
A csoportházirend-szerkesztő csak a Windows 10 Pro, Enterprise és Education rendszert futtató eszközökön érhető el, ami azt jelenti, hogy ez az utasításkészlet nem vonatkozik a Windows 10 Home.
Kapcsolódó cikkek:
- Hogyan kerüljük el az automatikus fájltörlést a Windows 10 rendszerben.
- Automatikus Lomtár a Windows 10 rendszerben.
- Windows 10 - Hogyan lehet automatikusan törölni a Windows.old mappát
- (Windows 10) - A fájlok automatikus törlése a Letöltések mappából.
- Csökkentse a fenntartott tárhely méretét a Windows 10 rendszerben.
- A fenntartott tárolás engedélyezése vagy letiltása a Windows 10 rendszerben