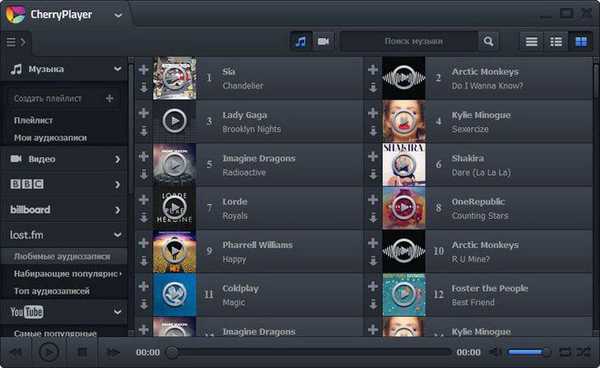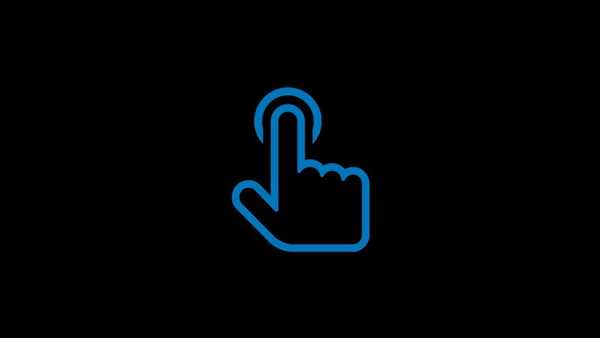A Windows 10 rendszerben a legtöbb hálózati beállítás átkerült a Beállítások alkalmazásba. Sajnos az operációs rendszer modern felhasználói felülete nem tartalmazza a hálózati adapter gyors letiltásának lehetőségét. Ehelyett több klasszikus eszközt is használhatunk..
A Windows 10 számára van egy speciális “Hálózat” felbukkanó ablak, amely megjeleníti azon elérhető Wi-Fi hálózatok listáját, amelyekhez a számítógép csatlakozhat. Azt is láthatja, hogy melyik hálózathoz van jelenleg csatlakoztatva. A "Hálózat" felbukkanó ablak segítségével megnyithatja a hálózat és az Internet beállításait, vagy engedélyezheti vagy letilthatja a Wi-Fi módot, a mobil forró helyet és a repülőgépet.
A hálózati adapter letiltásához használhatja - Klasszikus kezelőpanel szakasz "Hálózati kapcsolatok", Eszközkezelő, Netsh vagy PowerShell. Lássuk, hogyan lehet ezt megtenni..
A hálózati adapter letiltásához a Windows 10 rendszeren hajtsa végre az alábbi lépéseket:.
1. módszer: Húzza ki a hálózati adaptert a vezérlőpult segítségével.
- Nyissa meg a klasszikus kezelőpanelt, és lépjen a következőre:
Vezérlőpult \ Hálózat és Internet \ Hálózati kapcsolatok.
- Kattintson a jobb gombbal a kívánt kapcsolatra, és válassza ki a helyi menüben "Disable".

A hálózati adaptert a kiválasztott hálózati csatlakozással együtt leválasztják..
Később engedélyezheti a leválasztott kapcsolatot, ha rákattint a jobb egérgombbal, és kiválasztja az elemet a helyi menüben "Enable".
2. módszer: Kapcsolja ki a hálózati adaptert az Eszközkezelő segítségével.
- Nyomja meg a billentyűzet Win + X billentyűit, majd válassza a menüből Eszközkezelő.
- Keresse meg hálózati kártyáját az eszközök listájában.
- Kattintson a jobb gombbal és válassza a lehetőséget Válassza le az eszközt a helyi menüben.

A kiválasztott hálózati adapter azonnal leválasztásra kerül.
A leválasztott hálózati adapter újbóli engedélyezéséhez az eszközkezelőben kattintson a jobb gombbal az elemre, válassza ki a helyi menüből Kapcsolja be az eszközt.
3. módszer: Válassza le a hálózati adaptert a Netsh használatával.
Netsh - konzol segédprogram, amely lehetővé teszi a hálózathoz kapcsolódó számos paraméter megváltoztatását.
- Nyisson meg egy parancssort rendszergazdaként. Írja be a következő parancsot:
netsh interfész mutató interfész
Vegye figyelembe a "Interfész neve " a letiltani kívánt hálózati adapterhez.

- A hálózati adapter letiltásához futtassa a következő parancsot:
netsh interfészkészlet interfész "Interfész neve„disable

- Change "Interfész neve " a hálózati interfész megfelelő neve az első bekezdéstől.
A hálózati csatolóhoz társított hálózati adaptert leválasztják. A visszavonási parancs a következő: netsh interfészkészlet interfész "Interfész neve "engedélyezése.
4. módszer: Kapcsolja ki a hálózati adaptert a Windows 10 rendszerben a PowerShell használatával.
PowerShell - Ez a parancssor kibővített formája. Amelynek hatalmas kész kész parancsmagjai vannak, és a .NET keretrendszert / C # felhasználhatja különféle forgatókönyvekben.
A hálózati adapter letiltásához a Windows 10 rendszerben a PowerShell használatával hajtsa végre az alábbi lépéseket.
- Nyissa meg a PowerShell alkalmazást.
- A rendelkezésre álló hálózati adapterek megtekintéséhez futtassa a következő parancsot:
Get-NetAdapter | méret-lista
Ügyeljen a hálózati adapter nevére.

- Az adapter letiltásához futtassa a következő parancsot:
Disable-NetAdapter -Név "a hálózati adapter neve" -Confirm: $ false

Ez megerősítés nélkül azonnal leválasztja a hálózati adaptert. Ne felejtse el cserélni az alkatrészt "a hálózati adapter neve" a hálózati adapter tényleges neve a 2. lépés.
A hálózati adaptert újra bekapcsolhatja a következő paranccsal:
Enable-NetAdapter -Név "a hálózati adapter neve" -Megerősítés: $ false
minden!