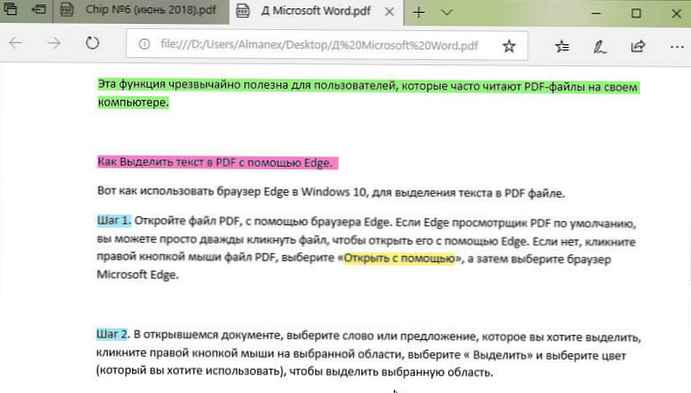Ebben a kézikönyvben részletesen megvizsgáljuk, hogyan lehet megtudni a processzor hőmérsékletét a Windows 10 rendszerben (a módszerek azonosak a "hét" és "nyolc" esetén) a BIOS, az ingyenes segédprogramok és maga az operációs rendszer használatával..
Ebben a kézikönyvben részletesen megvizsgáljuk, hogyan lehet megtudni a processzor hőmérsékletét a Windows 10 rendszerben (a módszerek azonosak a "hét" és "nyolc" esetén) a BIOS, az ingyenes segédprogramok és maga az operációs rendszer használatával..
Általában a felhasználónak nem kell tudnia, hogy a processzor melegszik. Ilyen igény csak akkor merül fel, ha gyanú merül fel, hogy a szonda hőmérsékleti mutatója meghaladja a normát.
tartalom- Információkat kapunk programok nélkül
- Firmware (UEFI / BIOS)
- PowerShell
- Ingyenes alkalmazások
- Alaphőmérséklet
- HWMonitor
- Speccy
- SpeedFan
- hwinfo
- Nyissa meg a hardver monitort
- OCCT
- AIDA64
- Általános fejlesztéshez
Információkat kapunk programok nélkül
Először nézzük meg a processzor hőmérsékletét anélkül, hogy alkalmaznánk azokat az alkalmazásokat, amelyek megjelenítik a hőmérséklet-érzékelő által szolgáltatott adatokat.
Firmware (UEFI / BIOS)
A számítógép önmagában képes a szükséges információk szolgáltatására, ehhez még az operációs rendszerre sem szükség van. Ezt az információt a BIOS tartalmazza (UEFI új laptopokhoz és alaplapokhoz). Ennek az információnak a megtekintéséhez csak az kell lépnie a menübe, ahol megváltoztathatják az alapvető bemeneti / kimeneti rendszer beállításait.
Ezt a számítógép indításakor az F2, Del vagy más kulcs segítségével meg lehet határozni a vas öntesztje után. A rendszerbeállítások meglátogatása után meg kell találnia a Hardware Monitor vagy a PC Health Status részt, ahol megtalálhatja a szükséges információkat. Ez általában egy CPU hőmérséklet vagy hőmérséklet nevű karakterlánc.
UEFI-vel rendelkező eszközökön az információk közvetlenül a főoldalon is megtalálhatók, és ha nem található meg, akkor a szükséges mezőt könnyű megtalálni, mert a menü elrövidül.
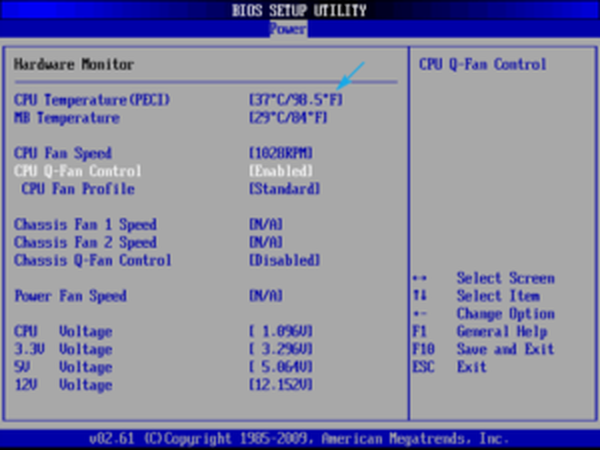 A BIOS hőmérséklet-ellenőrzése
A BIOS hőmérséklet-ellenőrzése 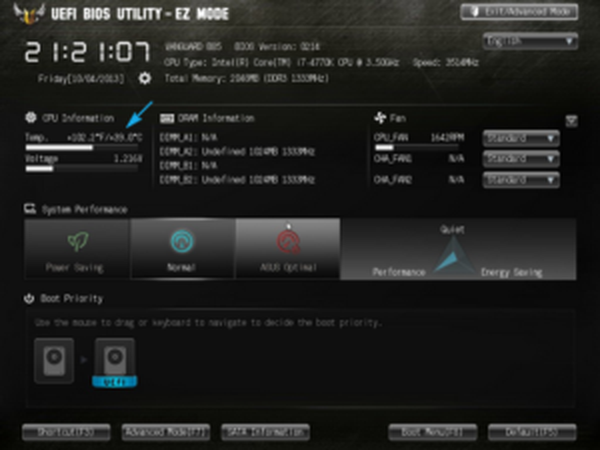 Hőmérséklet ellenőrzése az UEFI-ben
Hőmérséklet ellenőrzése az UEFI-ben A módszer jelentős hátránya, hogy nem képes megfigyelni a CPU hőmérsékleti mutatóinak változásainak dinamikáját.
PowerShell
Ez a beállítás megjeleníti az információkat a PowerShell sorban a megfelelő kérés után..
1. A keresés során nyissa meg a PowerShell eszközt rendszergazdai jogosultságokkal.
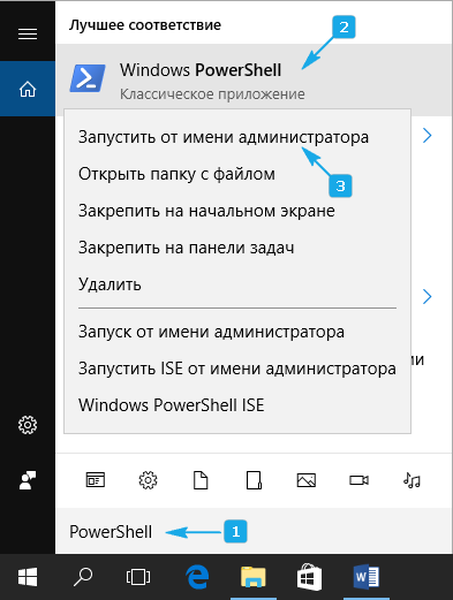
2. Végrehajtjuk a parancsot:
get-wmiobject msacpi_thermalzonetemperature -namespace "root / wmi"
3. Keresse meg a "CurrentTemperature" mezőt.
4. Kibontjuk a digitális értéket, és az utolsó számjegyet eldobjuk (10-el osztjuk).
5. Vonjuk le az abszolút nulla hőmérsékletet (-273 ° C) az értékből, amelyet Kelvin-fok Celsius-szintre való konvertálására kaptunk.
Legyen óvatos! A parancs nem működik minden rendszeren, és előfordulhat, hogy ugyanazt az értéket jeleníti meg..
Ingyenes alkalmazások
Lássuk, hogyan oldódik meg a probléma az ingyenes segédprogramok és ingyenes kiadásaik segítségével..
Alaphőmérséklet
A segédprogram célja, hogy a CPU-ról részletes információkat jelenítsen meg a Windows 10, 8 és 7 rendszeren. Külön-külön jeleníti meg az egyes magokra vonatkozó információkat, és továbbíthatók a tálcára. Nagyon kényelmes eszköz a processzor hőének folyamatos figyelésére.
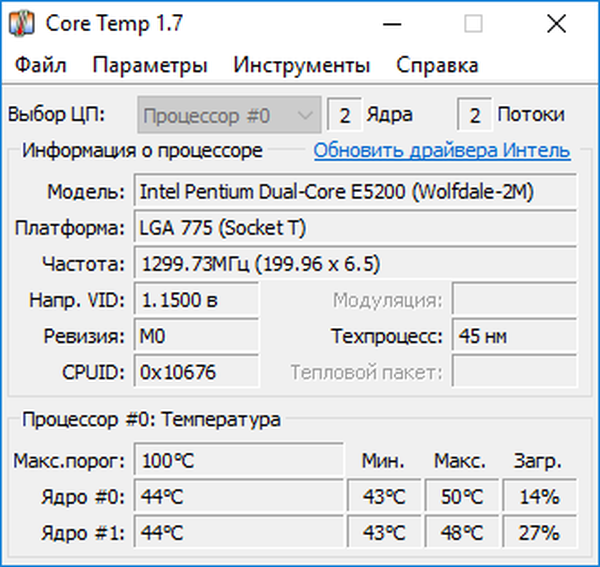
Ezenkívül az alkalmazás adatszolgáltatóvá válhat az All CPU Meter eszközhöz. Számos hasznos kiegészítő letölthető a hivatalos forrásból, például a Core Temp Grapher - egy eszköz a CPU terhelését és hőmérsékletét mutató grafikonok megjelenítéséhez..
A szoftver támogatási forrása a www.alcpu.com/CoreTemp webhelyen található.
HWMonitor
Az egyik legnépszerűbb program a számítógép vagy a laptop hardverével kapcsolatos információk megjelenítésére. Az előzőhöz hasonlóan külön grafikonokat tartalmaz az egyes processzormagok hőmérsékleti értékeinek megjelenítéséhez, emellett megjeleníti az egyes magok feszültségét és a hűtő sebességét.
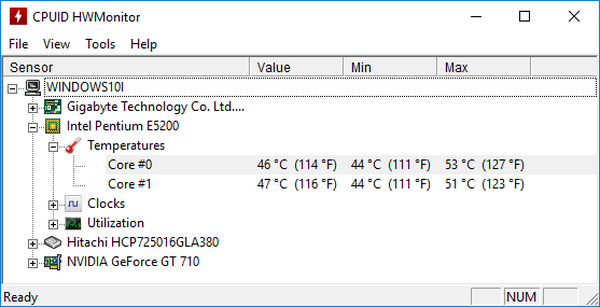
Letölthető a www.cpuid.com/softwares/hwmonitor.html webhelyről.
Speccy
Egy másik könnyen használható program, amely biztosítja a szükséges leolvasást és velük együtt a rendszer hardverkomponenseinek adatait. A processzor hőmérséklete a főablakban jelenik meg, mint az egyik alapvető érték, valamint a számítógép jellemzői.
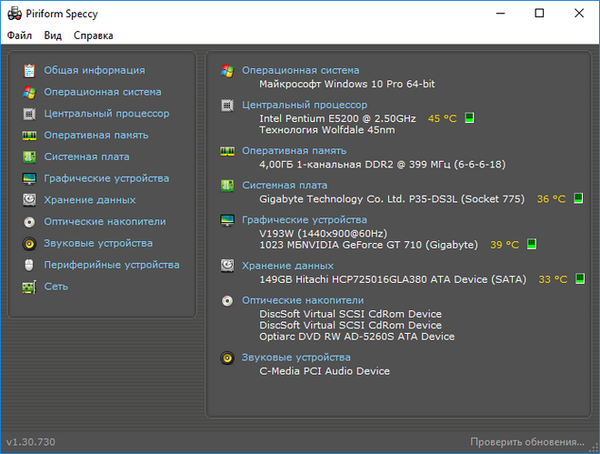
A letöltési link a következő címen található: https://www.piriform.com/speccy/download.
SpeedFan
A hűtők forgásának nyomon követésére és vezérlésére a szoftvert használják. Megjeleníti a kulcsfontosságú hardver alkotóelemek hőmérsékletét. Ami a processzort illeti, az információt minden egyes mag külön-külön jeleníti meg.
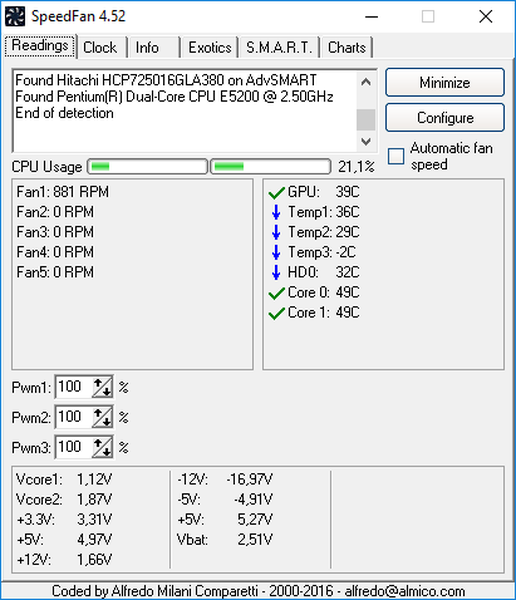
Noha a segédprogram már több mint 15 éve van, ez eddig is támogatott, bár frissítve és ritkán.
A hivatalos fejlesztői erőforrás a http://www.almico.com/speedfan.php címen található, ahol javasolt a segédprogram letöltése a.
hwinfo
Az előzőekhez hasonló program a jelenlegi probléma megoldására. Minden egyéb tekintetben meghaladja a legközelebbi versenytársait. Részletes információkat tartalmaz a számítógép hardveréről, és kétféle módon működik:
- "Csak az érzékelők adatai" (a HWInfo ebben a módban történő indításához ellenőrizni kell a "Csak érzékelők" opciót);
- "Összegzés" (csak kattintson a "Futtatás").
Ha a második módban indította el a segédprogramot, és nem tudja, hogyan kell ellenőrizni a hőmérsékletet, akkor kattintson az eszközsor „Érzékelők” gombjára. Az összes érzékelő átvizsgálásához szükséges néhány másodperc elteltével megjelenik a "Sensor Status" ablak. Ebben megtaláljuk a hőmérsékletet a "CPU" részben.
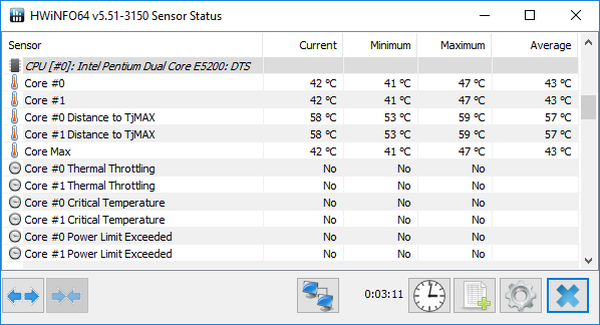
Az alkalmazástelepítő a http://www.hwinfo.com címen található.
A letöltéskor ügyeljen a használt operációs rendszer bitmélységére (a Win → X-en elindított "Rendszer" ablakban található meg).
Nyissa meg a hardver monitort
Az új termék, amely a vizuális stílus és a funkcionalitás szempontjából valójában a HWMonitor analógja. Még nem érkezett az első verzióhoz, de tökéletesen megfelel a feladatoknak.
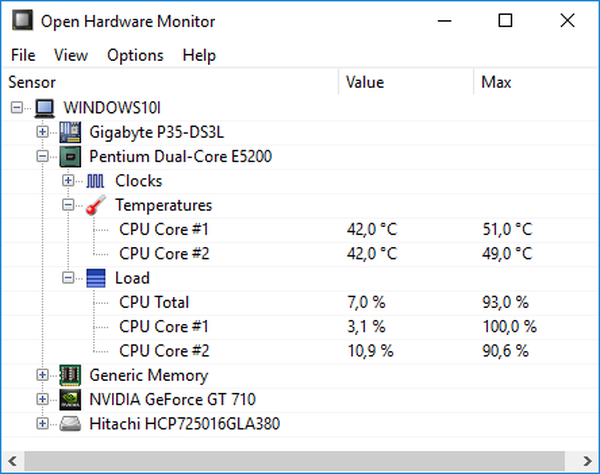
A program a http://open-hardware-monitor.en.lo4d.com címen található.
OCCT
Nagy teljesítményű szoftver a rendszer teszteléséhez és a vas stressztesztjének elvégzéséhez (grafikus és központi processzorok). Az alkalmazás indítása után mindent megtalál a főablakban.
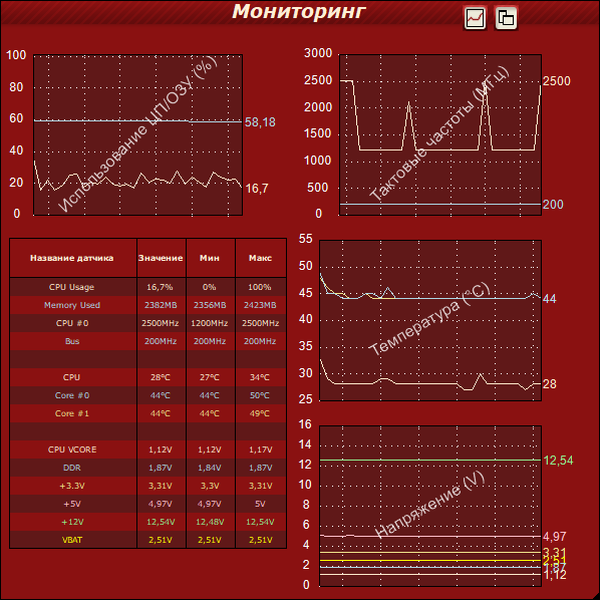
A segédprogram a http://www.ocbase.com címen található.
AIDA64
Ez már fizetett szoftver, az Everest követője. Nem kereskedelmi használatra egy próbaverzió korlátozással elérhető: csak 30 napig fog működni. A program legújabb verzióját a Windows 10-re fejlesztették ki, bár az operációs rendszer összes korábbi verziója esetén jól működik.
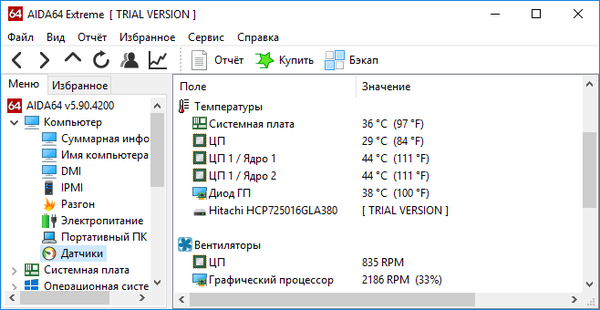
Töltse le a hivatalos oldalról: https://www.aida64.com/downloads.
Általános fejlesztéshez
A felhasználók gyakran azt kérdezik maguktól, hogy mekkora legyen a CPU hőmérséklete, vagy mekkora a megengedhető értékek határa. A hozzávetőleges helyzet a következő.
40 ° C-ig - a készülék normál értéke, amely különleges terhelés nélkül működik.
40-50 ° C - a processzor működése terhelés alatt (filmnézés, grafikus szerkesztő használata).
50–65 ° C (egyes top modellek esetén 70 ° C megengedett) - megengedett hőmérséklet komplex számítások megoldásakor (megjelenítés, kicsomagolás, háromdimenziós alkalmazásokkal való munka).
A gyártók nem javasolják a CPU 70-72 ° C feletti melegítését. Amikor elérte ezt a hőmérsékletet, figyeljen a hűtőrendszerre vagy a futó alkalmazások számára.
A kritikus értékek elérésekor, amelyek a különböző eszközökön jelentősen eltérhetnek, a rendszer automatikusan kikapcsol vészhelyzetben - megfelelő leállítás nélkül.