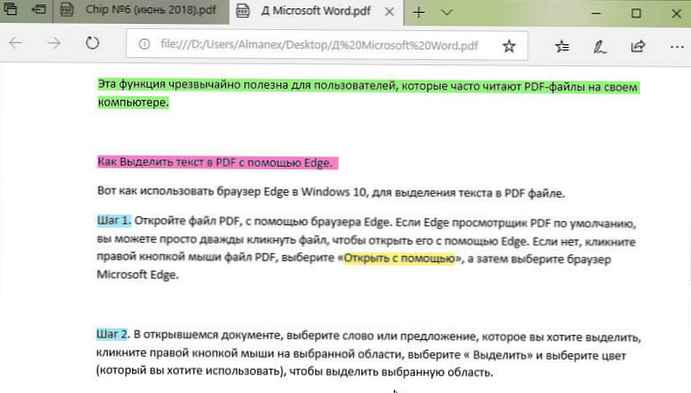
A Microsoft Edge böngésző kezdete óta támogatja a PDF fájlok megnyitását. Valójában az Edge az alapértelmezett PDF-megjelenítő a Windows 10-ben, és alapvető funkciókat kínál a többi böngészőben. PDF dokumentum olvasásakor kiemelheti a kívánt mondatot vagy szót. Például kiemelhet vagy megjelölhet egy mondatot, amely valami fontosat jelöl..
A legtöbb PDF-nézegető alkalmazásban nem lehet kiválasztani vagy megjelölni egy adott szöveget. Keresendő szoftvert kell vásárolnia a PDF-fájlban a kívánt szöveg kiemeléséhez vagy színesítéséhez.
Szerencsére, ha Windows 10 operációs rendszert futtat, akkor már nincs szüksége harmadik fél vagy fizetett eszközre a PDF szöveg kiemeléséhez vagy megjelöléséhez. A Microsoft Edge a Windows 10 rendszeren könnyen megcímkézheti vagy kiemelheti a szavakat és a mondatokat egy PDF dokumentumban. Választhat a sárga, a zöld, a kék és a rózsaszín között a kívánt szöveg kiemeléséhez..
Ez a szolgáltatás rendkívül hasznos azoknak a felhasználóknak, akik gyakran olvasnak PDF fájlokat a számítógépükön..
Hogyan válasszuk ki a szöveget PDF-ben az Edge segítségével.
Így lehet használni az Edge böngészőt a Windows 10 rendszerben a szöveg kiválasztásához egy PDF fájlban.
1. lépés. Nyissa meg a PDF fájlt az Edge böngészővel. Ha alapértelmezés szerint az Edge van telepítve PDF-nézőként, akkor egyszerűen kattintson duplán a fájlra, hogy megnyissa azt az Edge segítségével. Ha nem, kattintson a jobb gombbal a PDF fájlra, válassza a lehetőséget Nyissa meg, majd válassza a Microsoft Edge böngészőt.
2. lépés. A megnyíló dokumentumban válassza ki a kiemelni kívánt szót vagy mondatot, kattintson a jobb gombbal a kiválasztott területre, válassza a lehetőséget „Kiemelés” és válassza ki a kívánt színt (amelyet használni szeretne) a kiválasztott terület kiemeléséhez.
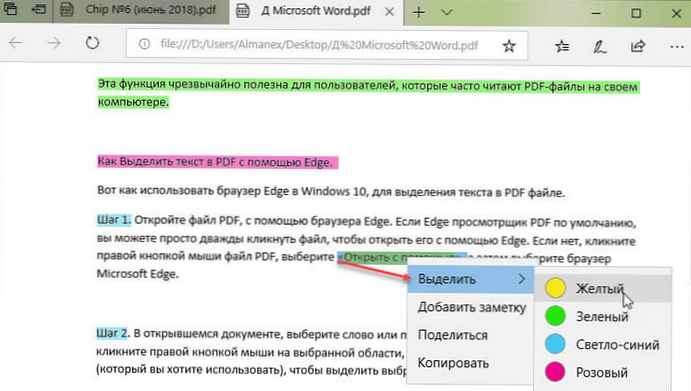
Alternatív megoldásként kattintson az ikonra. különbséget tesz (lásd az alábbi ábrát), amely akkor jelenik meg, amikor egy szót vagy mondatot választ, hogy kiválassza a marker színét és kiemelje a kiválasztott területet.
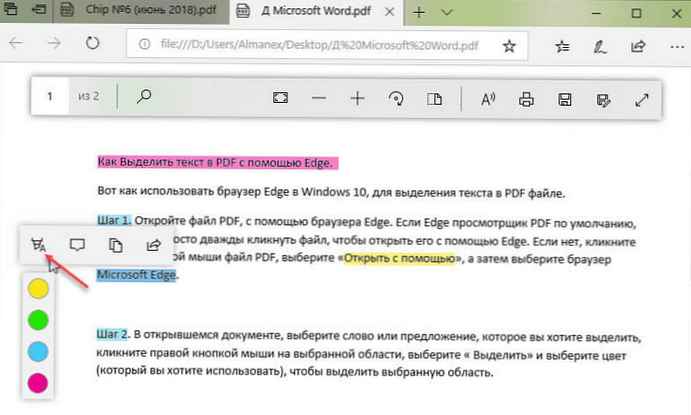
3. lépés. Nyomja meg a Ctrl + S gombot, vagy kattintson az ikonra megtartása, a változások mentése.
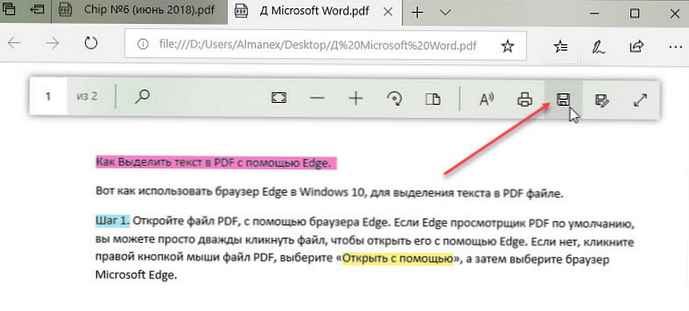
minden!






![[Video] Üzenetek küldése mindenütt funkció működésben](http://telusuri.info/img/images/[video]-funkciya-messaging-everywhere-v-dejstvii.jpg)

![[Videó] Cortana a Windows 10 képernyőn](http://telusuri.info/img/images/[video]-cortana-na-ekrane-blokirovki-windows-10.jpg)


