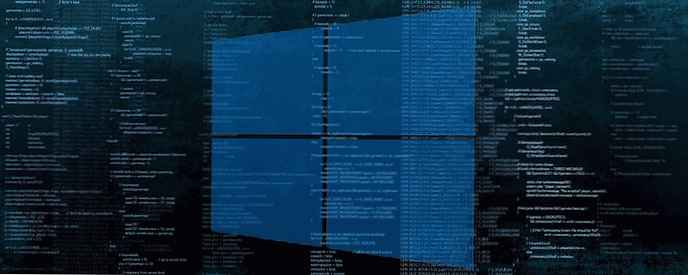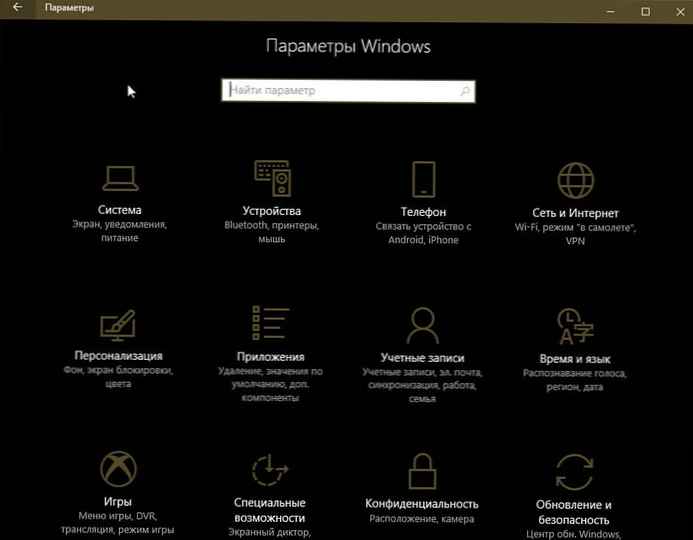
Windows 10 - megkönnyíti az engedélyezést vagy letiltást Tterjedelmes téma. Miután ezt megtette, az összes UWP (Universal Windows Applications) alkalmazás a Sötét témát fogja használni. Korábban a regisztráció beállításához kellett fordulnom, de most ezt a Beállítások alkalmazás segítségével könnyedén engedélyezheti. Lássuk, hogyan kell csinálni..
A sötét mód engedélyezése a Windows 10 rendszerben.
A Start menüben kattintson a fogaskerék ikonra, vagy nyomja meg a Win + I billentyűkombinációt a megnyitáshoz Windows beállítások.
Nyissa meg a paramétercsoportot - "Testreszabás ".
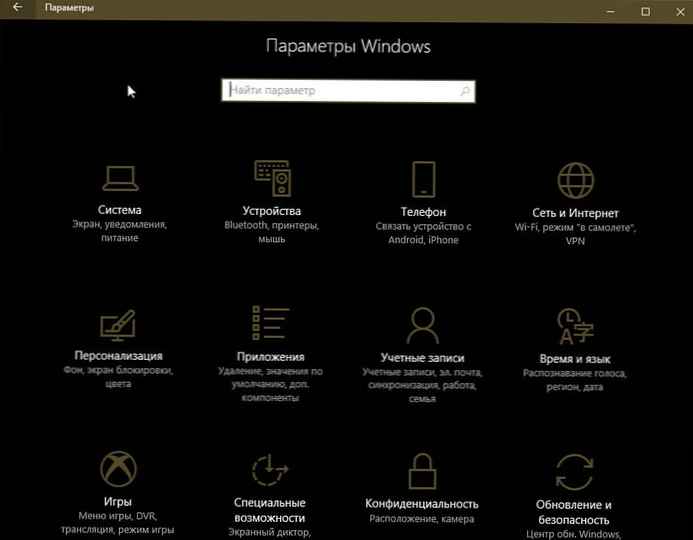
A bal oldali ablaktáblában a "Színek ". Nyisd ki őt.
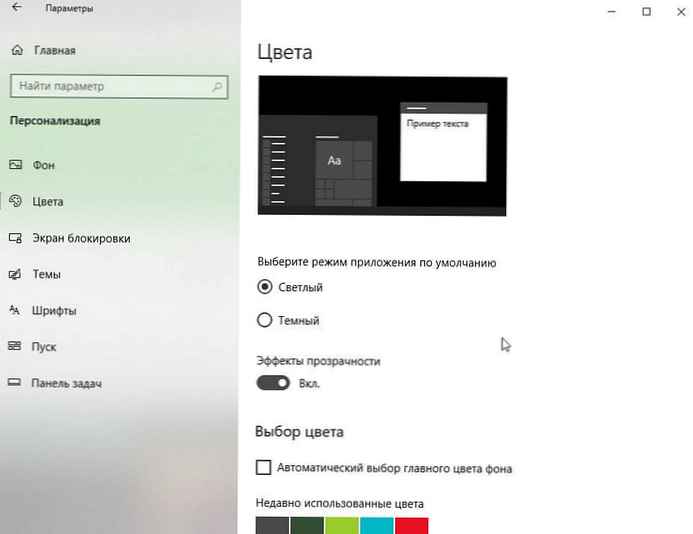
Most görgessen le az oldalon, és keresse meg az elemet - "Alapértelmezett alkalmazásmód kiválasztása ", két paraméterrel:
- fényes
- sötét
Alapértelmezés szerint a Világos mód mindig be van kapcsolva. Válassza a Sötét lehetőséget, és azonnal észreveszi a változásokat..
A Sötét téma engedélyezése után az olyan alkalmazások, mint a Windows Store, a Mail, a Naptár, a Számológép stb., Energiatakarékos és szembarát sötét háttér lesznek felhasználva. Sőt, a sötét téma kiválóan alkalmas gyenge fényviszonyok esetén..
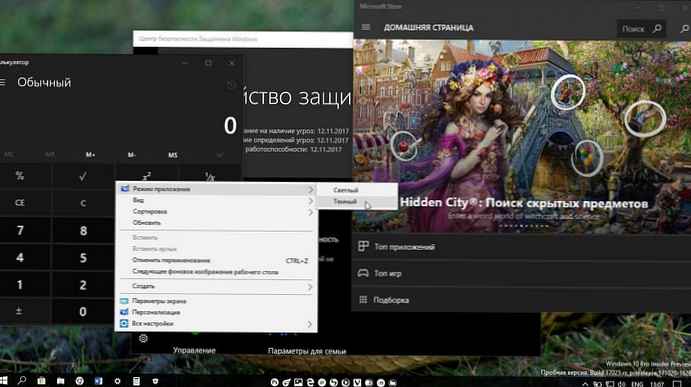
A sötét téma engedélyezése a Windows 10 rendszerben a rendszerleíró beállítások segítségével.
Sötét téma a Home, Pro és az Enterprise kiadásokban működik.
Így lehet egy sötét témát beilleszteni a Windows 10 kiadásába:
1. Nyissa meg az alkalmazást "Registry Editor" (lásd hogyan)
2. Menj a következő útvonalra:
HKEY_LOCAL_MACHINE \ SZOFTVER \ Microsoft \ Windows \ CurrentVersion \ Témák \ Testreszabás
3. Ha a szakaszban Témák nincs alszakasz Személyre szabás készítsd el.
4. A szakaszban „Személyre szabás” hozzon létre egy új paramétert DWORD 32 bit és nevezze meg "AppsUseLightTheme", az alapértelmezett érték: 0.
5. Lépjen egy másik szakaszba:
HKEY_CURRENT_USER \ SZOFTVER \ Microsoft \ Windows \ CurrentVersion \ Témák \ Testreszabás
6. Hozzon létre egy új paramétert DWORD 32 bit és hívd "AppsUseLightTheme ".
7. Nyissa meg az alkalmazást „Paraméterek” és keresse meg a testreszabási beállításokat. lap „Színek” (Színes), váltani a Windows színét. A témának sötétre kell változnia.
Ha vissza akar térni a Világos témához, állítsa be a paraméter értékét AppsUseLightTheme - 1.
Ajánlás: A sötét téma engedélyezése a Microsoft Edge alkalmazásban
Hogyan adhatunk hozzá a Windows 10 helyi menüjéhez - a sötét és világos mód váltása.