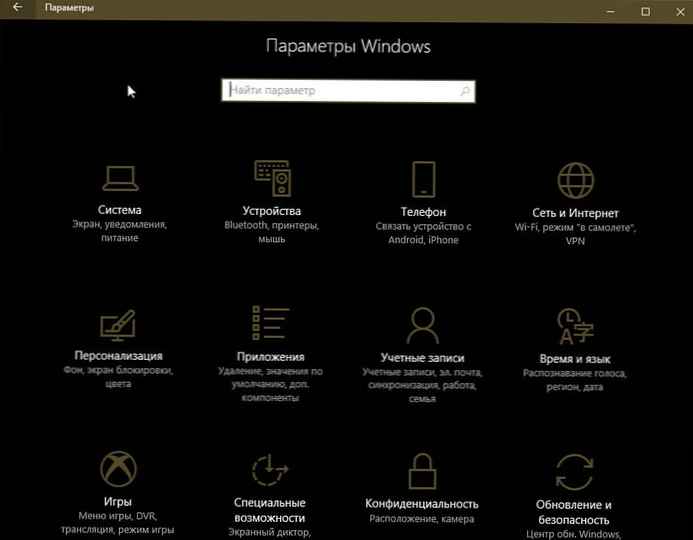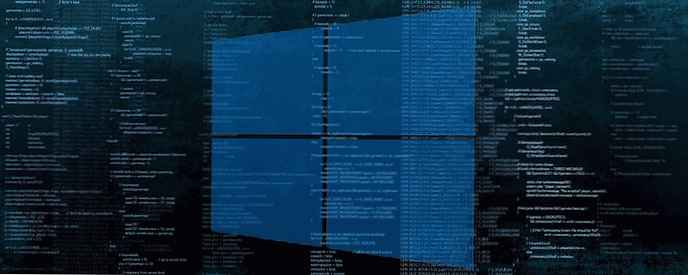
TRIM - Ez az SSD fontos technológiája, amely egyenletes kopást és maximális teljesítményt nyújt. A TRIM engedélyezése a Windows 10 rendszerben.
A gyors processzor és a RAM mellett a szilárdtestalapú meghajtó (SSD) is nagyon fontos szerepet játszik a számítógép sebességében. Az SSD megtartja a legjobb teljesítményt, és megfelelő használat esetén sokkal hosszabb élettartamú..
TRIM - ATA utasításkészlet, amelyet eredetileg az SSD optimális teljesítményének megőrzésére terveztek egész élettartama alatt.
A TRIM funkció lehetővé teszi, hogy a Windows 10 vagy bármely támogatott operációs rendszer értesítse az SSD-t, melyik adatblokkok már nem használatosak és biztonságosan felülírhatók. Ezt a műveletet előre elvégezve javul a termelékenység, mivel az SSD-nek nem kell időt töltenie egy adott blokk törlésével, amikor új adatok tárolására van szükség helyre, és az SSD számára deklarált élettartamot biztosít.
Az operációs rendszernek automatikusan engedélyeznie kell a TRIM-et, de néha ez nem történik meg. Ebben a Windows 10 útmutatóban megmutatjuk azokat a parancsokat, amelyek segítenek ellenőrizni a TRIM működését és a kikapcsolás bekapcsolásának módját..
A TRIM tesztelése Windows 10 PC-n
Ellenőrizze, hogy a TRIM szerepel-e a Windows 10 rendszerben, csak a parancsot kell használnia, a parancssor használatával és rendszergazdaként.
Használja a Gyorsbillentyűt + X , a felhasználói menü megnyitásához és válassza a lehetőséget "Windows PowerShell (rendszergazda)".
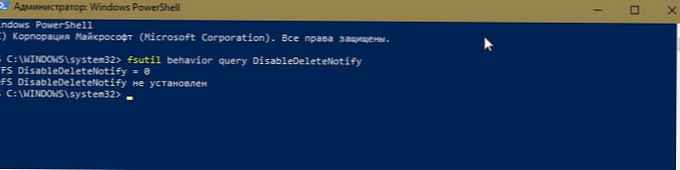
Írja be a következő parancsot, és kattintson a gombra belép :
fsutil viselkedési lekérdezés DisableDeleteNotify
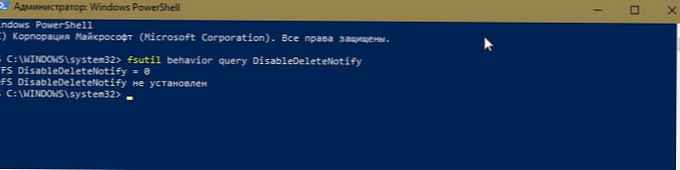
magyarázat: Ha az fsutil parancs végrehajtása után DisableDeleteNotify akkor az eredmény nulla lesz (0), ez azt jelenti, hogy a TRIM engedélyezve van, és nincs szükség további műveletre. Ha azonban a parancs végrehajtása után egy eredményt lát (1), akkor ez azt jelenti, hogy a TRIM le van tiltva.
A TRIM engedélyezése a Windows 10 számítógépen.
Ha a TRIM le van tiltva a Windows 10 rendszerben, akkor a következőket kell tennie:
Használja a Gyorsbillentyűt + X, a felhasználói menü megnyitásához és válassza a lehetőséget Windows PowerShell (rendszergazda).
Írja be a következő parancsot, és kattintson a gombra belép :
Az fsutil viselkedés beállítása DisableDeleteNotify 0
A parancs végrehajtása után ugyanezt fogja látni DisableDeleteNotify = 0, jelzi, hogy a funkció be van kapcsolva.
A TRIM letiltása.
Ha le kell tiltania a TRIM-et, akkor a következőket kell tennie:
Használja a Gyorsbillentyűt + X, a felhasználói menü megnyitásához és válassza a lehetőséget Parancssor (rendszergazda).
Írja be a következő parancsot, és kattintson a gombra belép:
Az fsutil viselkedés beállítása DisableDeleteNotify 1
Ez az útmutató a Windows 10-hez készült, de ugyanazokat a parancsokat használhatja a Windows 7 és a Windows 8.x esetén is.
Érdekes lehet: Hogyan ellenőrizhetem az SSD-k állapotát a Windows 10 rendszerben.
Javítsa ki a merevlemez, SSD hibákat a Windows 10 rendszerben.
Az automatikus lemez optimalizálás letiltása a Windows 10 rendszerben.