
Több éven keresztül csökkent a Skype népszerűsége, és nőtt az azonnali üzenetküldők száma. Sok ember számára ez a fő eszköz a bajtársakkal, rokonokkal, ügyfelekkel, alkalmazottakkal való kapcsolattartás fő eszköze, amelyet folyamatosan használnak. A program fejlesztői gondoskodtak arról, hogy az azonnal az operációs rendszer indulása után induljon el.
A felhasználó eltávolíthatja az alkalmazást az automatikusan betöltött alkalmazások listájáról, majd megkeresheti, hogyan adhatja hozzá a Skype programot a Windows 10 indításakor. A probléma a következőképpen oldódik meg:
- maga a messenger konfigurációs paraméterei;
- Skype parancsikon hozzáadása az automatikus futtatáshoz;
- harmadik féltől származó fejlesztők segédprogramjainak használata;
- bejegyzés kézi hozzáadása a rendszerleíró adatbázis kívánt szakaszához;
- Windows 10 Feladatütemező.
- Alkalmazás beállításai
- Indítási könyvtár
- Harmadik féltől származó alkalmazások
- Feladat ütemező
- Nyilvántartás-szerkesztő
Alkalmazás beállításai
A messenger konfigurációs paraméterei tartalmazzák az automatikusan letöltött alkalmazások listájába történő integrációját.
1. Hívja meg a főmenü elemet az avatár jobb oldalán található három pontra kattintva.
2. Válassza a "Beállítások" lehetőséget..
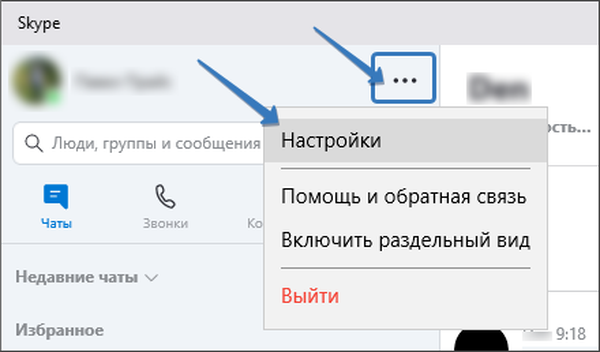
3. Lépjen a fülre a messenger általános beállításaival, mozgassa a "Skype automatikus indítása" jelölőnégyzetet a nem szükséges változtatások mentéséhez, mivel a program ezt alapértelmezés szerint.
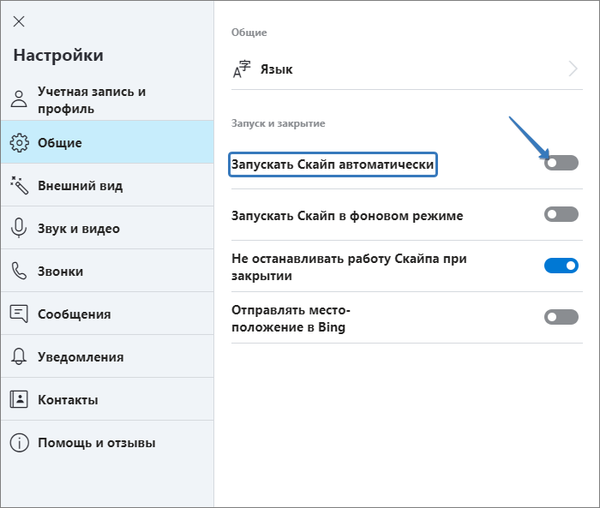
Indítási könyvtár
Fontolja meg a probléma megoldásának más módjait. Az egyik a parancsikon hozzáadása a program indításához az operációs rendszer indítási könyvtárában.
1. Lépjen a mappába % USERPROFILE% \ AppData \ Roaming \ Microsoft \ Windows \ Start menü \ Programok és nyissa meg a Startup könyvtárat (az Startup angol verziójában).
Másolja a fenti sort, és illessze be az "Intézőbe".
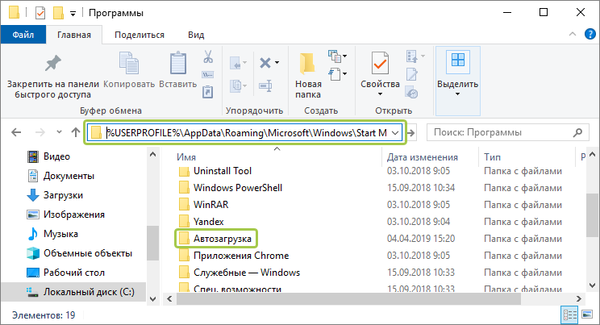
2. Másolja a Skype elindításához szükséges parancsikont a könyvtárba, vagy hozza létre (az ablak üres területének helyi menüjével vagy a végrehajtható fájl húzásával és ejtésével).
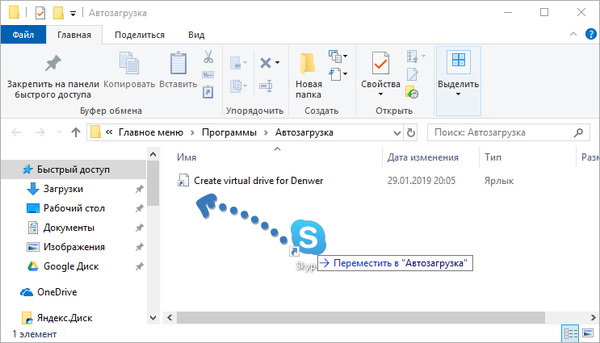
Harmadik féltől származó alkalmazások
Szoftvert hozzáadhat az automatikus futtatáshoz a Windows operációs rendszer optimalizálásáért felelős harmadik fél eszközökkel vagy azok moduljain keresztül. Vegyük például a "Starter" segédprogramot, az 1994-ben kiadott codeSuff.obninsk.ru/Starter.zip segédprogramot..
1. Nyissa meg a programot (hordozható), majd kattintson az "Új" gombra.
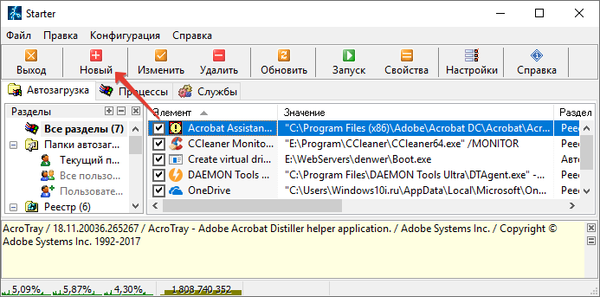
2. Jelölje meg a végrehajtható fájl elérési útját, vagy illessze be az alkalmazás nevét, majd kattintson az "OK" gombra..
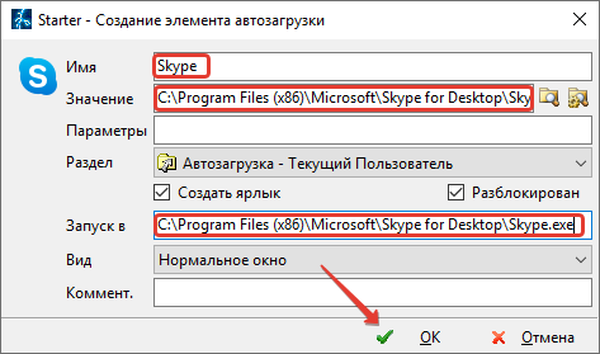
Szükség esetén módosítsa az elérhető indítási beállításokat: aktív, regisztrációs kulcs, ahol a rekord tárolódik, ablaknézet, alkalmazáshívás-paraméterek.
Feladat ütemező
Bármely segédprogram felvételét a Windowskal kezdődő listába a Feladat ütemezőn keresztül is elvégezzük.
1. Futtassa (a keresési példa segítségével).
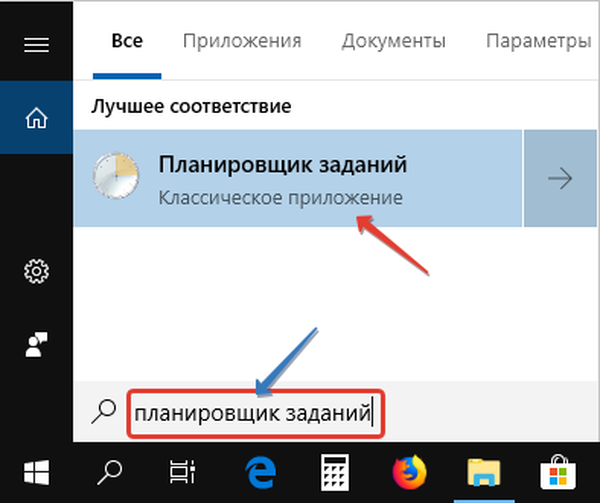
2. Hozzon létre egy új feladatot.
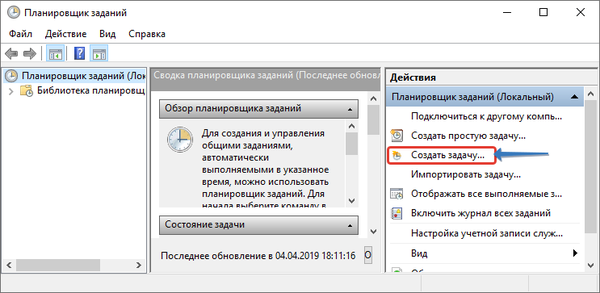
3. Nevezze meg és jelezze, hogy alkalmazkodnia kell a Windows 10 alatt.
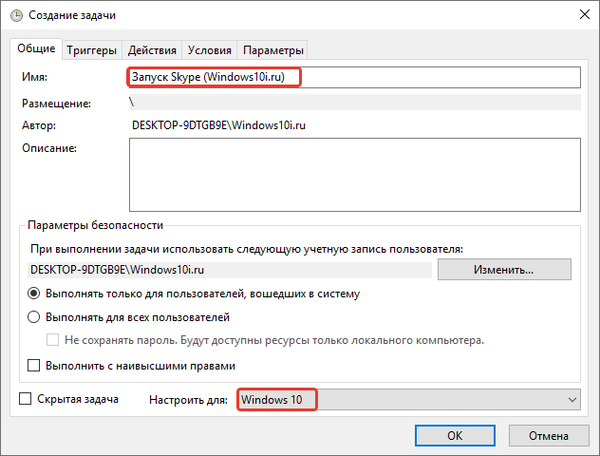
4. A "Triggerek" lapon állítson be egy új feltételt, és válassza a feladat indítását a fiók belépésekor.
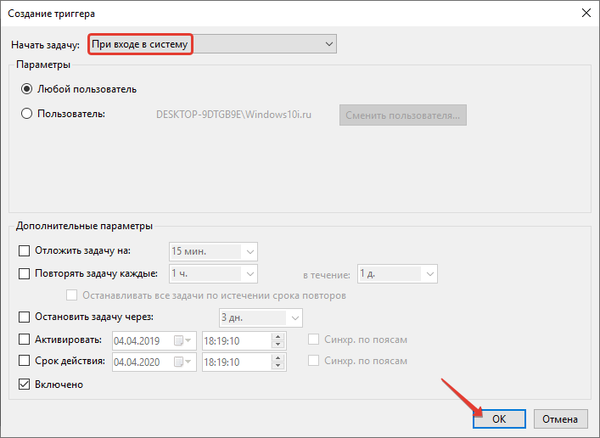
Más paramétereket, például a végrehajtás előtti késleltetést, a feladat időtartamát, a fiókot is megváltoztathatja.
5. Az "Műveletek" lapon adjon hozzá egy új műveletet, és írja be a "Skype.exe" elérési útját, vagy kattintson a "Tallózás ..." elemre, és válassza ki a végrehajtható fájlt.
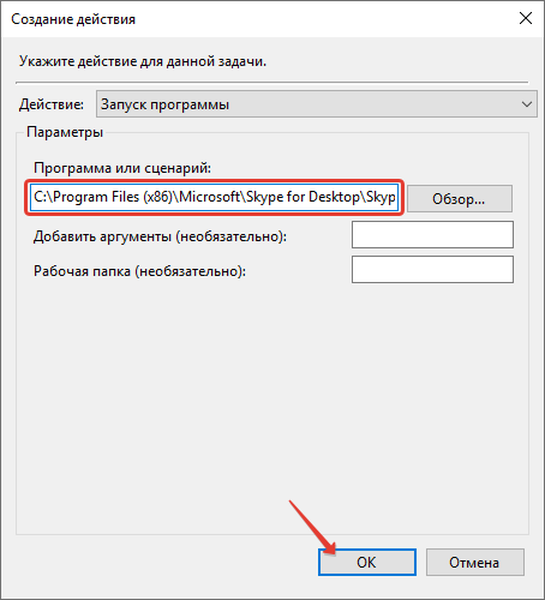
6. Mentse el a feladat beállításait, és illessze be az ütemezőbe.
Nyilvántartás-szerkesztő
A legkifinomultabb út azok számára, akik komplex utakat keresnek.
1. Tartsa lenyomva a Win + R billentyűt, és hajtsa végre a "regedit".
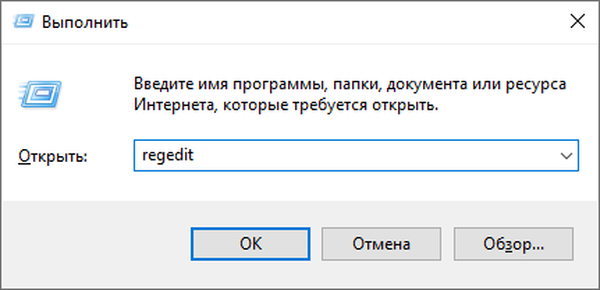
2. Lépjen a "HKCU - Szoftver - Microsoft - Windows - Aktuális változat - Futtatás" ágba, és adjon hozzá egy string paramétert.
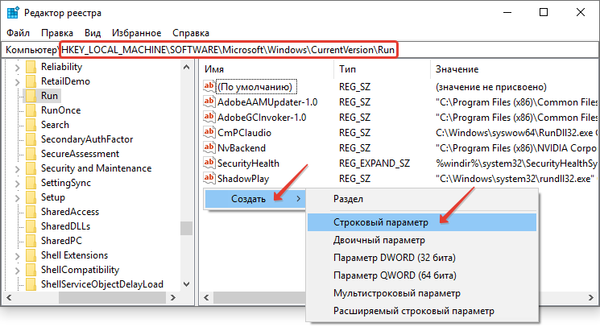
3. Írja be az értékét - a Skype.exe elérési útját és a nevet, például Skype.
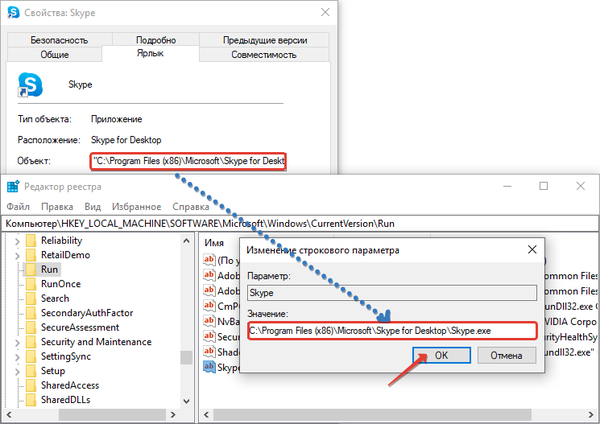
4. Kattintson az "OK" gombra..
Ugyanez történik a parancssorban vagy a kötegelt fájlban, de nem megyünk ilyen messzire. A tárgyalt módszerek minden felhasználó számára elegendőek. Ha a jövőben úgy dönt, hogy letiltja a Skype automatikus betöltését, erről itt olvashat.











