
Néhány számítógépes programot rendszeresen használnak, ezért tanácsos a számítógép bekapcsolásakor automatikusan elindítani őket. Fontolja meg, hogyan adhatja hozzá a programot az indításhoz a Windows 10 rendszerben, a felhasználó számára elérhető összes módszerrel. Önt is érdekelhet: (Lásd: Hogyan lehet eltávolítani a felesleges alkalmazásokat, Hogyan kell hozzáadni az indításhoz).
tartalom- Feladatkezelő
- Hely a katalógusban
- Nyilvántartás-szerkesztő
- Feladat ütemező
Feladatkezelő
A "Tíz" kategóriában a legegyszerűbb az operációs rendszerrel elindított alkalmazások listáját a "Feladatkezelő" segítségével kezelni. Megjelent a megfelelő fül..
1. Kényelmesen hívja fel az eszközt..
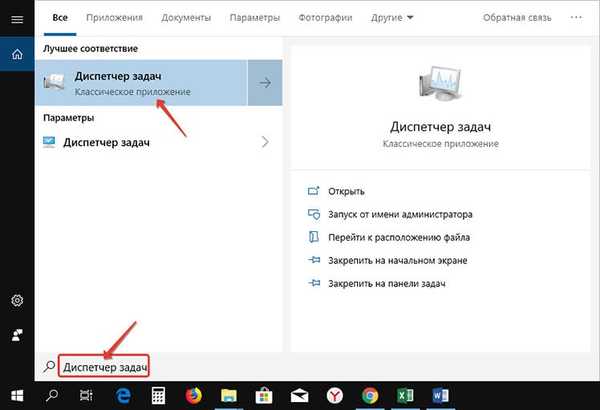
2. Ha az ablak miniatűr nézettel rendelkezik, kattintson a "Részletek" gombra.
3. Lépjen a "Startup" fülre.
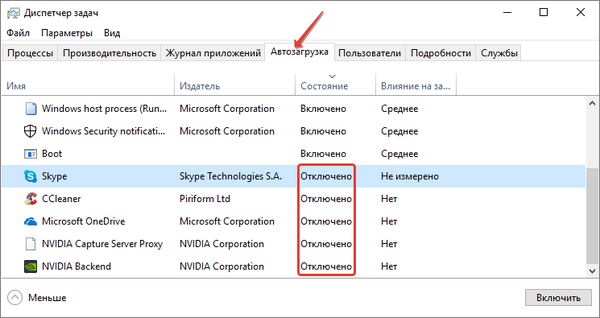
Ebben csak az alkalmazások automatikus indítását engedélyezheti, amelyet letiltottak a program parancsikonjának a listáról való eltávolítása nélkül.
Hely a katalógusban
Ezután kitaláljuk, hogyan lehet egy alkalmazást az automatikusan futtatni, amelyről korábban hiányzott.
1. Hívja az operációs rendszer héját a Win + R billentyűparancs segítségével, írja be "shell: indításés kattintson az OK gombra.
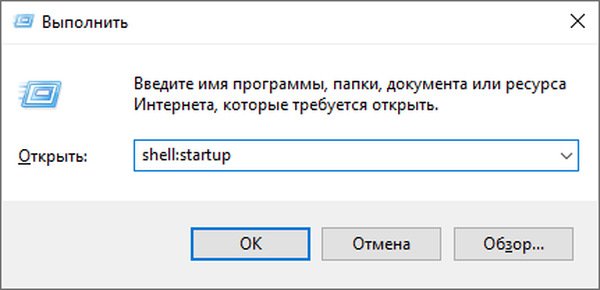
Megnyílik egy könyvtár az Intézőben, ahol hozzáadhat (és törölhet) programokat, amelyeknek automatikusan el kell indulniuk az összes rendszerfájl betöltése után.
2. Készítsen gyorsparancsot a futtatható fájlhoz a könyvtárban egy kényelmes módon, vagy másolja / helyezze át.
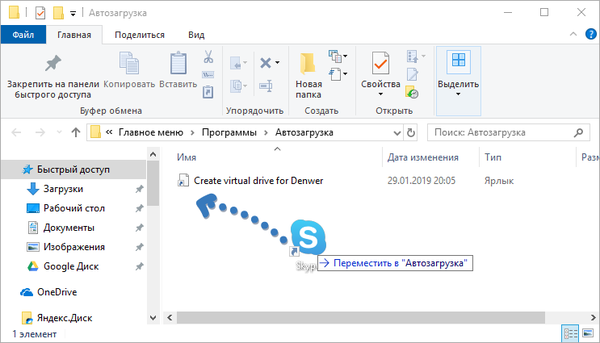
Nyilvántartás-szerkesztő
1. Tartsa lenyomva a Win + R billentyűket egyszerre.
2. Írja be a "regedit"és hajtsa végre.
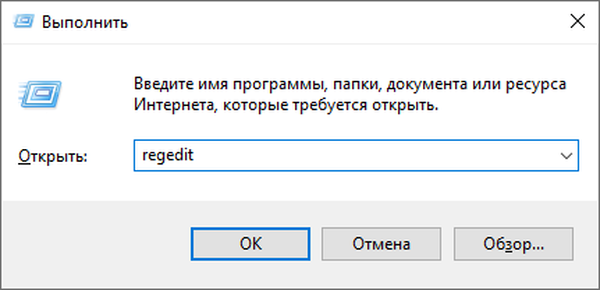
3. Ugrás az ághoz:
HKLM - Szoftver - Microsoft - Windows - Aktuális változat - Futtatás
4. Kattintson a jobb gombbal egy üres helyre az ablak jobb oldali ablaktáblájában, és hozzon létre egy string paramétert.
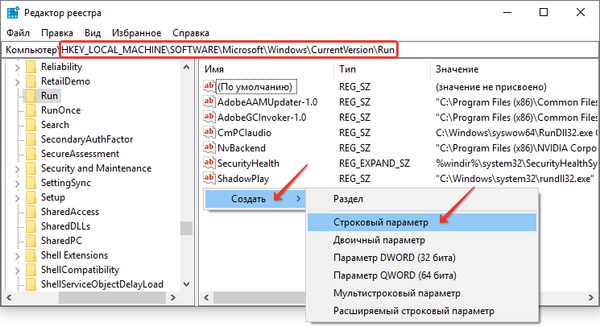
5. Írja be a nevét (nem számít).
6. Kattintson duplán az új objektumra, és a paraméterek megváltoztatására szolgáló ablakban adja meg az alkalmazás végrehajtható fájljának elérési útját értékként.
Az útvonal lemásolásának legegyszerűbb módja a parancsikon tulajdonságainak "Objektum" sorából származik.
Figyelem!! Nincs szükség idézetekre.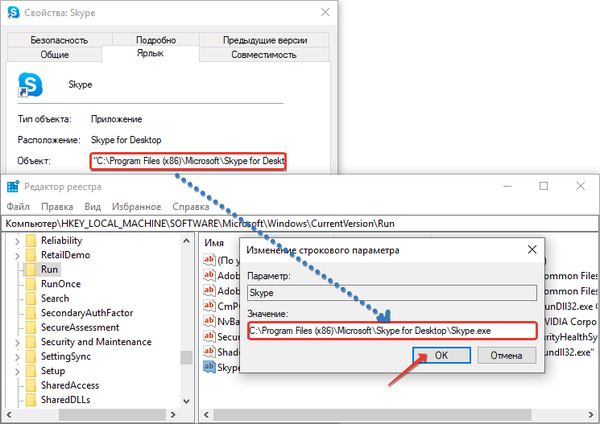
Ezzel a művelettel a program hozzáadódott a számítógép összes fiókjának indításához. Ha módosítania kell egy adott felhasználó automatikus indítási paramétereit, hajtsa végre az összes manipulációt a HKEY_CU ágban. A további út változások nélkül. SZOFTVER - MicroSoft - Windows - Aktuális változat - Futtatás.
Feladat ütemező
1. Indítsa el a Feladat ütemezőt (a keresősávon keresztül).
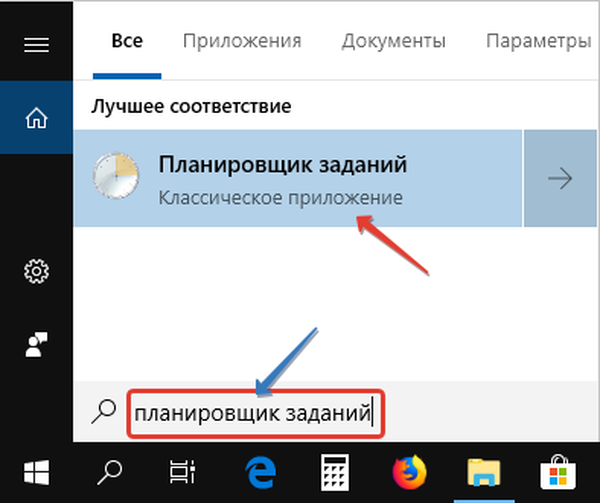
2. Az ablak jobb oldalán kattintson a "Feladat létrehozása ..." elemre..
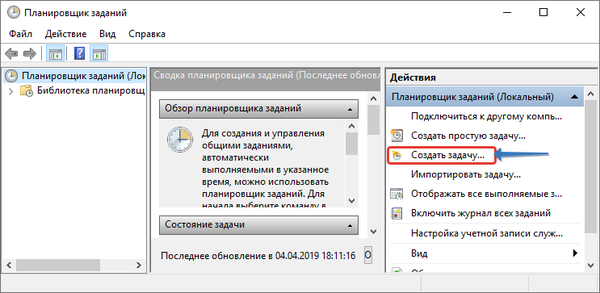
3. Írja be a feladat nevét, és lent jelezze, hogy alkalmazkodik a Windows 10-hez.
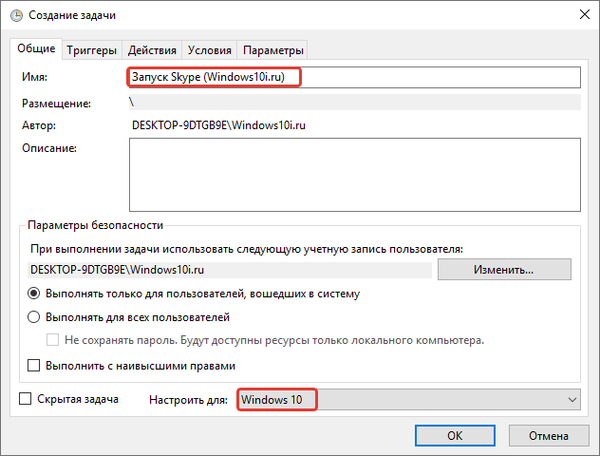
4. A "Triggerek" lapon kattintson a létrehozás elemre, így hozzáadjuk a feladat feltételeit.
5. A "Feladat indítása ..." mezőben válassza a legördülő listából a "Bejelentkezéskor" lehetőséget.
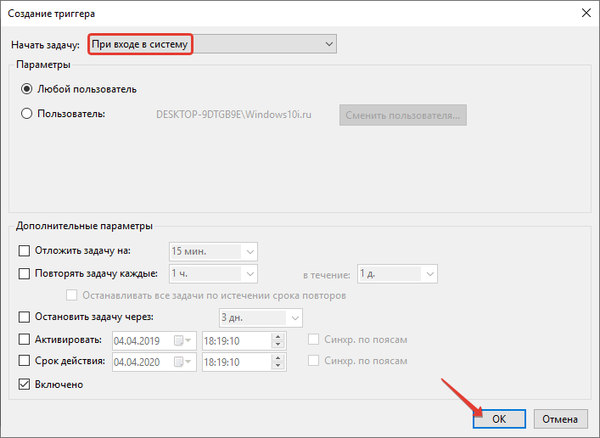
Az alábbi kiegészítő paraméterekben meghatározhatja a feladat késleltetési idejét (az alkalmazás elindítása 1-2 perccel a Windows indítása után, amely lehetővé teszi az összes többi szolgáltatás elindítását).
6. Lépjen a "Műveletek" fülre, majd kattintson a "Létrehozás".
7. Kattintson a "Tallózás" gombra, és adja meg az alkalmazás futtatható fájljának elérési útját, vagy illessze be a gomb bal oldalán található szöveges űrlapba..
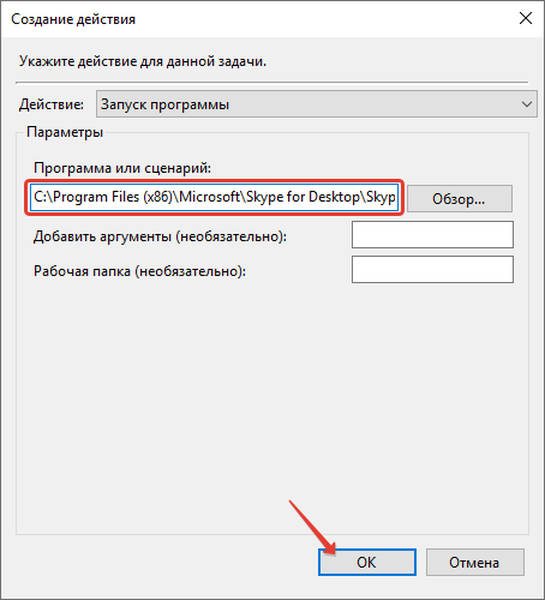
8. A rekord hozzáadásához mentse az összes változást..
A cikk négy különféle módszert vizsgált meg, amellyel programokat / alkalmazásokat adhat hozzá az indításhoz. Az összes módszer működik, eldöntheti, melyiket használja. Előfordulhat, hogy az indításhoz hozzáadnia kell egy futtatható fájlt is. Itt megtudhatja, hogyan kell ezt megtenni.











